Photoshop 给手机人物照片加上糖果色
(编辑:jimmy 日期: 2025/1/10 浏览:2)
原图

最终效果

1、打开原图素材,创建可选颜色调整图层,参数设置如图1-3,效果如图4。
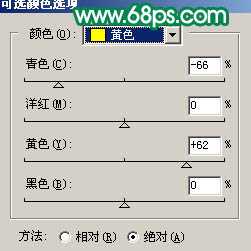
<图1>
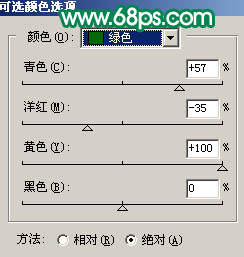
<图2>
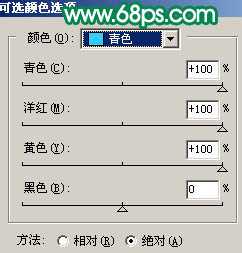
<图3>

<图4> 2、新建一个图层,填充颜色:#010542,把图层混合模式改为“排除”,图层不透明度改为:50%,效果如下图。

<图5>
3、创建色彩平衡调整图层,参数设置如图7,效果如图8。
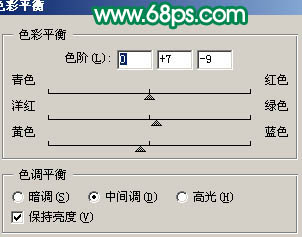
<图7>

<图8> 4、创建可选颜色调整图层,对红色进行调整,参数设置如图9,效果如图10。
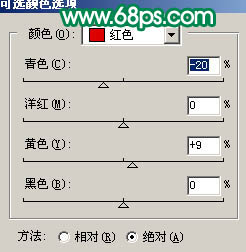
<图9>

<图10>
5、创建通道混合器调整图层,对绿色进行调整,参数设置如图11,效果如图12。
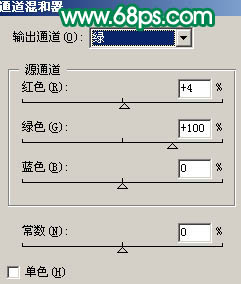
<图11>

<图12> 6、创建可选颜色调整图层,对白色进行调整,参数设置如图13,效果如图14。
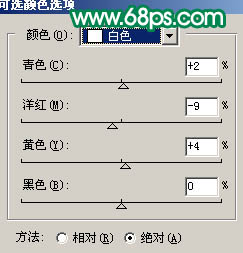
<图13>

<图14>
7、新建一个图层,按Ctrl + Alt + Shift + E 盖印图层,简单的给人物磨下皮,效果如下图。

<图15> 上一页12 下一页 阅读全文

最终效果

1、打开原图素材,创建可选颜色调整图层,参数设置如图1-3,效果如图4。
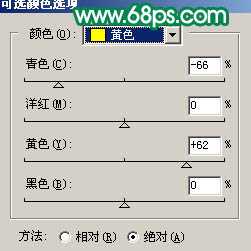
<图1>
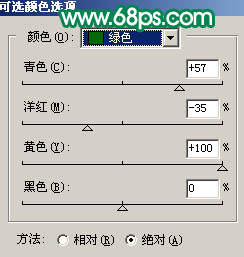
<图2>
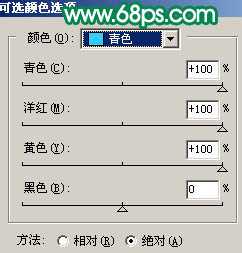
<图3>

<图4> 2、新建一个图层,填充颜色:#010542,把图层混合模式改为“排除”,图层不透明度改为:50%,效果如下图。

<图5>
3、创建色彩平衡调整图层,参数设置如图7,效果如图8。
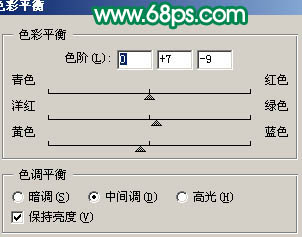
<图7>

<图8> 4、创建可选颜色调整图层,对红色进行调整,参数设置如图9,效果如图10。
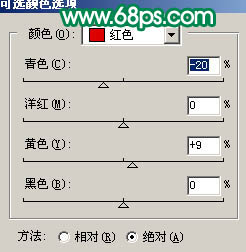
<图9>

<图10>
5、创建通道混合器调整图层,对绿色进行调整,参数设置如图11,效果如图12。
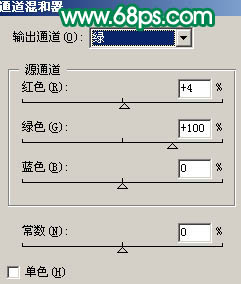
<图11>

<图12> 6、创建可选颜色调整图层,对白色进行调整,参数设置如图13,效果如图14。
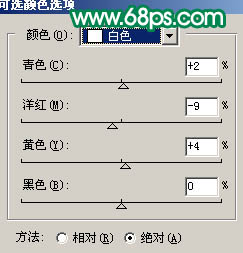
<图13>

<图14>
7、新建一个图层,按Ctrl + Alt + Shift + E 盖印图层,简单的给人物磨下皮,效果如下图。

<图15> 上一页12 下一页 阅读全文