Photoshop 调出外景人像红润的肤色
(编辑:jimmy 日期: 2025/1/10 浏览:2)
原图

最终效果

1、打开原图素材,创建可选颜色调整图层,参数设置如图1-4,效果如图5。
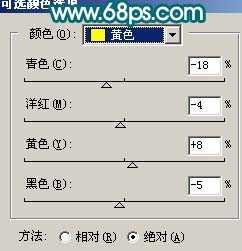
<图1>

<图2>

<图3>

<图4>

<图5> 2、创建色相/饱和度调整图层,对绿色进行调整,参数设置如图6,效果如图7。

<图6>

<图7>
3、创建曲线调整图层,参数设置如图8-10,效果如图11。
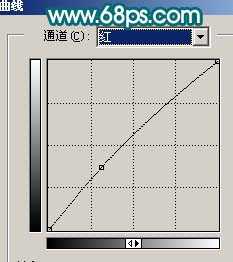
<图8>

<图9>
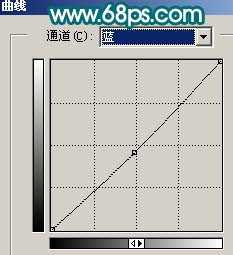
<图10>

<图11> 4、新建一个图层,按Ctrl + ALt + Shift + E 盖印图层。图层混合模式改为“滤色”,图层不透明度改为:50%,加上图层蒙版用黑色画笔擦掉过亮的部分,效果如下图。

<图12>
5、新建一个图层,盖印图层。选择菜单:图像 > 模式 > Lab颜色,选择不合拼。然后执行:图像 > 应用图像,参数设置如图13。确定后再创建曲线调整图层,参数设置如图14,效果如图15。

<图13>
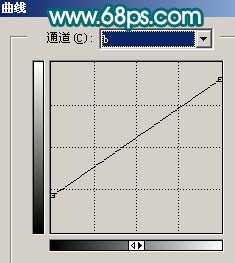
<图14>

<图15> 6、新建一个图层,盖印图层。选择菜单:图像 > 模式 > RGB颜色,选择不合拼。然后创建亮度/对比度调整图层,参数设置如图16,确定后只保留皮肤部分,其它部分用黑色画笔擦掉。

<图16>

<图17> 上一页12 下一页 阅读全文

最终效果

1、打开原图素材,创建可选颜色调整图层,参数设置如图1-4,效果如图5。
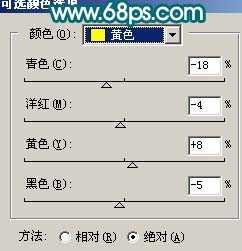
<图1>

<图2>

<图3>

<图4>

<图5> 2、创建色相/饱和度调整图层,对绿色进行调整,参数设置如图6,效果如图7。

<图6>

<图7>
3、创建曲线调整图层,参数设置如图8-10,效果如图11。
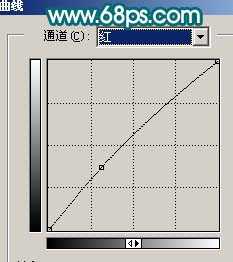
<图8>

<图9>
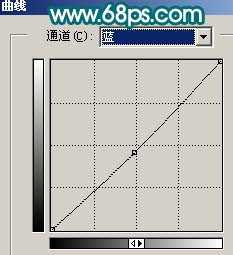
<图10>

<图11> 4、新建一个图层,按Ctrl + ALt + Shift + E 盖印图层。图层混合模式改为“滤色”,图层不透明度改为:50%,加上图层蒙版用黑色画笔擦掉过亮的部分,效果如下图。

<图12>
5、新建一个图层,盖印图层。选择菜单:图像 > 模式 > Lab颜色,选择不合拼。然后执行:图像 > 应用图像,参数设置如图13。确定后再创建曲线调整图层,参数设置如图14,效果如图15。

<图13>
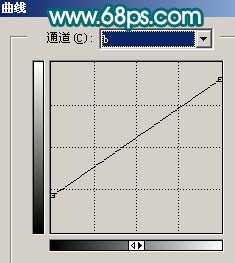
<图14>

<图15> 6、新建一个图层,盖印图层。选择菜单:图像 > 模式 > RGB颜色,选择不合拼。然后创建亮度/对比度调整图层,参数设置如图16,确定后只保留皮肤部分,其它部分用黑色画笔擦掉。

<图16>

<图17> 上一页12 下一页 阅读全文