最终效果
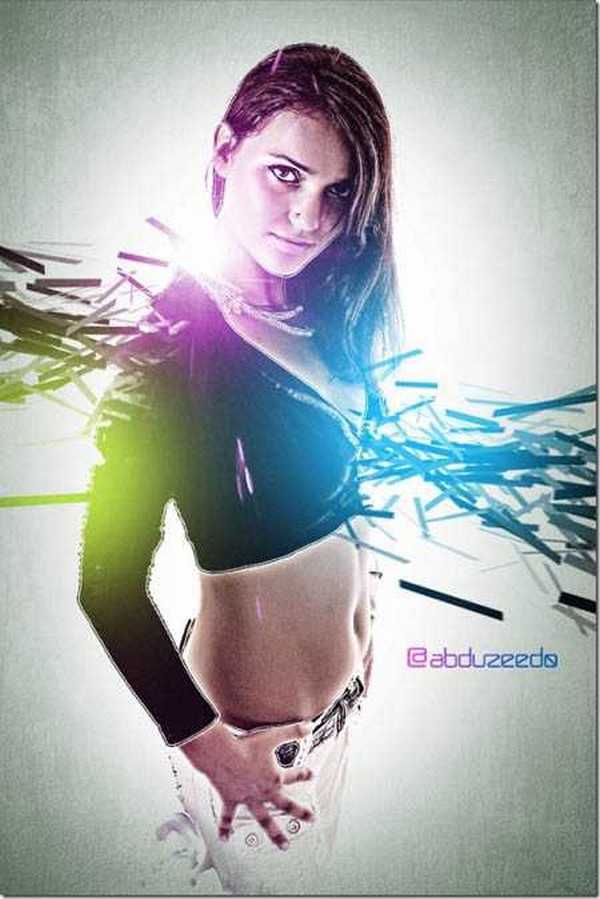
1、打开下图所示的原图素材。

2、选择:图像——调整——色相饱和度。把饱和度降低到 –65。
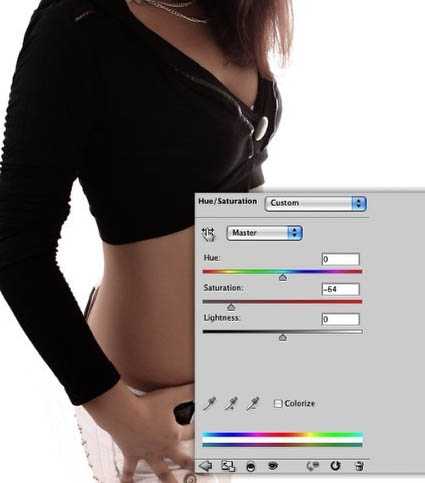
3、现在选择图层—新建调整图层—渐变映射。 选择黑白渐变并记得勾上仿色和反向。然后将图层混合模式改为柔光。
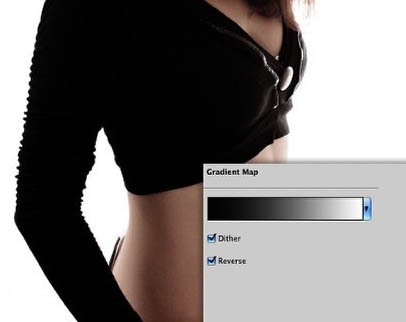
4、复制这层,放到图层最上面。选择 滤镜—其他—高反差保留。半径5然后确定。接着,继续使用图层混合模式,这次我们选择的是强光。
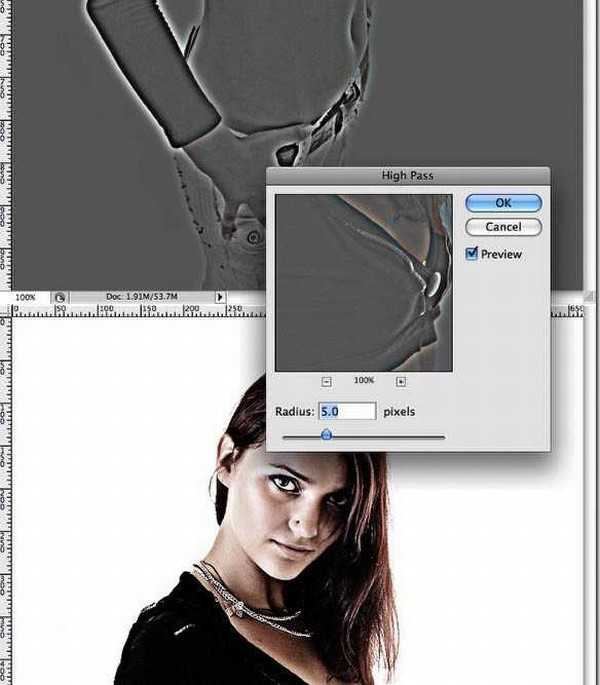
5、选择MM那层,滤镜—锐化—USM锐化。数量90%半径7阙值0。
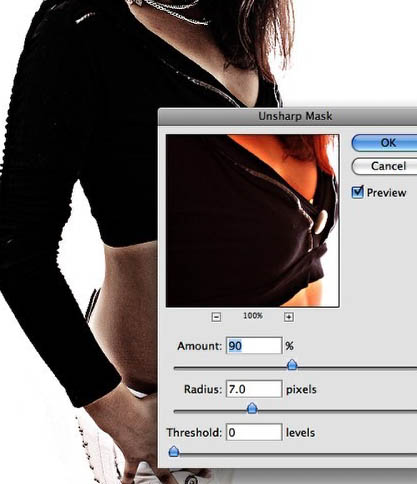
6、把当前图层复制一层,执行:滤镜 > 风格化 > 照亮边缘,参数为:1/1/2,效果如下图。
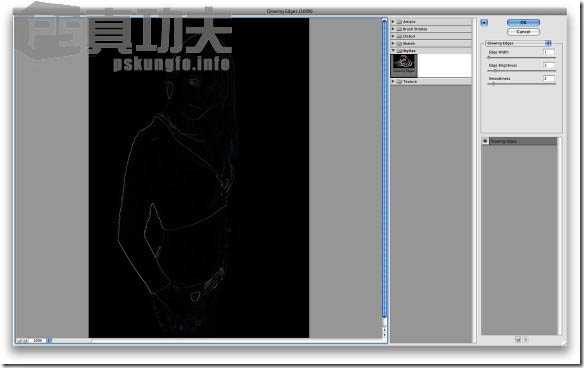
上一页
12 3 下一页 阅读全文