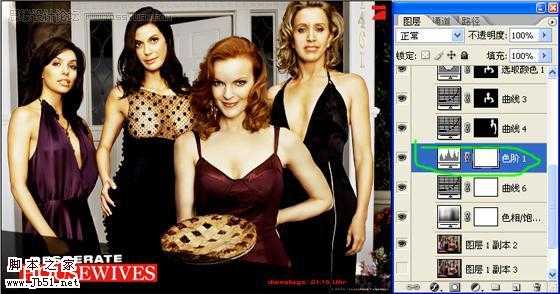Photoshop 人物金黄色质感肤色
(编辑:jimmy 日期: 2025/1/10 浏览:2)
来源:吐司黑板报 作者:不详
本教程调色虽然不是很华丽,不过在特殊的场合是非常合适的。大致调色过程:先给人物部分磨皮处理,然后适当调好图片的层次感。后面就开始调色,调色先调好整体,再对单个人物进行调色处理。
原图
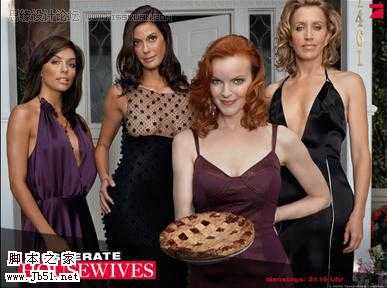
最终效果
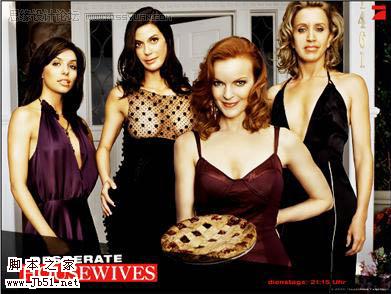
1、打开原图复制一层,对其进行处理皮肤上的瑕疵,使之看起来更加细腻。

2、复制处理后的图层,把此图层的图层模式改为”柔光”。
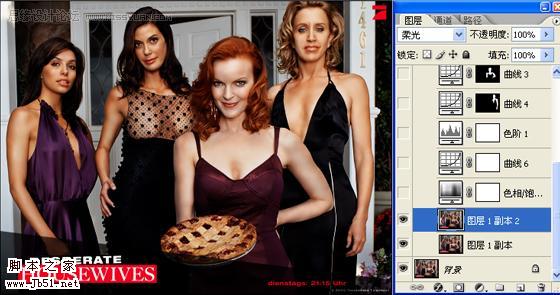
3、由于图像色调偏红,对其进行调整”色相饱和度—全图”,调成偏黄的色调。
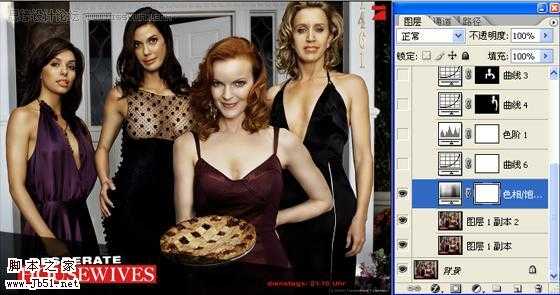
4、原图光线比较暗,再调整曲线图层,对其RGB进行调整照亮整个画面,再对”红和蓝”进行调整使图像再次稍偏黄一点。

5、由于四个人的光线不同,所以对人物身上的亮度要分开处理,先说左边的两个人,这两个人的光线比较暗,抠出来之后调整曲线,使她们和另外两个人的亮度容和起来,但是要注意的是,第2个女人的胸部要分开调曲线,要喑一点,不能太亮,再用相同的方法去处理右边的两个女人,这里的曲线调整参数我就不细说了,大家看着下手。
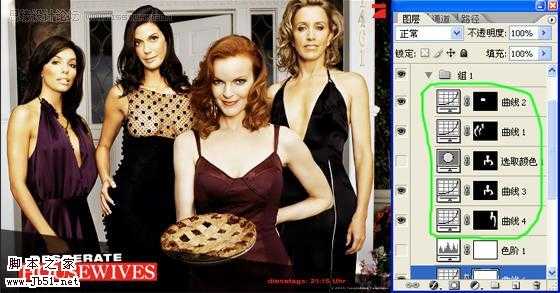
6、好了,我们现在回到第三个图层,就是柔光的那一图层,这一步也很重要哦,就是对人物进行加深减淡处理,目地很明确,就是为了突出人物。
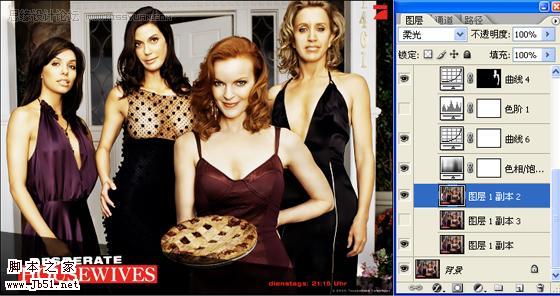
7、我觉得最前面的一个人的皮肤画面有点太亮了,所以对其选出选区,调整可选颜色,对”白色”进行调整稍偏黄一点(当然这一步可忽略,因为我们调的参数不一定是一样的)。
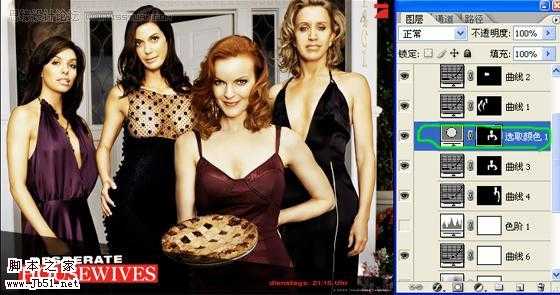
8、给后面三个人物加点唇彩(最前面的那个女人就不用了,已经很红了)。
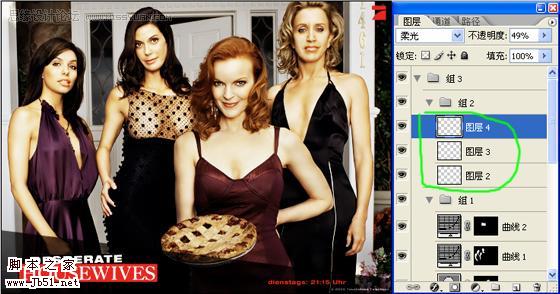
9、最后看看全图,试着稍稍调整下色阶图层”RGB”就行了。
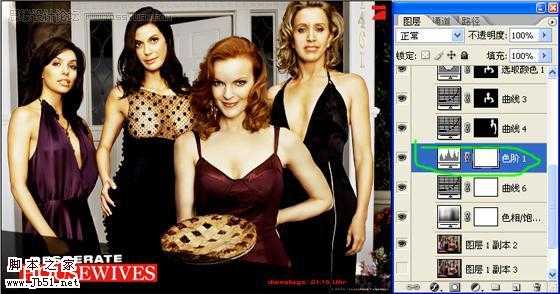
本教程调色虽然不是很华丽,不过在特殊的场合是非常合适的。大致调色过程:先给人物部分磨皮处理,然后适当调好图片的层次感。后面就开始调色,调色先调好整体,再对单个人物进行调色处理。
原图
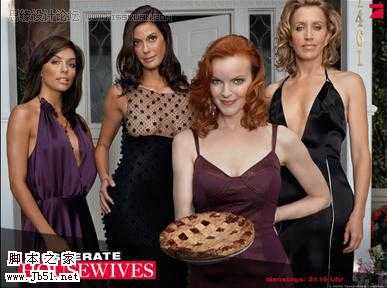
最终效果
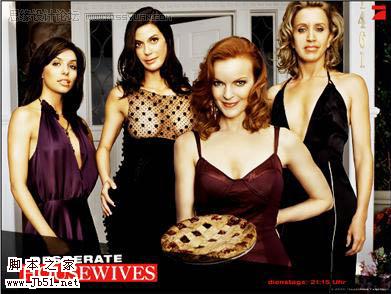
1、打开原图复制一层,对其进行处理皮肤上的瑕疵,使之看起来更加细腻。

2、复制处理后的图层,把此图层的图层模式改为”柔光”。
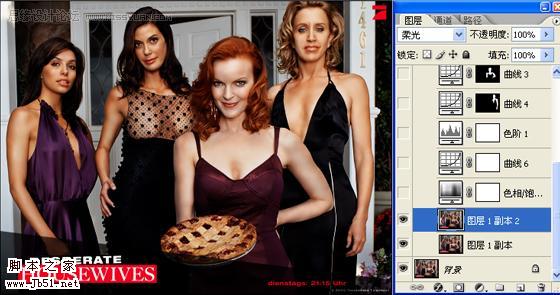
3、由于图像色调偏红,对其进行调整”色相饱和度—全图”,调成偏黄的色调。
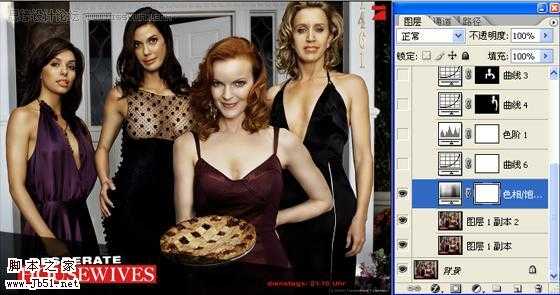
4、原图光线比较暗,再调整曲线图层,对其RGB进行调整照亮整个画面,再对”红和蓝”进行调整使图像再次稍偏黄一点。

5、由于四个人的光线不同,所以对人物身上的亮度要分开处理,先说左边的两个人,这两个人的光线比较暗,抠出来之后调整曲线,使她们和另外两个人的亮度容和起来,但是要注意的是,第2个女人的胸部要分开调曲线,要喑一点,不能太亮,再用相同的方法去处理右边的两个女人,这里的曲线调整参数我就不细说了,大家看着下手。
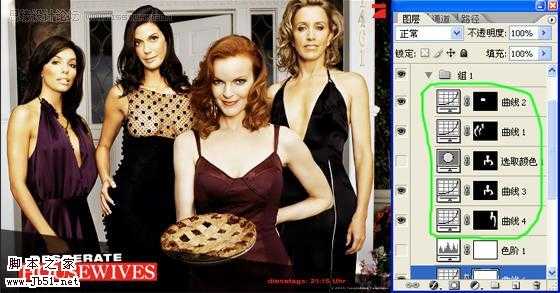
6、好了,我们现在回到第三个图层,就是柔光的那一图层,这一步也很重要哦,就是对人物进行加深减淡处理,目地很明确,就是为了突出人物。
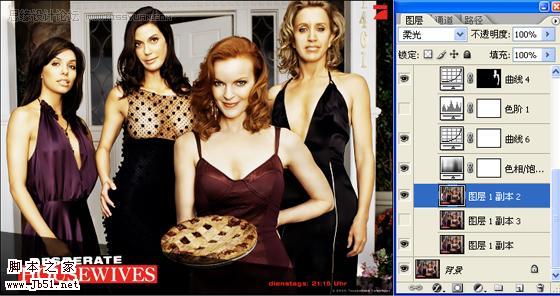
7、我觉得最前面的一个人的皮肤画面有点太亮了,所以对其选出选区,调整可选颜色,对”白色”进行调整稍偏黄一点(当然这一步可忽略,因为我们调的参数不一定是一样的)。
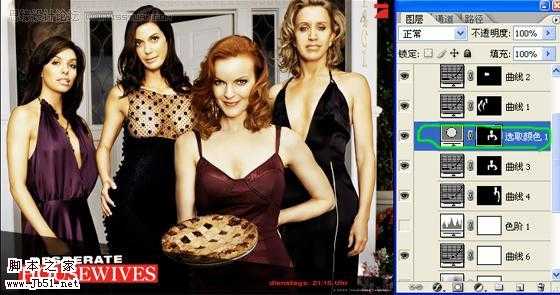
8、给后面三个人物加点唇彩(最前面的那个女人就不用了,已经很红了)。
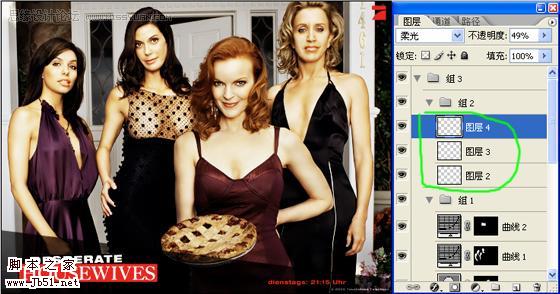
9、最后看看全图,试着稍稍调整下色阶图层”RGB”就行了。