Photoshop 综合美化偏暗的人像图片
(编辑:jimmy 日期: 2025/1/10 浏览:2)
来源:Missyuan 作者:神的女人
原图素材光线不是很好,总体感觉很暗沉。人物肤色没有光彩。人物看上去就显得有点老。作者调色的时候加亮的背景的颜色,人物部分稍微美白了一下,简单的几步操作,效果就截然不同。
原图

最终效果

一、整体色调与画质的调整。
1、打开原图,按Ctrl + J 把背景图层复制一层。
2、点通道面板,选择绿色通道,按Ctrl + A 全选,按Ctrl + C 复制,然后点击蓝色通道,按Ctrl + V 粘贴,回到图层面板,发现图片色调偏洋红,把当前图层复制一层。
3、执行:图像 > 计算,参数设置如下图。
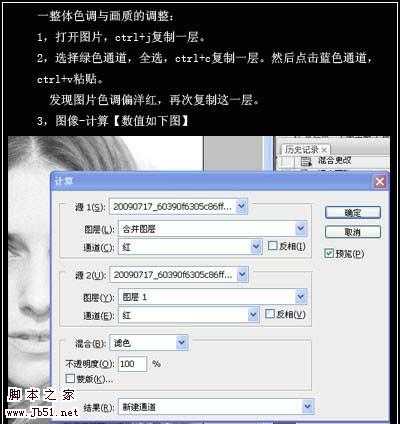
4、复制计算的这层,粘贴,然后把图层混合模式改为“变亮”,图层不透明度改为:30%。

二、色彩的调整。
1、按Ctrl + M 调整曲线,选择红色通道拉稍微往下拉一点,如下图。确定后选择RGB 稍微调亮一点。
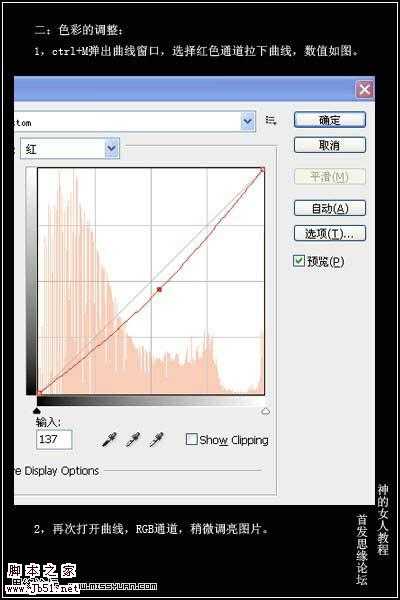
2、使用外挂滤镜 Imagenomic,磨皮降噪处理。如果你还没有这款滤镜,可以去网上下载,具体数值设置如下图。

3、调整后的肤色对比。
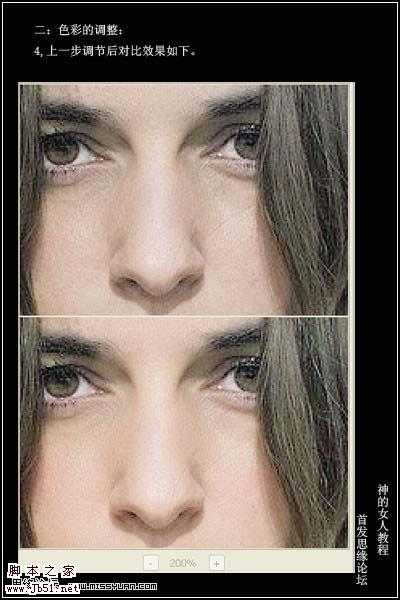 4、使用减淡工具把眼睛和嘴唇的高光部分修饰一下。
4、使用减淡工具把眼睛和嘴唇的高光部分修饰一下。
5、视情况用色相/饱和度把饱和度调高一点,完成最终效果。


原图素材光线不是很好,总体感觉很暗沉。人物肤色没有光彩。人物看上去就显得有点老。作者调色的时候加亮的背景的颜色,人物部分稍微美白了一下,简单的几步操作,效果就截然不同。
原图

最终效果

一、整体色调与画质的调整。
1、打开原图,按Ctrl + J 把背景图层复制一层。
2、点通道面板,选择绿色通道,按Ctrl + A 全选,按Ctrl + C 复制,然后点击蓝色通道,按Ctrl + V 粘贴,回到图层面板,发现图片色调偏洋红,把当前图层复制一层。
3、执行:图像 > 计算,参数设置如下图。
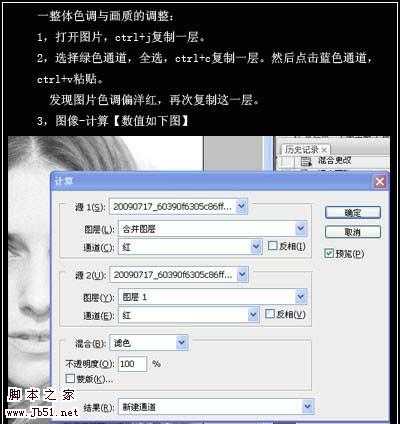
4、复制计算的这层,粘贴,然后把图层混合模式改为“变亮”,图层不透明度改为:30%。

二、色彩的调整。
1、按Ctrl + M 调整曲线,选择红色通道拉稍微往下拉一点,如下图。确定后选择RGB 稍微调亮一点。
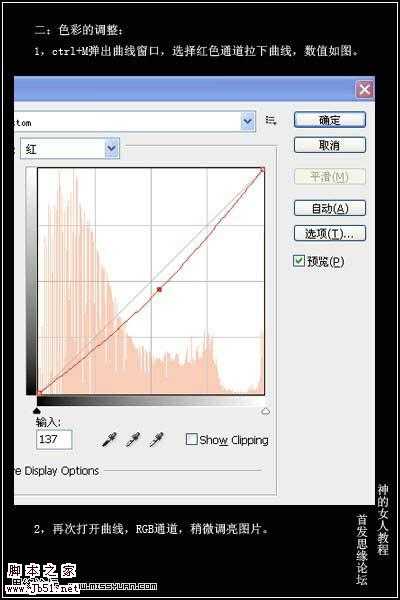
2、使用外挂滤镜 Imagenomic,磨皮降噪处理。如果你还没有这款滤镜,可以去网上下载,具体数值设置如下图。

3、调整后的肤色对比。
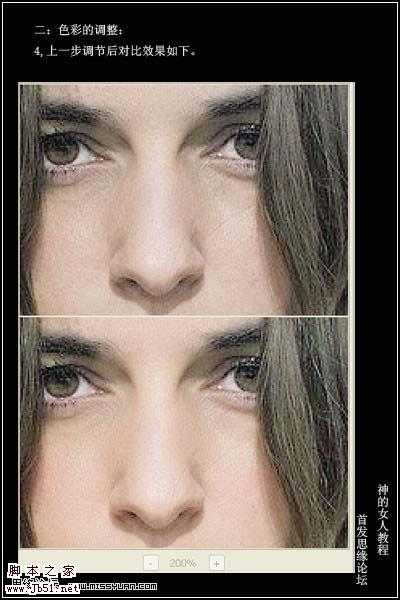 4、使用减淡工具把眼睛和嘴唇的高光部分修饰一下。
4、使用减淡工具把眼睛和嘴唇的高光部分修饰一下。5、视情况用色相/饱和度把饱和度调高一点,完成最终效果。

