Photoshop 梦幻的紫色爱情世界
(编辑:jimmy 日期: 2025/1/10 浏览:2)
来源:PS联盟 作者:Sener
本教程色调以紫色为主。原图素材较为明亮,不过经过反相处理后,效果就非常接近夜景照片。只是图片的局部有反白效果。需要慢慢去修复。
原图

最终效果
 1、打开原图素材,创建可选颜色调整图层,对绿色进行调整,参数设置如图1,效果如图2。
1、打开原图素材,创建可选颜色调整图层,对绿色进行调整,参数设置如图1,效果如图2。
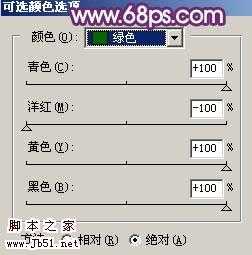
<图1>

<图2>
2、创建曲线调整图层,对蓝色进行调整,参数设置如图3,效果如图4。
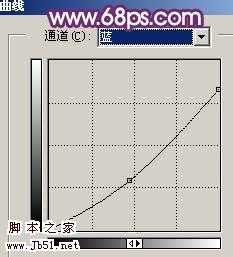
<图3>

<图4> 3、新建一个图层,按Ctrl + Alt + Shift + E 盖印图层,按Ctrl + I 反相,效果如图5。

<图5>
4、创建可选颜色调整图层,对白色进行调整,参数设置如图6,效果如图7。
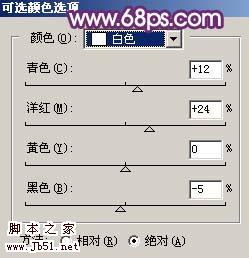
<图6>

<图7> 5、把背景图层复制一层,按Ctrl + Shift + ] 置顶,把图层混合模式改为“变亮”,加上图层蒙版用黑色画笔把图片顶部擦掉,效果如图8。

<图8>
6、创建曲线调整图层,参数设置如图9,效果如图10。
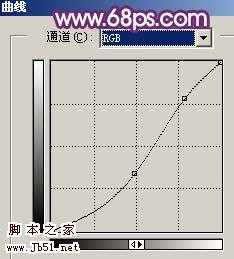
<图9>

<图10> 7、把背景图层再复制一层,按Ctrl + Shift + ] 置顶,用钢笔工具把石头部分抠出来,复制到新的图层,把下面的背景副本层隐藏,效果如图11,然后把石头图层混合模式改为“饱和度”,效果如图12。

<图11>

<图12> 8、新建一个图层,盖印图层,执行:滤镜 > 模糊 > 高斯模糊,数值为5,确定后把图层不透明度改为:20%,如图13,把当前操作图层复制一层,图层混合模式改为“滤色”,图层不透明改为:100%,效果如图14。

<图13>

<图14>
9、把刚才隐藏的背景副本图层显示出来,按Ctrl + Shift + ] 置顶,用钢笔工具把人物部分抠出来,复制到新的图层,按Ctrl + M 适当调亮一点,再把背景副本图层隐藏,效果如图15。

<图15> 10、创建色相/饱和度调整图层,参数设置如图16,确定后把图层混合模式改为“变亮”,用黑色画笔擦掉除人物以外部分,效果如图17。
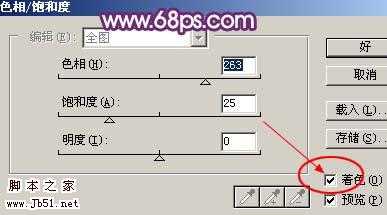
<图16>

<图17> 11、创建曲线调整图层,参数设置如图18,19,效果如图20。

<图18>
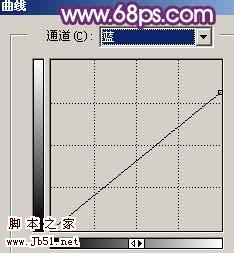
<图19>

<图20>
12、创建曲线调整图层,稍微把颜色调暗一点,如图21。

<图21> 13、选择菜单:图像 > 模式 > Lab颜色,选择合拼,然后创建曲线调整图层,对b 通道进行调整,参数设置如图22,效果如图23。
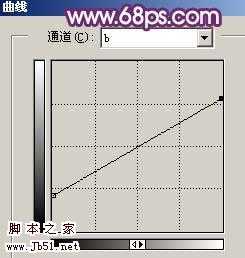
<图22>

<图23>
14、选择菜单:图像 > 模式 > RGB 颜色,选择合拼,适当调整下颜色,加上一些装饰元素,完成最终效果。

<图24>
本教程色调以紫色为主。原图素材较为明亮,不过经过反相处理后,效果就非常接近夜景照片。只是图片的局部有反白效果。需要慢慢去修复。
原图

最终效果
 1、打开原图素材,创建可选颜色调整图层,对绿色进行调整,参数设置如图1,效果如图2。
1、打开原图素材,创建可选颜色调整图层,对绿色进行调整,参数设置如图1,效果如图2。 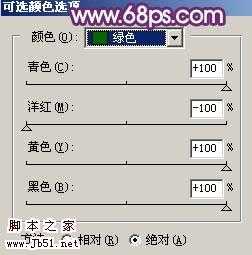
<图1>

<图2>
2、创建曲线调整图层,对蓝色进行调整,参数设置如图3,效果如图4。
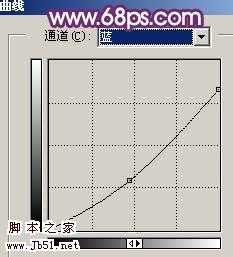
<图3>

<图4> 3、新建一个图层,按Ctrl + Alt + Shift + E 盖印图层,按Ctrl + I 反相,效果如图5。

<图5>
4、创建可选颜色调整图层,对白色进行调整,参数设置如图6,效果如图7。
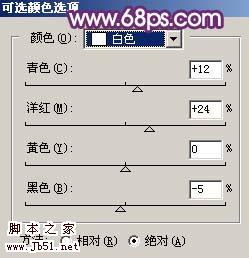
<图6>

<图7> 5、把背景图层复制一层,按Ctrl + Shift + ] 置顶,把图层混合模式改为“变亮”,加上图层蒙版用黑色画笔把图片顶部擦掉,效果如图8。

<图8>
6、创建曲线调整图层,参数设置如图9,效果如图10。
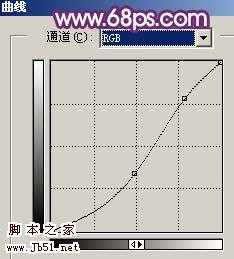
<图9>

<图10> 7、把背景图层再复制一层,按Ctrl + Shift + ] 置顶,用钢笔工具把石头部分抠出来,复制到新的图层,把下面的背景副本层隐藏,效果如图11,然后把石头图层混合模式改为“饱和度”,效果如图12。

<图11>

<图12> 8、新建一个图层,盖印图层,执行:滤镜 > 模糊 > 高斯模糊,数值为5,确定后把图层不透明度改为:20%,如图13,把当前操作图层复制一层,图层混合模式改为“滤色”,图层不透明改为:100%,效果如图14。

<图13>

<图14>
9、把刚才隐藏的背景副本图层显示出来,按Ctrl + Shift + ] 置顶,用钢笔工具把人物部分抠出来,复制到新的图层,按Ctrl + M 适当调亮一点,再把背景副本图层隐藏,效果如图15。

<图15> 10、创建色相/饱和度调整图层,参数设置如图16,确定后把图层混合模式改为“变亮”,用黑色画笔擦掉除人物以外部分,效果如图17。
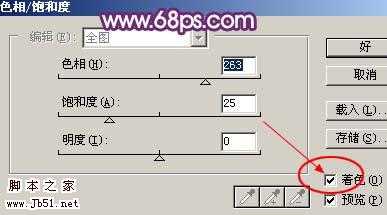
<图16>

<图17> 11、创建曲线调整图层,参数设置如图18,19,效果如图20。

<图18>
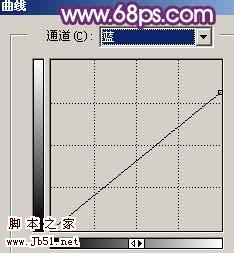
<图19>

<图20>
12、创建曲线调整图层,稍微把颜色调暗一点,如图21。

<图21> 13、选择菜单:图像 > 模式 > Lab颜色,选择合拼,然后创建曲线调整图层,对b 通道进行调整,参数设置如图22,效果如图23。
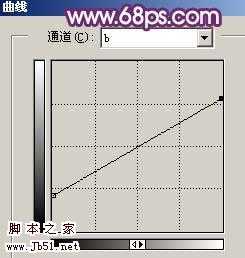
<图22>

<图23>
14、选择菜单:图像 > 模式 > RGB 颜色,选择合拼,适当调整下颜色,加上一些装饰元素,完成最终效果。

<图24>