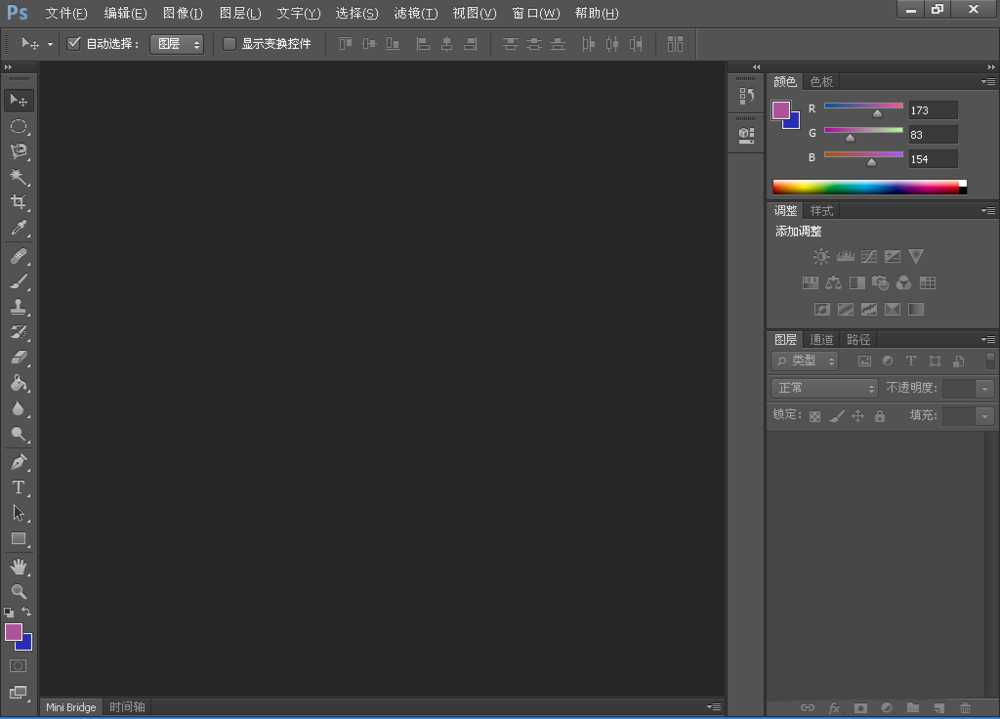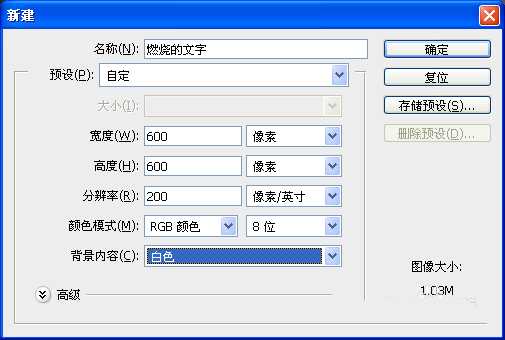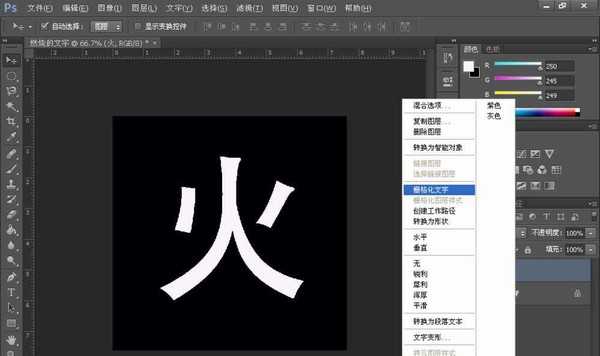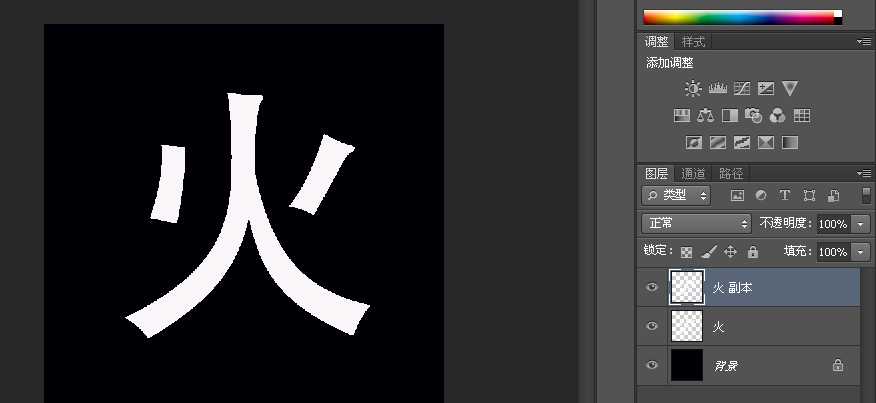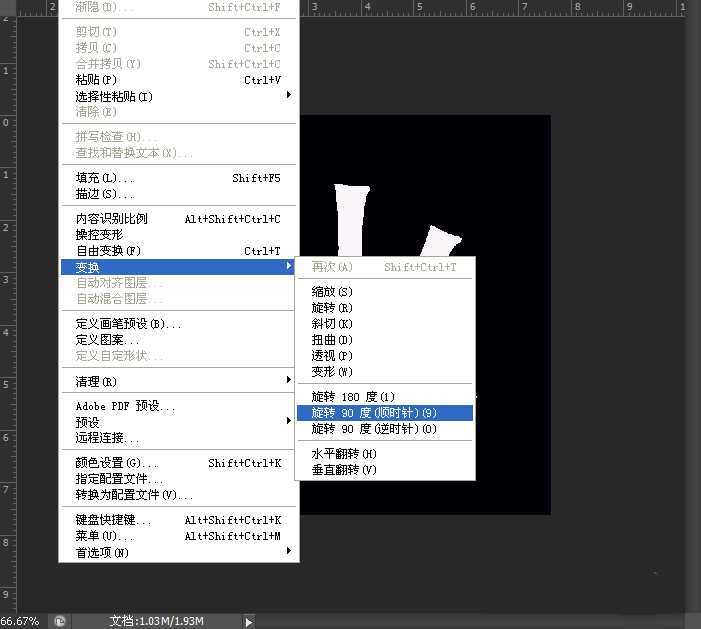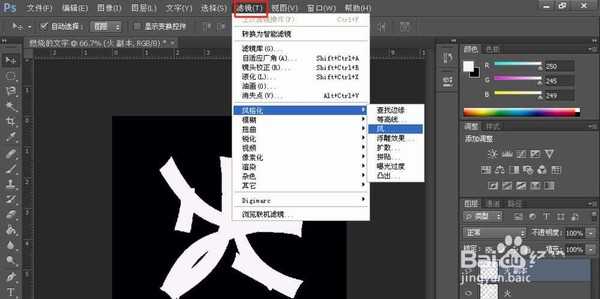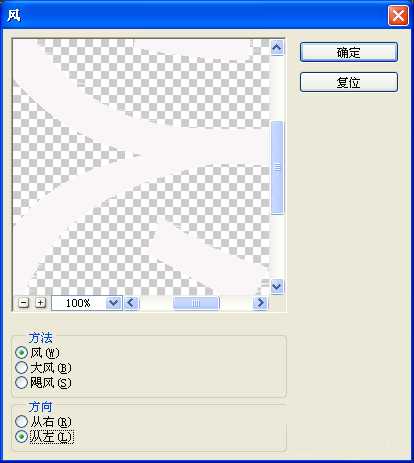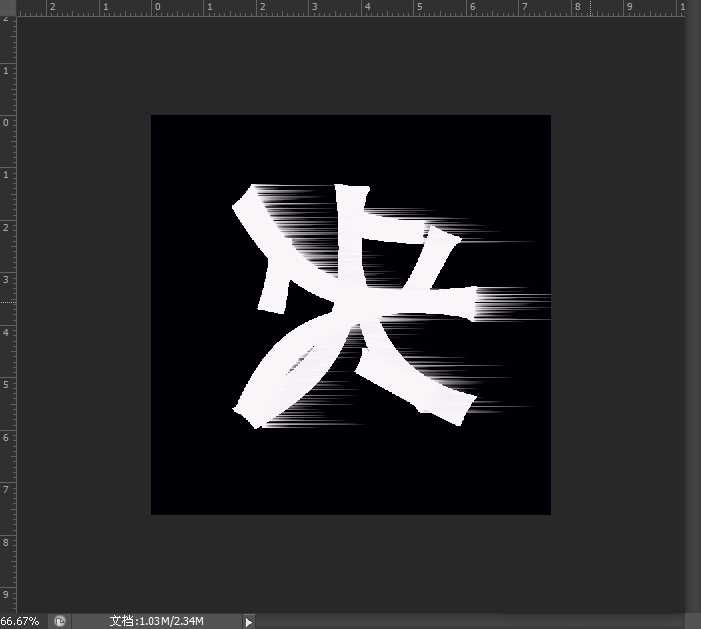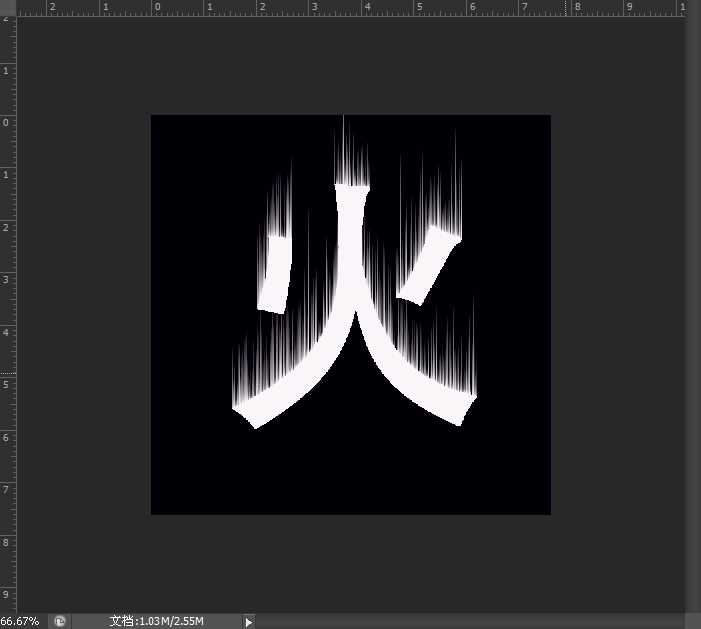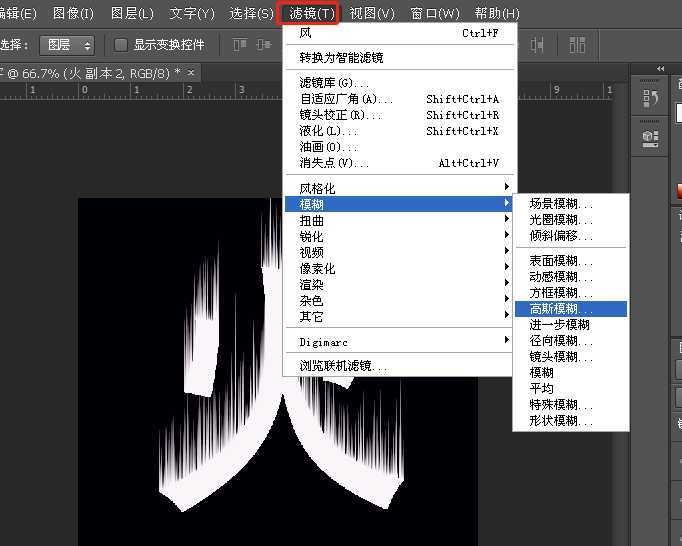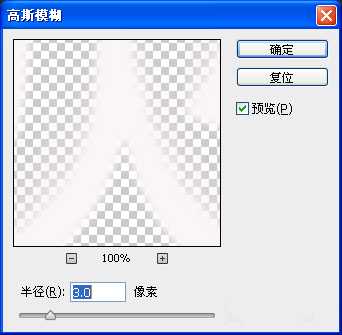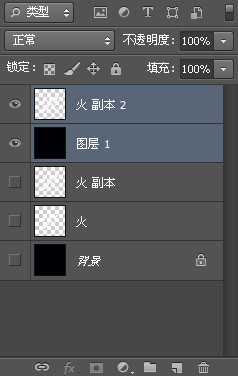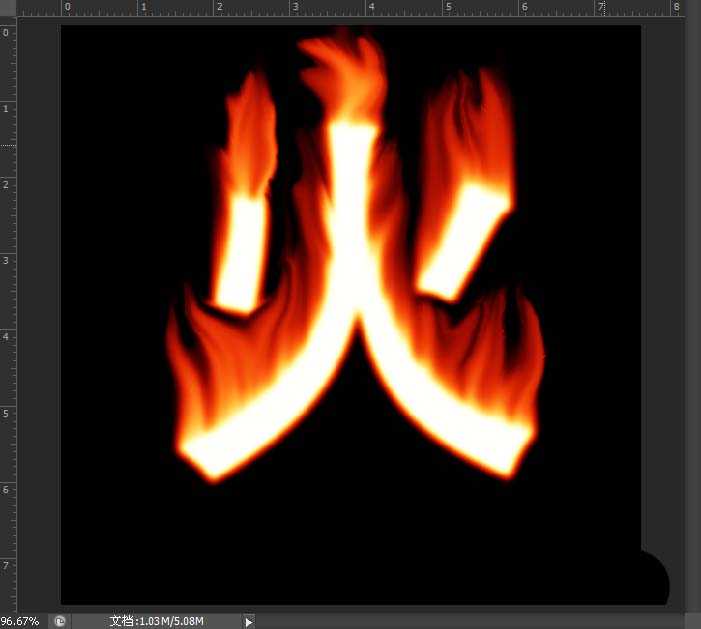ps怎么设计熊熊燃烧的文字?
(编辑:jimmy 日期: 2025/1/11 浏览:2)
ps中想要制作一个熊熊燃烧的火焰字,该怎么制作这个文字效果呢?下面我们就来看看详细的教程。
- 软件名称:
- Adobe Photoshop CC 2018 v19.0 简体中文正式版 32/64位
- 软件大小:
- 1.53GB
- 更新时间:
- 2019-10-24立即下载
1、打开PS软件,新建名称为“燃烧的文字”,并设定相关的参数值如图
2、将背景色填充为黑色,前景色为白色,输入文字“火”,并将文字进行栅格化
3、复制栅格化后的图层,建立新的图层(火 副本),选择“火 副本”,利用“编辑/变换/旋转(顺时针旋转)”将图层旋转90度
4、选择“滤镜/风格化/风”,弹出“风”对话框,设置相关参数如下。再按ctrl+f组合键3次,加强风的效果,然后再选择“编辑/变换/旋转(逆时针旋转90度)
5、选择”火 副本“图层,再复制得到”火 副本2“图层,选择”滤镜/模糊/高斯模糊“,在打开的对话框中,将半径设置为3.0像素,点击确定
6、在”火 副本2“下新建图层,并将背景色填充为黑色,再把”图层1与火副本2图层合并为一个图层
7、选择合并后的图层,再选择“滤镜/液化”菜单,在弹出的对话框中,先用大画笔涂出大体方向,再用小画笔突出小火苗
8、按ctrl+b组合键,对液化后的图层调整色彩平衡,将色彩设成橙红色,并设置参数
9、得到最后的效果
以上就是ps设计火焰艺术字的教程,希望大家喜欢,请继续关注。
相关推荐:
PS怎么设计创意的紫色火焰文字?
ps怎么设计烈火文字? ps火焰燃烧艺术字的制作方法
ps怎么做火焰字?ps设计火焰燃烧效果的2018字体教程
上一篇:ps怎么设计立体线框文字?
下一篇:PS怎么利用矩形造字?