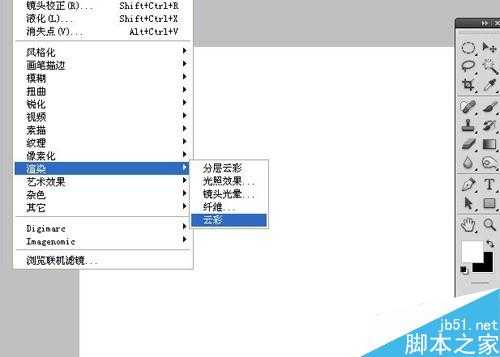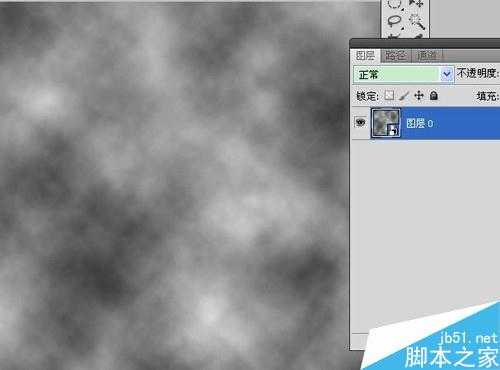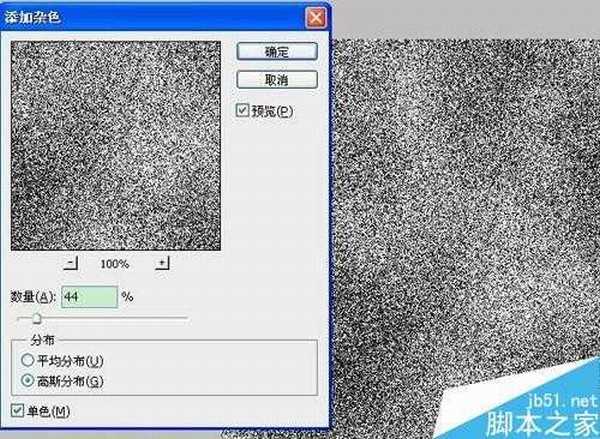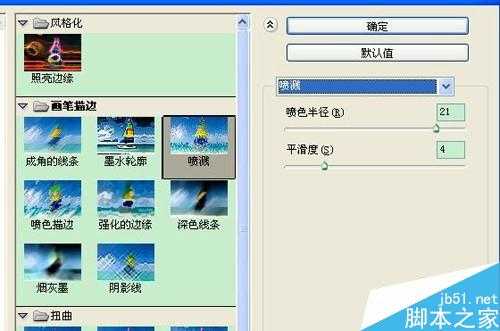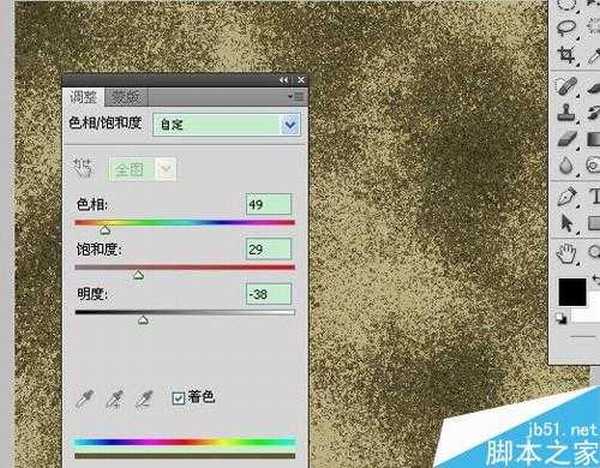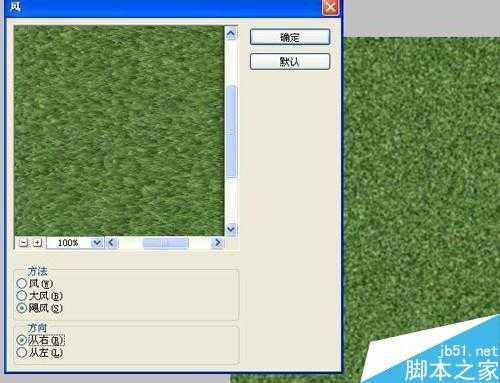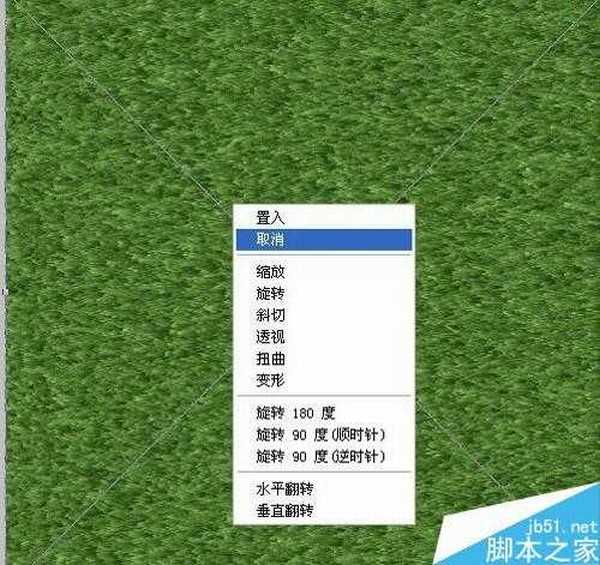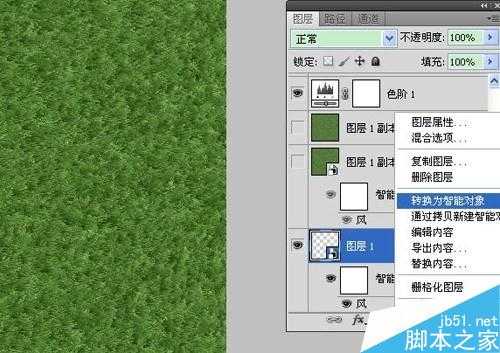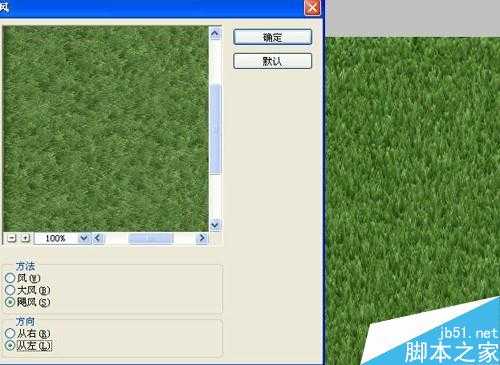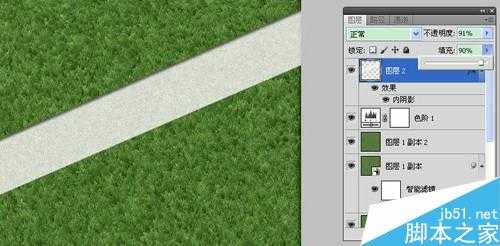Photoshop制作逼真的草地及草地凹陷字体
(编辑:jimmy 日期: 2025/1/12 浏览:2)
今天这里分享用Photoshop制作逼真草地、以及草地凹陷字体,不需要任何素材,只要用Photoshop就可以做出来哦!有兴趣的朋友可以参考一下!
步骤
首先打开ps软件,新建500*500大小图层,模式选择RGB:
设置前景色/背景色为默认白色/黑色,点击滤镜—渲染—云彩,做出如图效果:
将图层右击转换成智能对象,点击滤镜—杂色—添加杂色,设置数量44,高斯分布、单色。
点击滤镜—模糊—高斯模糊,设置数值为1.0,根据实际操作设置!
点击滤镜—滤镜库—画笔描边—喷溅,设置数值为21、2,然后点击确定回到图层面板:
点击下方创建“色相/饱和度”调整层,数值设置49、29、-38,如下图:
新建图层1,填充#52782F,并转为智能对象,点击滤镜——杂色——添加杂色,数值30、高斯模糊、单色:
点击滤镜—模糊—高斯模糊,设置半径为1.0像素,然后点击滤镜—风格化—风,方法设置为飓风,方向设置为从右。
图层1转换成转智能对象,旋转90度,点击滤镜—风格化—风,设置方法为飓风”,方向从左,点击确定后,在将图层1转换成智能对象,旋转-90,。
为图片添加色阶调整层,调整下图层1对比度。
新建图层,用矩形工具画出矩形选区,拉出图中形状,然后填充白色:
执行滤镜—杂色—添加杂色,数值如下,然后为图层添加内投影图层样式,数值如下:
将图层的不透明度、填充都更改为90%。
选择文字工具,输入我们需要的文字,调整下形状,然后做跟上一个直线一样的操作:杂色、图层样式。
隐藏最底层,然后CTRL+SHIFT+ALT+E盖印图层,然后将最底层拉倒盖印图层的下方!
为盖印图层添加一个图层蒙版,然后用笔刷涂抹一下,注意降低笔刷的透明度跟流量,最终效果如下:
以上就是Photoshop制作逼真的草地及草地凹陷字体方法介绍,操作很简单的,大家学会了吗?希望能对大家有所帮助!