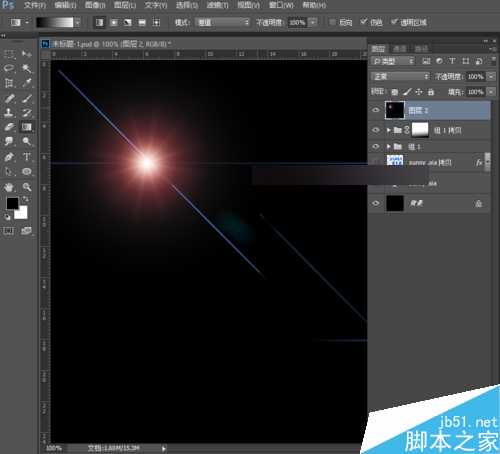PS制作质感透视的3D立体文字效果
(编辑:jimmy 日期: 2025/1/12 浏览:2)
今天小编为大家介绍PS制作质感透视的3D立体文字效果方法,这篇教程制作出来的效果更加逼真,有兴趣的朋友快快来学习吧!
相关阅读:用PS制作透视3D文字效果
制作质感透视3D文字效果的步骤:
1、打开ps的软件,执行菜单栏中的文件—打开,或者直接按快捷键Ctrl+O打开我们之前保存的PSD文件。
2、按住shift键,选中文字图层,执行菜单栏中的图层—新建—从图层建立组,我们将所有的文字图层放到一个组中。
3、选择组,然后按快捷键Ctrl+T出现自由变换框,按住shift键不放,将图形等比例缩小一点。缩小后,然后按enter键确认变换。
4、我们再来给文字添加一个倒影,将组1拖到文字图层的新建图层处,复制组1,得到组1拷贝图层。选择组1拷贝图层,执行菜单栏中的编辑—变换—垂直翻转,然后选择工具箱中的移动工具,按住shift键不放,竖直向下移动到合适的位置。
5、这样的倒影肯定不行,我们还要将其透视。按快捷键Ctrl+T出现自由变换框,然后右键单击找到透视,我们将右边的中心点向上移动到合适的位置,同样地,按enter键确认变换。
6、给组1拷贝图层,添加一个图层蒙版。选中组1拷贝图层,然后点击下方的添加图层蒙版按钮,给其添加一个蒙版,然后选择工具箱中的渐变工具,渐变选择黑色到透明的渐变,然后我们拉出一个渐变。
7、新建一个空白图层,按快捷键Alt+Delete键,前景色填充画布为黑色。然后执行菜单栏中的滤镜—渲染—镜头光晕,我们将亮度设置为100%,镜头类型选择电影镜头,然后点击确定。
8、将图层2的混合模式改为滤色,然后选择工具箱中的移动工具,将电影镜头光晕移动到合适的位置,如下图所示。
9、如果大家觉得颜色太单调了,我们也可以自己给其添加一个颜色,点击下方的创建新建的填充或调整图层按钮,我们选择彩虹渐变,然后点击确定。
10、然后修改渐变填充图层的混合模式,我们将渐变填充图层的混合模式改为正片叠底,如下图所示。
11、让我们看下最终的效果图吧!
这里需要注意的是:倒影的制作我们需要将其进行透视变形。
教程结束,以上就是PS制作质感透视的3D立体文字效果方法,是不是很不错啊,喜欢的朋友快快来学习吧!