Photoshop制作超酷的条纹五一金色锈迹立体字
(编辑:jimmy 日期: 2025/1/12 浏览:2)
效果字由三部分构成:表面字、立体面、火焰背景。表面字用多个加好图层样式的文字图层叠加,得到锈迹字效果;再用表面字等比例复制得到立体面;最后用火焰素材装饰背景,即可得到不错的效果。
最终效果

1、新建一个1000 * 700像素,分辨率为72的画布,确定后把背景填充黑色,如下图。

<图1>
2、新建一个组,再保存下图所示的文字图片,用PS打开(图片为PNG格式,可直接使用),拖到新建的组里面,摆放在画布的中心位置。
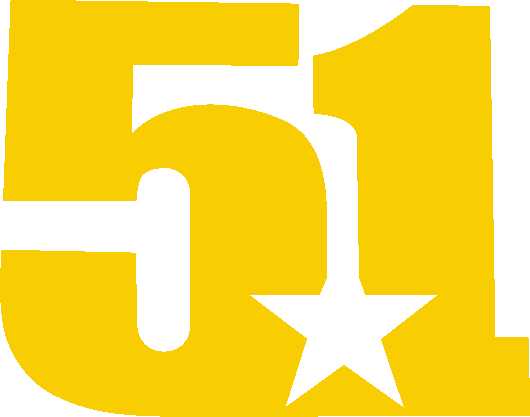
<图2>
3、设置图层样式之前需要先下载两个图案素材,并导入到PS中。
双击文字面板,文字缩略图载入图层样式,先设置内发光,颜色为:#fc9c09。
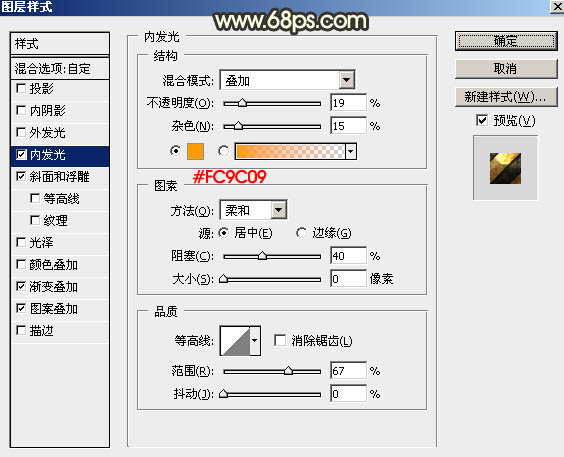
<图3>
斜面和浮雕:
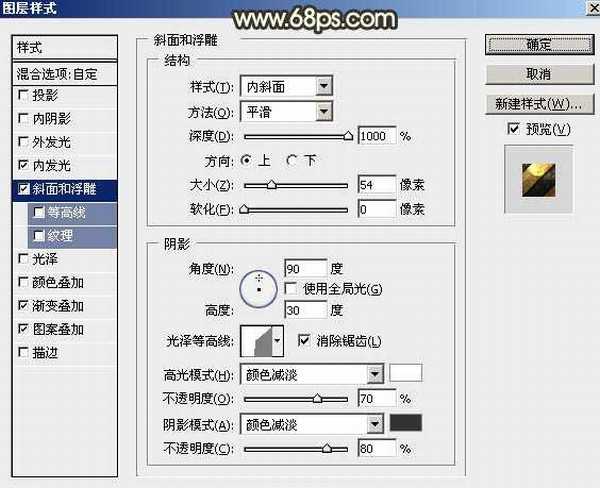
<图4>
渐变叠加:渐变设置如图6。
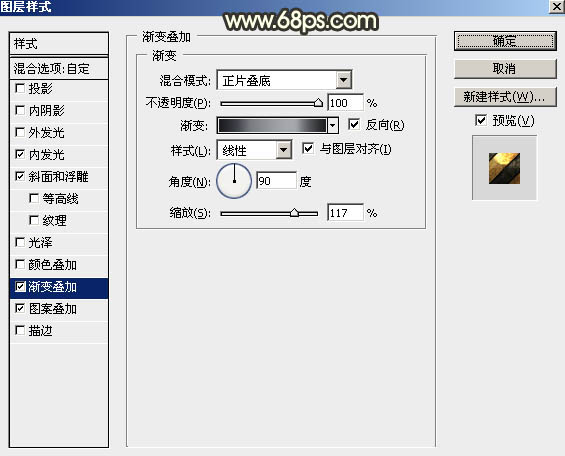
<图5>
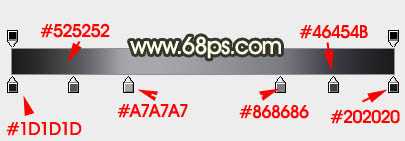
<图6>
图案叠加:之前载入的图案,选择有条纹的,如下图。
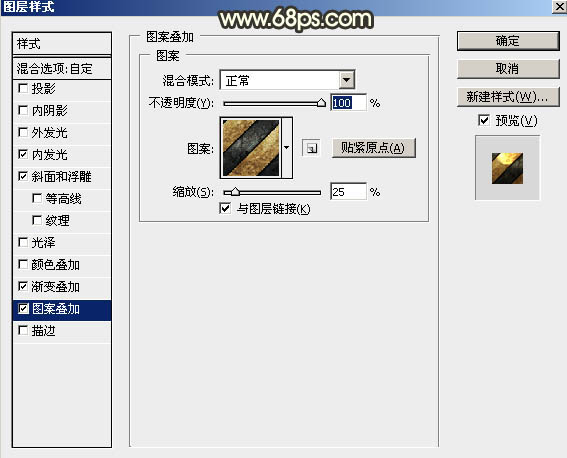
<图7>
4、确定后按Ctrl + J把文字图层复制一层,得到文字副本图层,双击副本文字缩略图载入图层样式,先取消所有图层样式,再重新设置参考。
内阴影:颜色为白色。
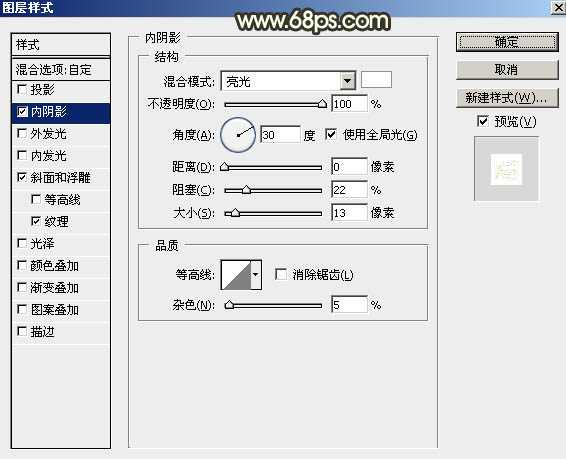
<图8>
斜面和浮雕:高光颜色为:#eab80b,暗部颜色:#333333。
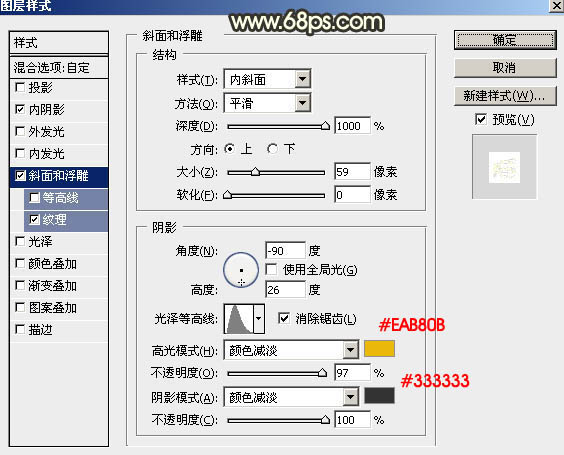
<图9>
纹理:之前载入的纹理中的一款,如下图。
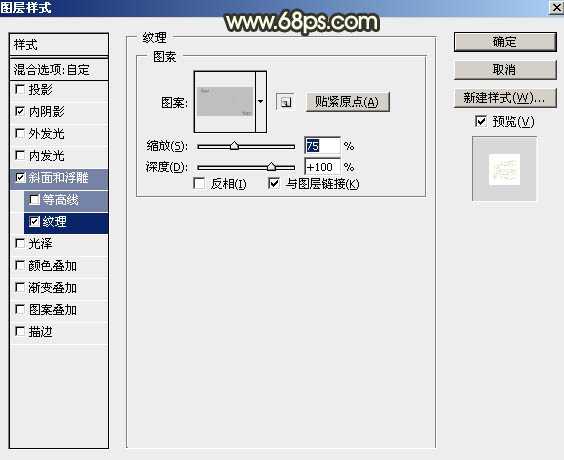
<图10>
5、加好图层样式后把填充改为:0%,得到下图所示的效果。
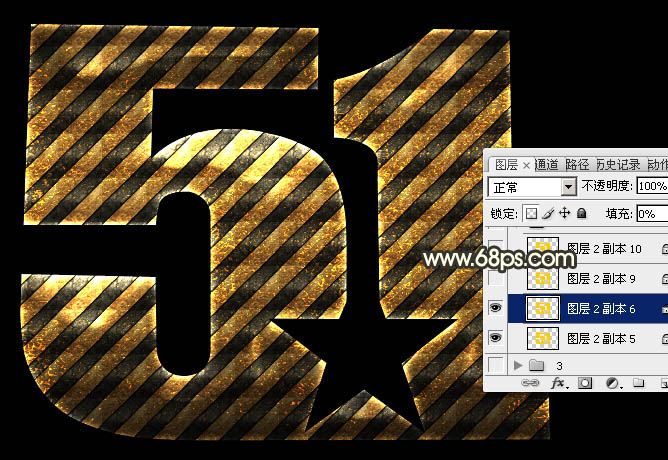
<图11>
6、按Ctrl + J把副本文字复制一层,再双击图层面板缩略图载入图层样式,取消之前的设置,重新设置参数。
斜面和浮雕:样式中选择“描边浮雕”。
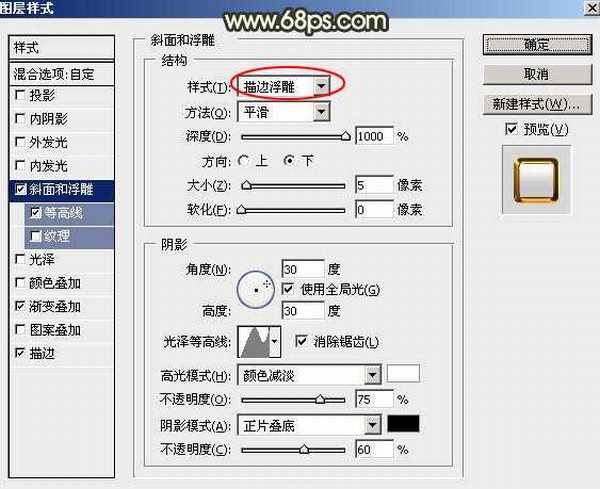
<图12>
等高线:
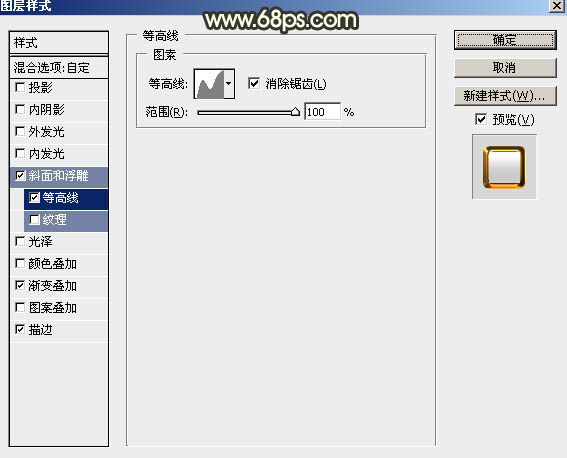
<图13>
渐变叠加:渐变设置如图15。
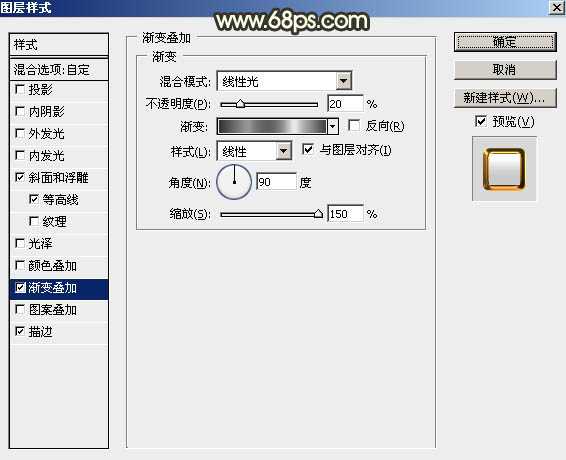
<图14>

<图15>
上一页12 下一页 阅读全文
最终效果

1、新建一个1000 * 700像素,分辨率为72的画布,确定后把背景填充黑色,如下图。

<图1>
2、新建一个组,再保存下图所示的文字图片,用PS打开(图片为PNG格式,可直接使用),拖到新建的组里面,摆放在画布的中心位置。
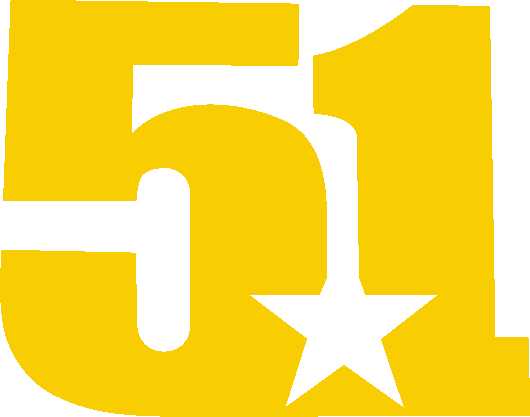
<图2>
3、设置图层样式之前需要先下载两个图案素材,并导入到PS中。
双击文字面板,文字缩略图载入图层样式,先设置内发光,颜色为:#fc9c09。
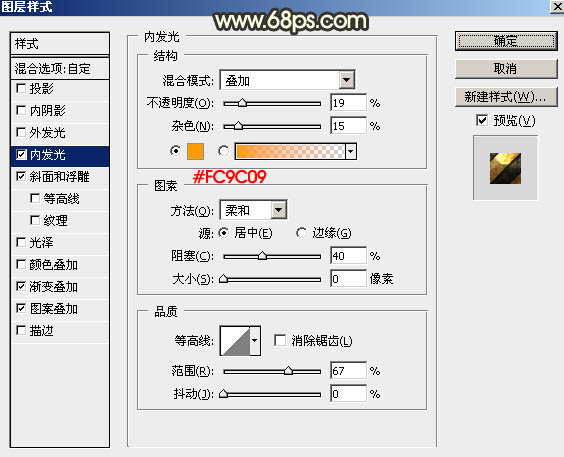
<图3>
斜面和浮雕:
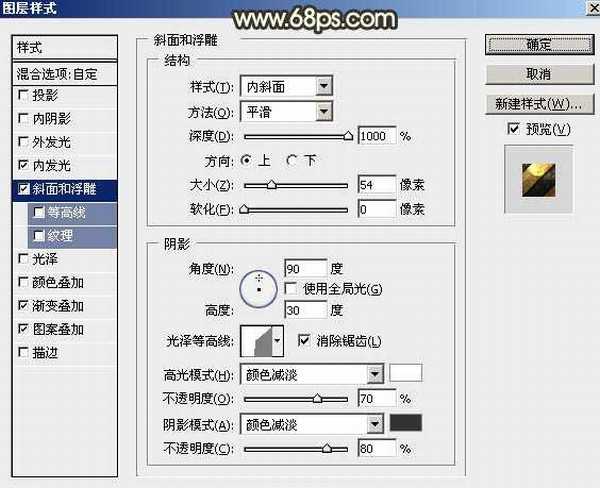
<图4>
渐变叠加:渐变设置如图6。
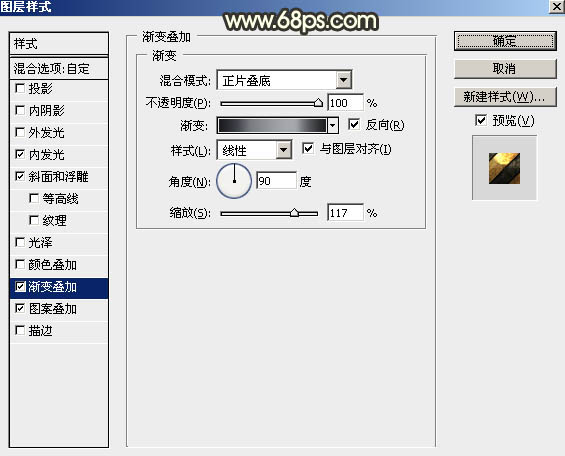
<图5>
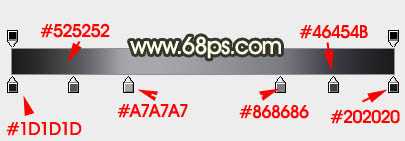
<图6>
图案叠加:之前载入的图案,选择有条纹的,如下图。
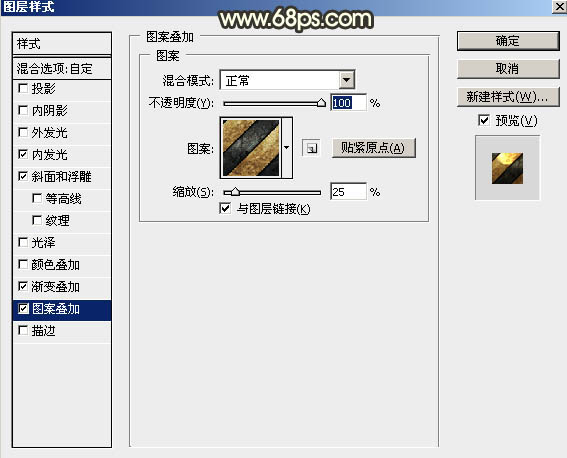
<图7>
4、确定后按Ctrl + J把文字图层复制一层,得到文字副本图层,双击副本文字缩略图载入图层样式,先取消所有图层样式,再重新设置参考。
内阴影:颜色为白色。
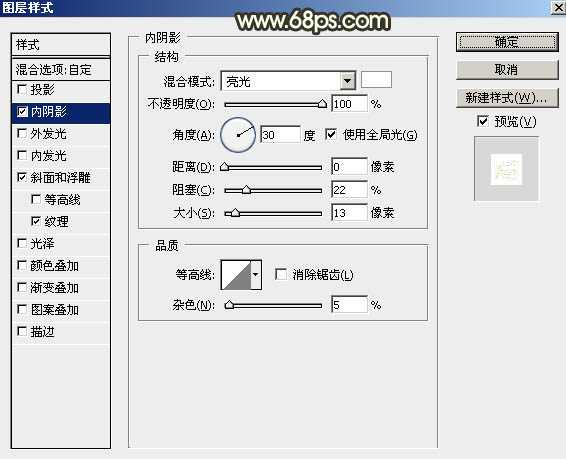
<图8>
斜面和浮雕:高光颜色为:#eab80b,暗部颜色:#333333。
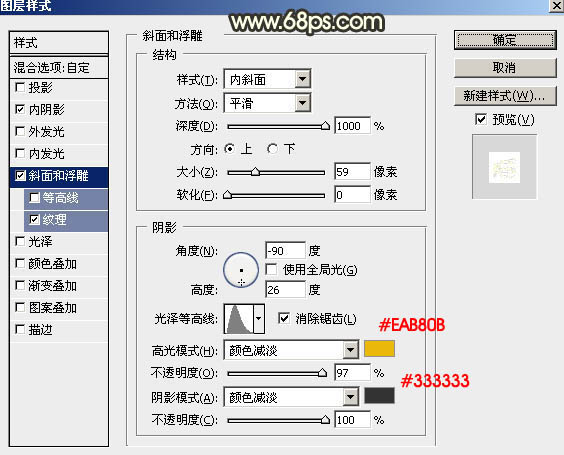
<图9>
纹理:之前载入的纹理中的一款,如下图。
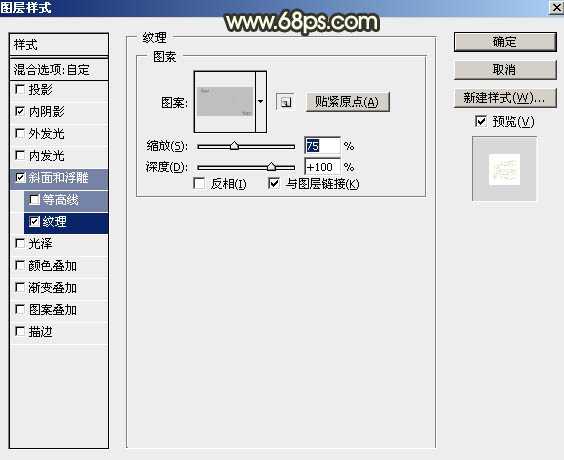
<图10>
5、加好图层样式后把填充改为:0%,得到下图所示的效果。
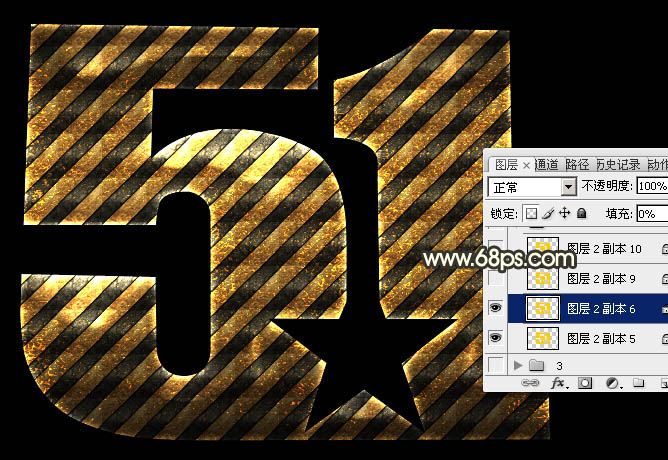
<图11>
6、按Ctrl + J把副本文字复制一层,再双击图层面板缩略图载入图层样式,取消之前的设置,重新设置参数。
斜面和浮雕:样式中选择“描边浮雕”。
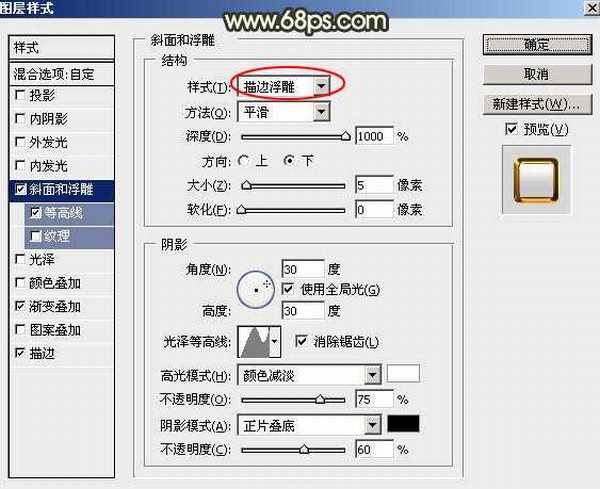
<图12>
等高线:
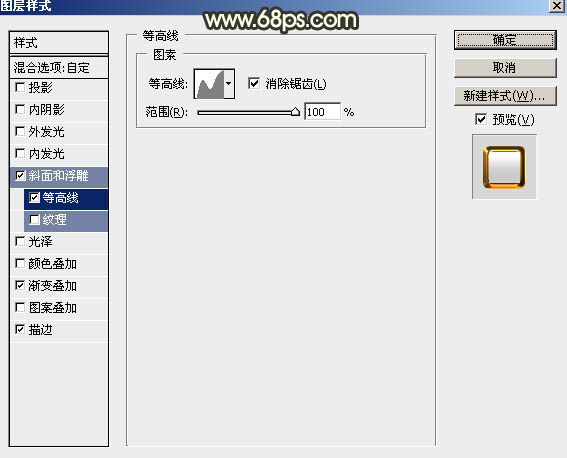
<图13>
渐变叠加:渐变设置如图15。
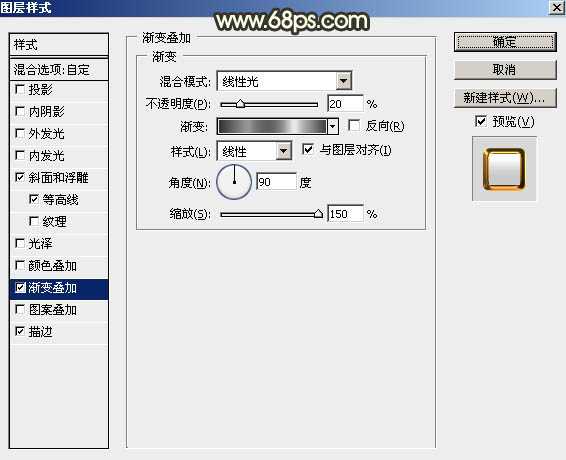
<图14>

<图15>
上一页12 下一页 阅读全文