photoshop利用路径及画笔制作逼真的粉笔字
(编辑:jimmy 日期: 2025/1/12 浏览:2)
教程内容比较多,包含了边框,文字制作。文字部分比较容易,先用钢笔勾出想要的文字路径,再用精心设置好的画笔描边,就可以得到不错的粉笔字。
最终效果


1、新建一个文档,我用的大小是1200*800像素。做一个白色到浅灰的径向渐变,并添加一个1像素的杂色。

2、设置前景色为# b05f3b,使用矩形工具,画一个1000*600像素的矩形,再画一个900*500的矩形,使用减去顶层形状模式,交将其命名为“木框轮廓”。
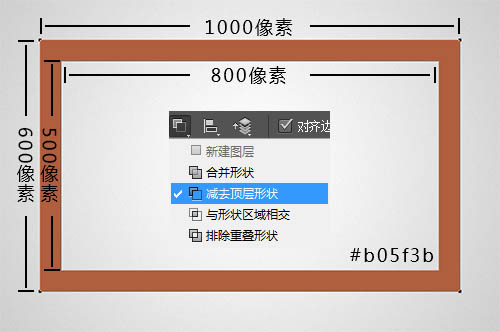
3、下面,我们给“木框轮廓”设置一个图层样式。
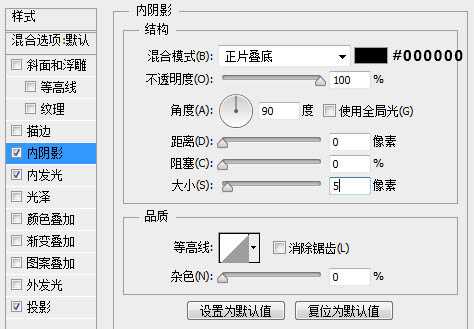
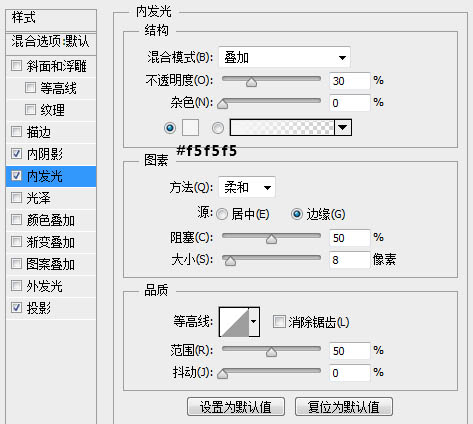
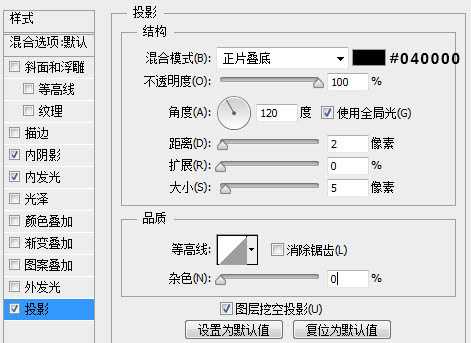
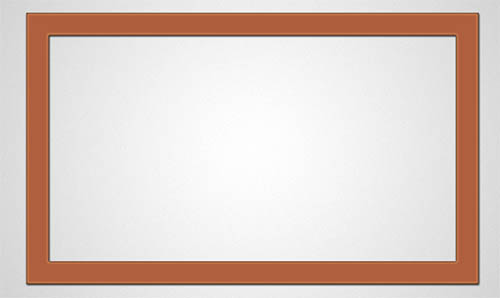
4、使用矩形工具画一个50*600的矩形,使其与“木框轮廓”的左侧相重合。颜色什么的无所谓,我们不会用到。
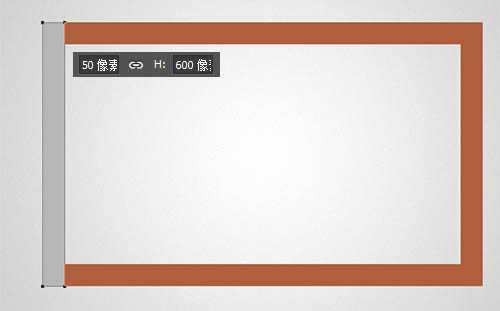
5、选择这个矩形的右上的锚点,下移50像素,友情提示,SHIFT+向下的箭头,一次下移10像素,同理,左下的锚点上移50像素,现在我们就得到一个45度角的梯形了。
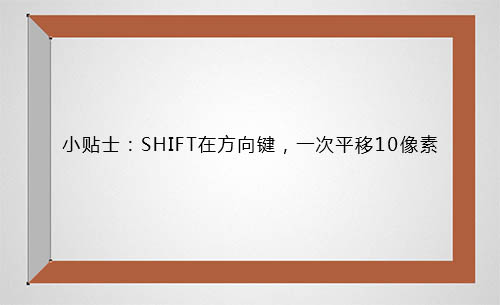
6、同样的操作手法,画出另外的三个形状。
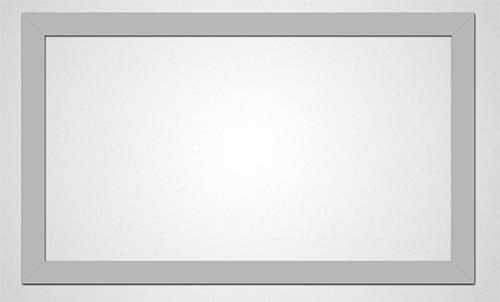
7、下面,我们给四个形状添加木纹效果。打开我提供的木纹素材,选取你认为合适的部分,粘贴到我们的文档中,放置到左边的形状上层,并创建剪贴蒙版。
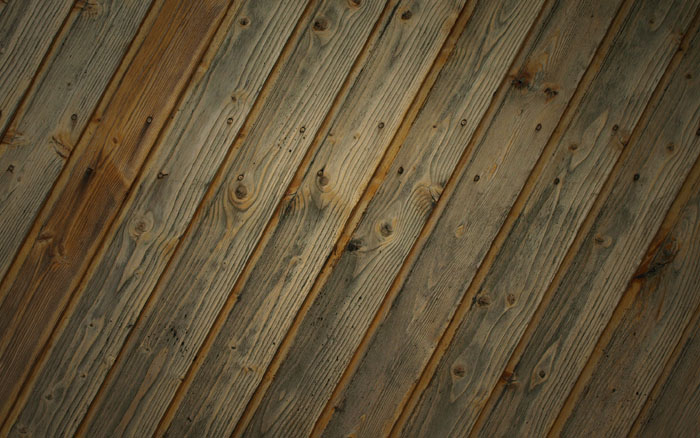

8、同样的操作,为另外三个边添加木纹效果。选择这四个形状和四个木纹图层,CTRL+G,创建图层组并将其命名为“木框纹理”。
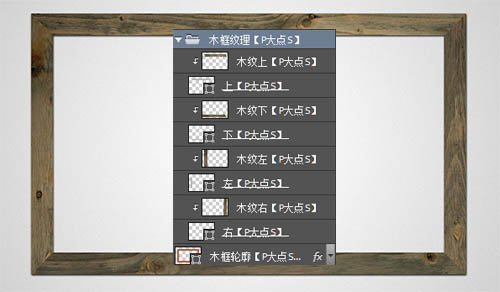
9、我们可以看到,现在木纹的颜色灰色太重,不是很漂亮,我们修改一下。将“木框纹理”图层组转换为智能对象,创建剪贴蒙版。在其上层,添加一个#9a5a25 颜色的“纯色”调整层,将图层混合模式更改为“颜色”,不透明度“80%”,并创建剪贴蒙版。

上一页12 下一页 阅读全文
最终效果


1、新建一个文档,我用的大小是1200*800像素。做一个白色到浅灰的径向渐变,并添加一个1像素的杂色。

2、设置前景色为# b05f3b,使用矩形工具,画一个1000*600像素的矩形,再画一个900*500的矩形,使用减去顶层形状模式,交将其命名为“木框轮廓”。
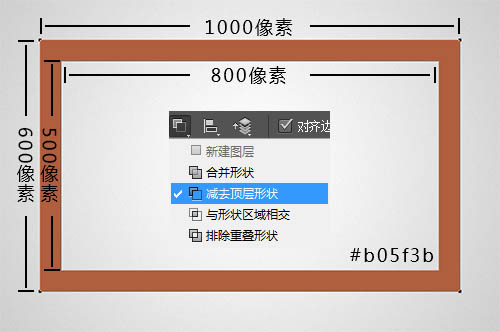
3、下面,我们给“木框轮廓”设置一个图层样式。
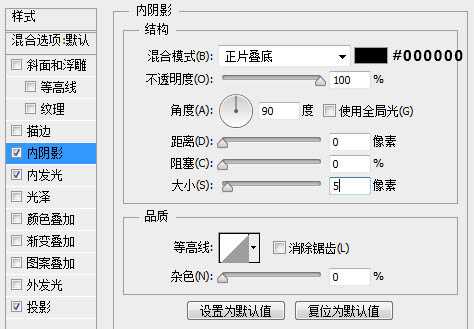
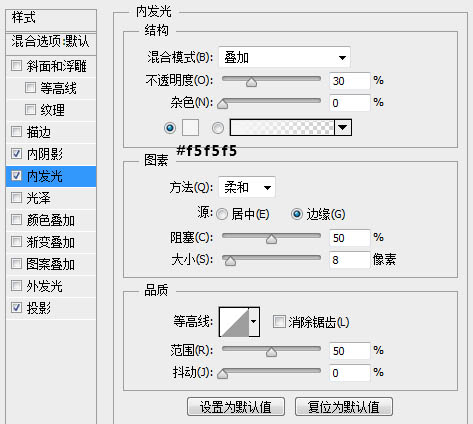
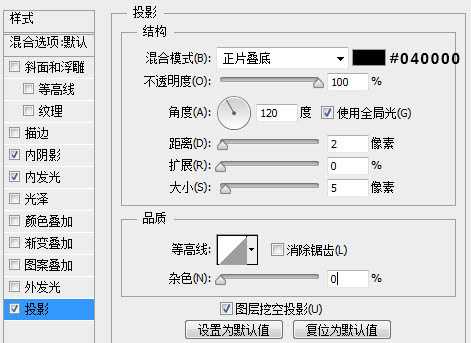
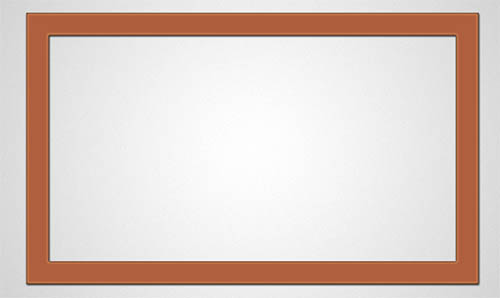
4、使用矩形工具画一个50*600的矩形,使其与“木框轮廓”的左侧相重合。颜色什么的无所谓,我们不会用到。
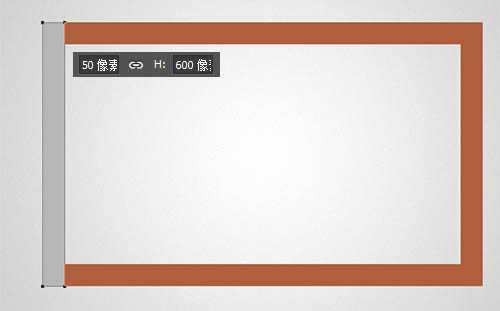
5、选择这个矩形的右上的锚点,下移50像素,友情提示,SHIFT+向下的箭头,一次下移10像素,同理,左下的锚点上移50像素,现在我们就得到一个45度角的梯形了。
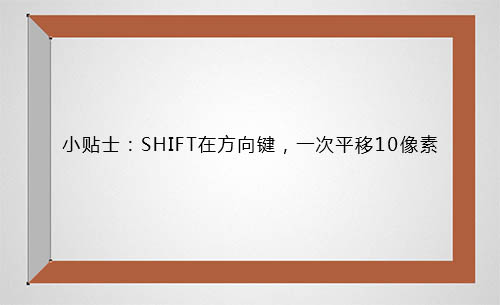
6、同样的操作手法,画出另外的三个形状。
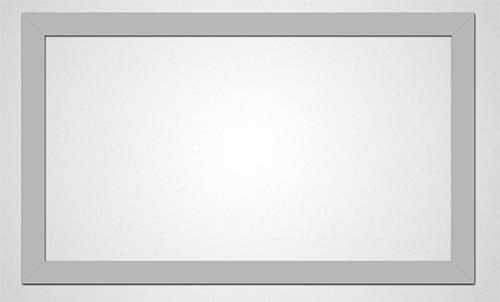
7、下面,我们给四个形状添加木纹效果。打开我提供的木纹素材,选取你认为合适的部分,粘贴到我们的文档中,放置到左边的形状上层,并创建剪贴蒙版。
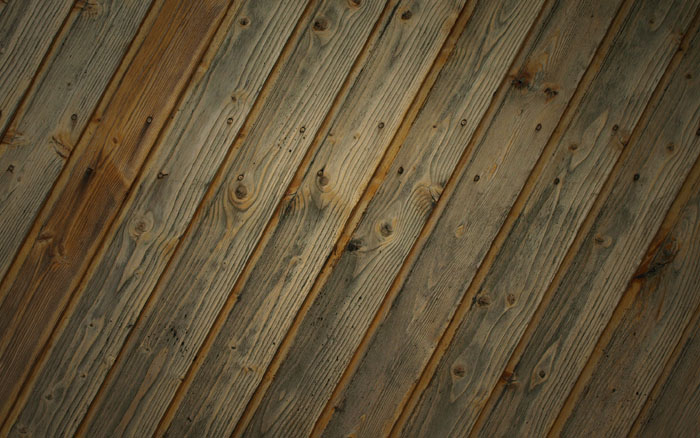

8、同样的操作,为另外三个边添加木纹效果。选择这四个形状和四个木纹图层,CTRL+G,创建图层组并将其命名为“木框纹理”。
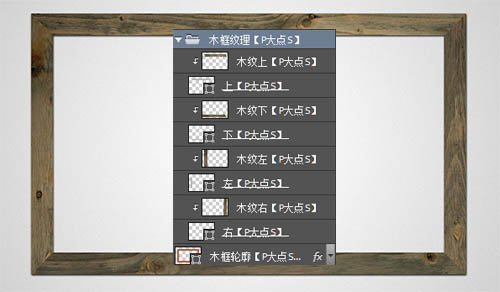
9、我们可以看到,现在木纹的颜色灰色太重,不是很漂亮,我们修改一下。将“木框纹理”图层组转换为智能对象,创建剪贴蒙版。在其上层,添加一个#9a5a25 颜色的“纯色”调整层,将图层混合模式更改为“颜色”,不透明度“80%”,并创建剪贴蒙版。

上一页12 下一页 阅读全文