Photoshop制作颓废风格的粉笔艺术字教程
(编辑:jimmy 日期: 2025/1/12 浏览:2)
先看看效果图
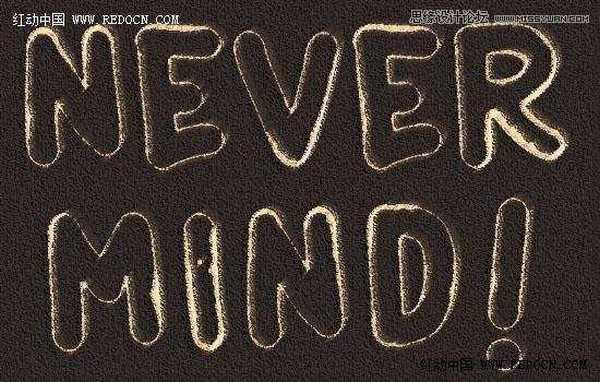
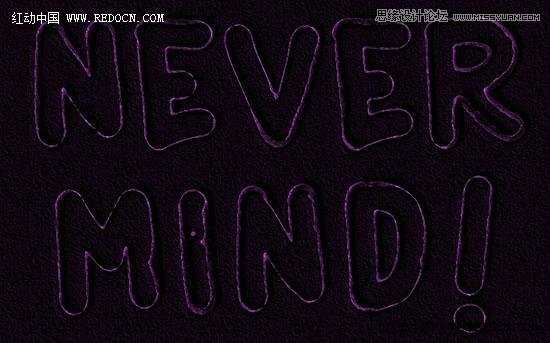
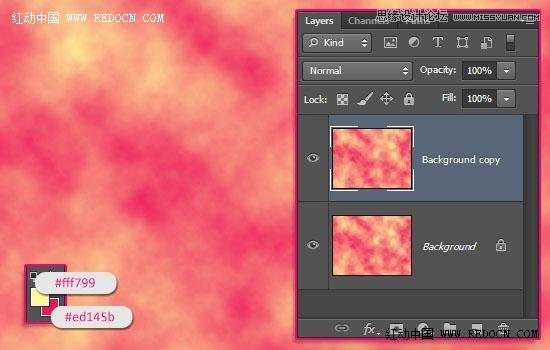

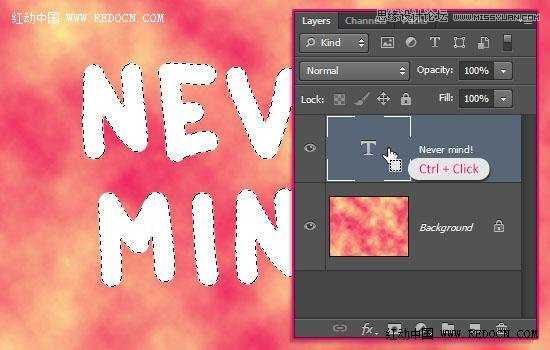
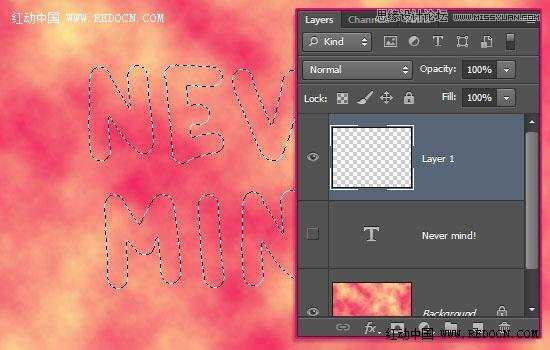
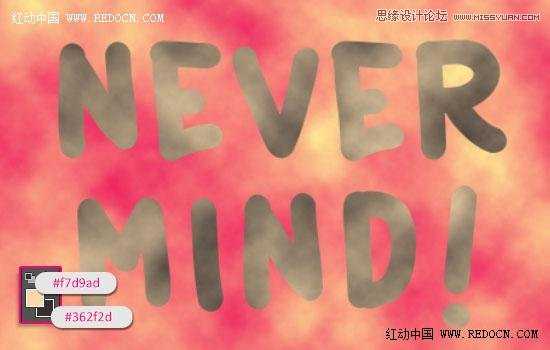
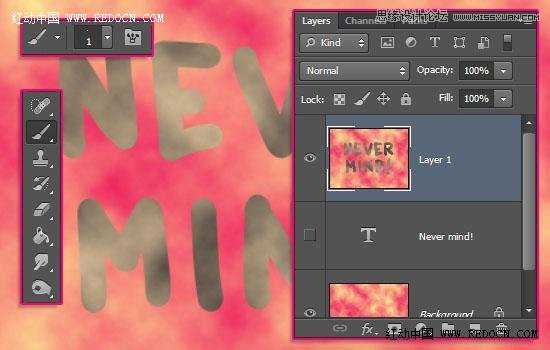
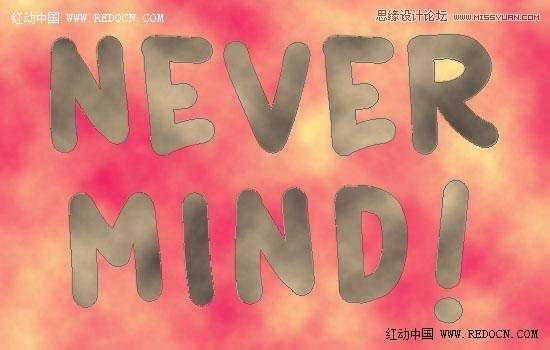
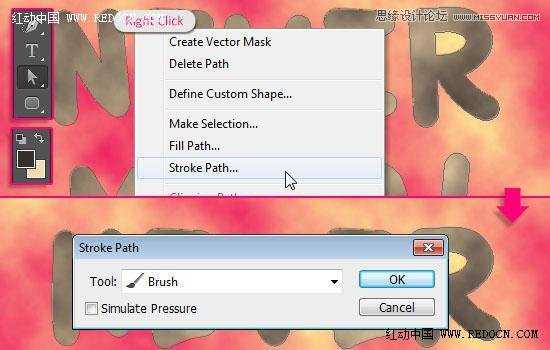
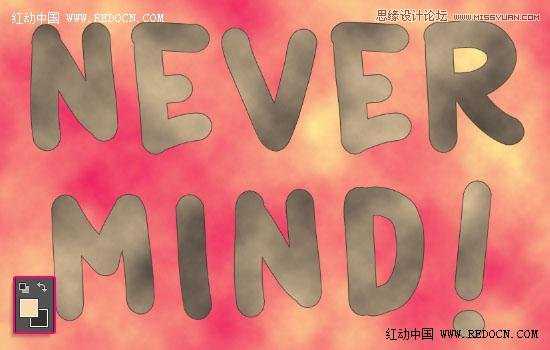
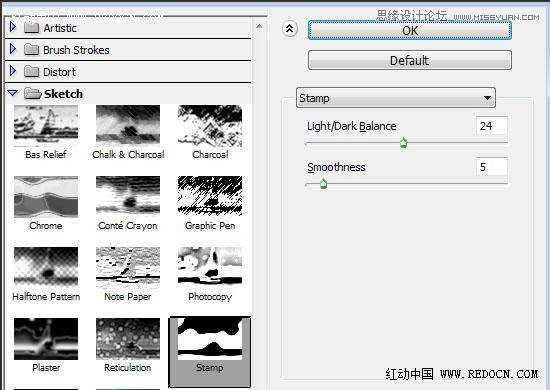
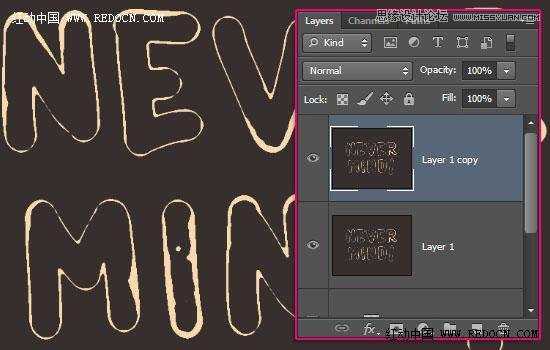
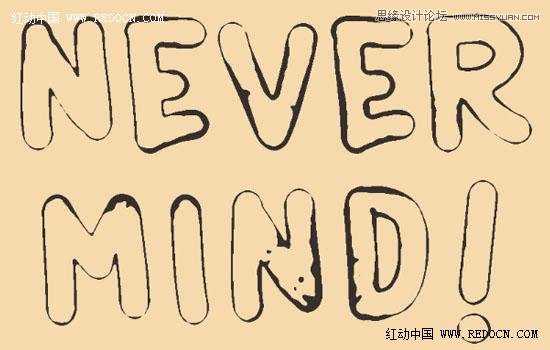
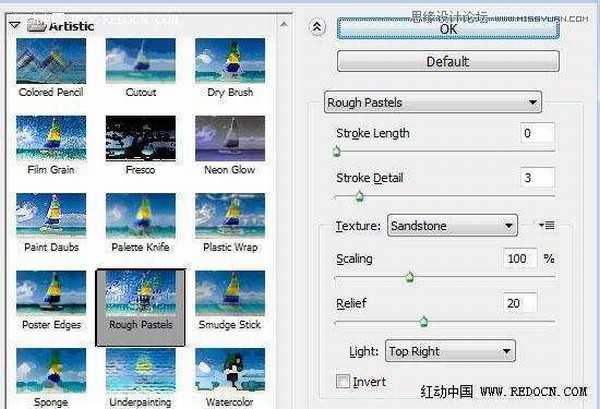
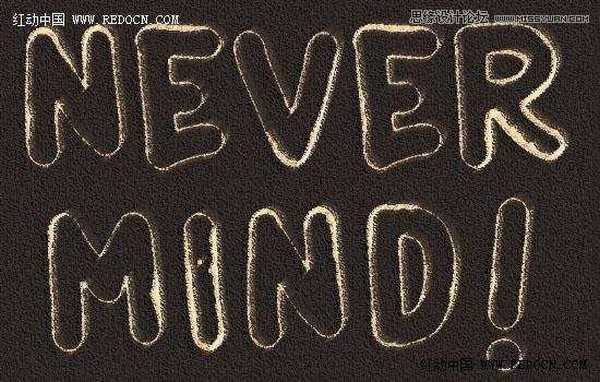
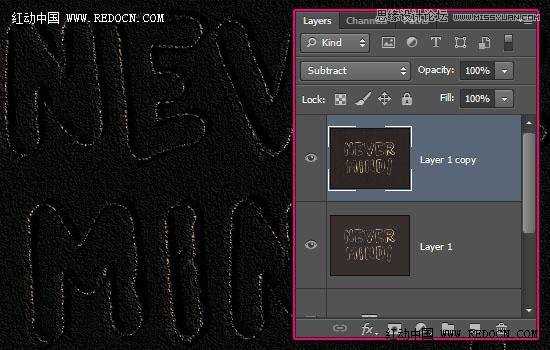
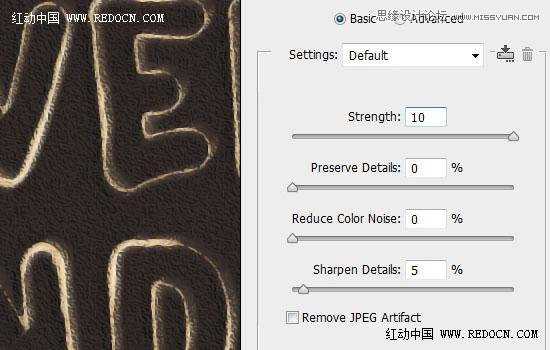
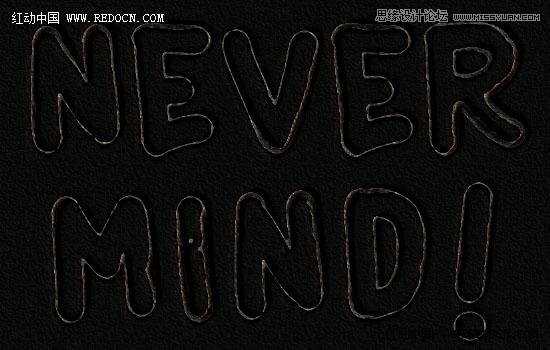
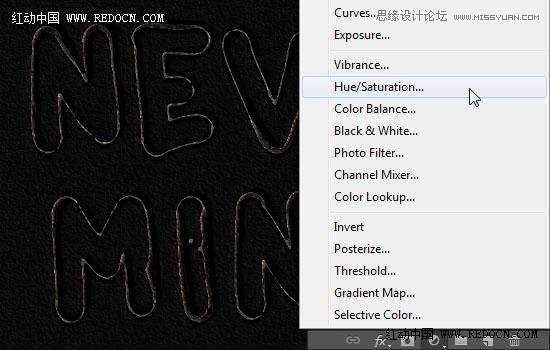
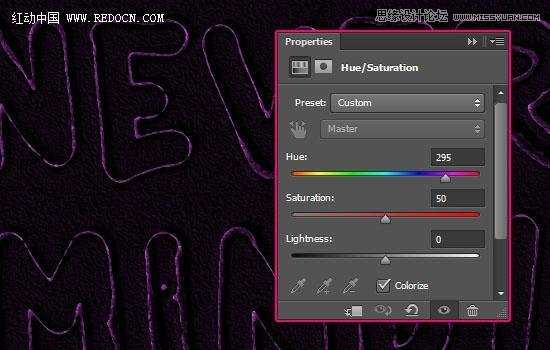
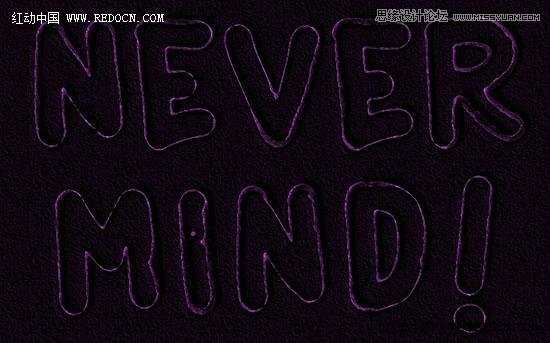
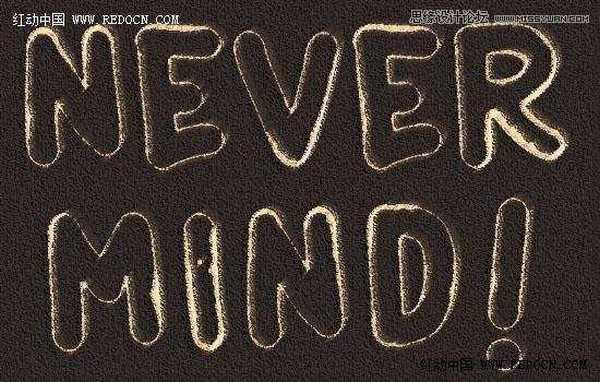
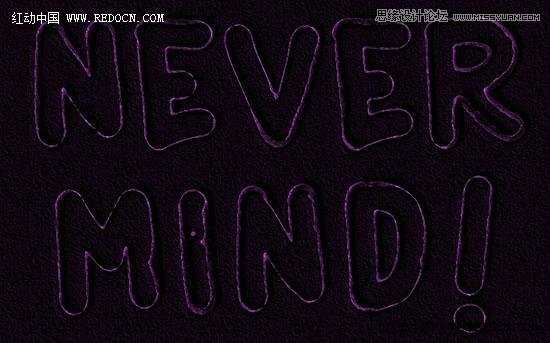
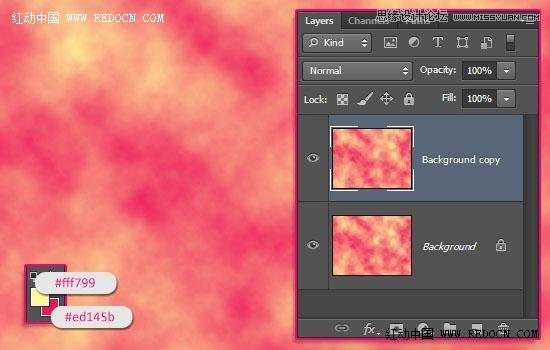

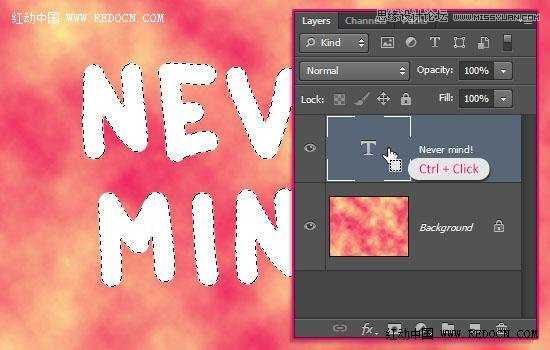
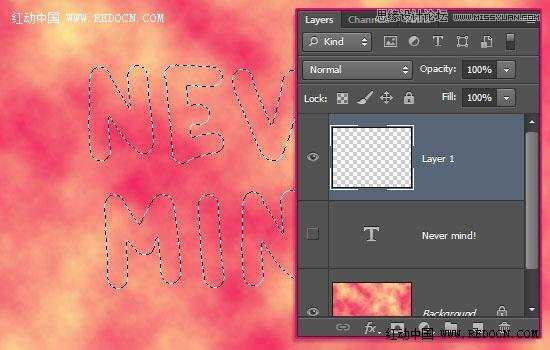
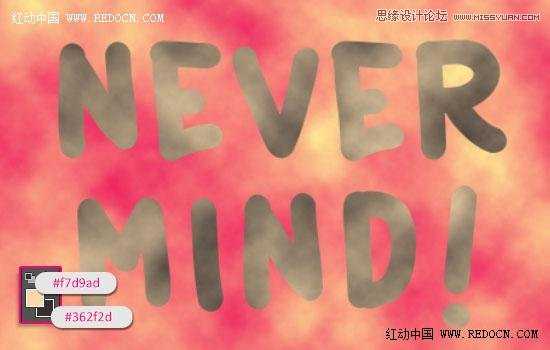
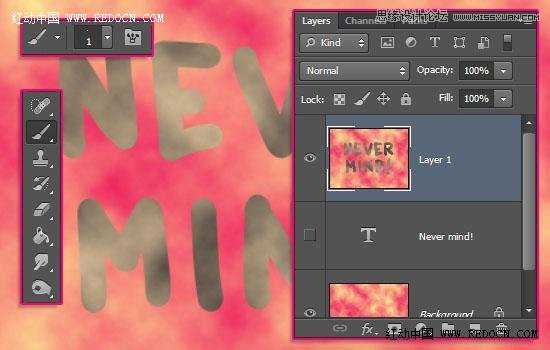
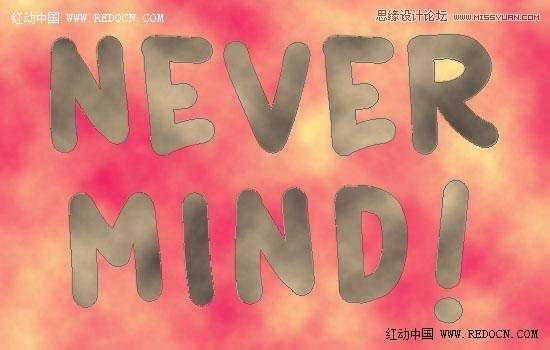
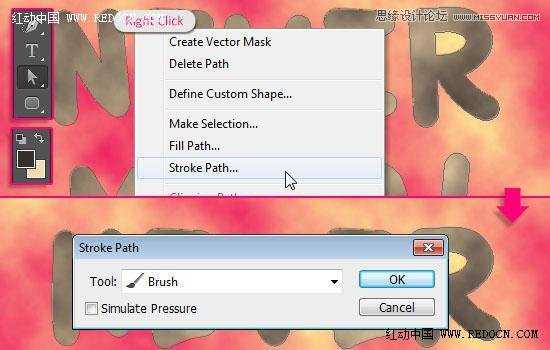
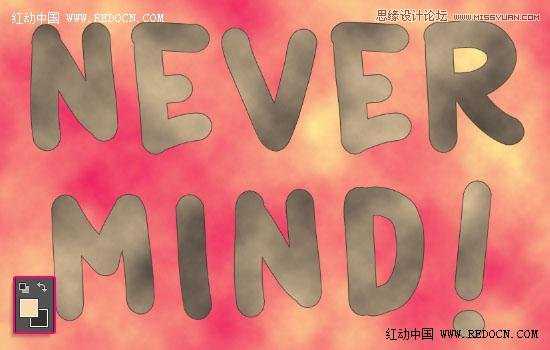
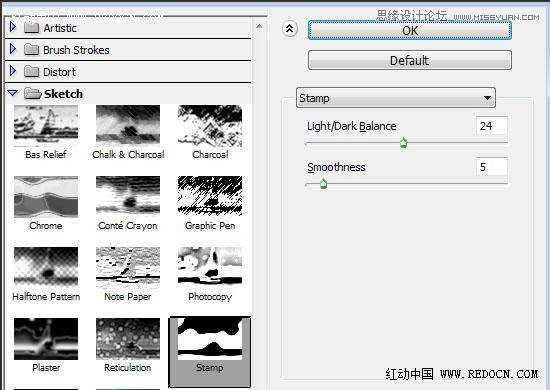
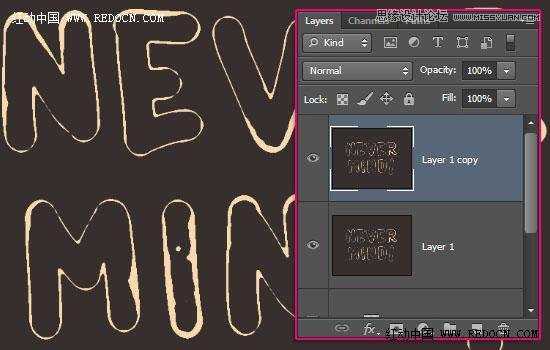
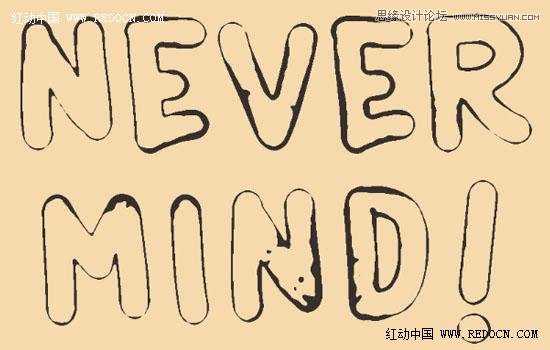
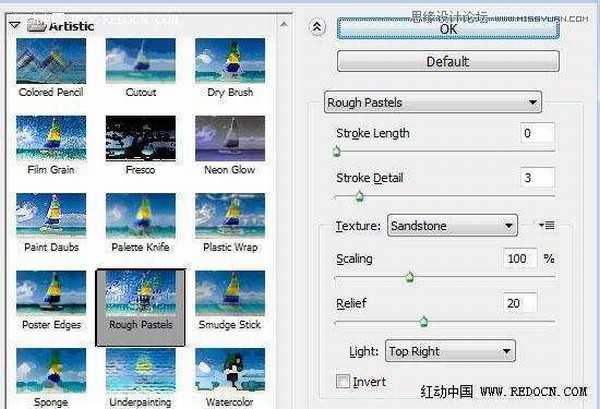
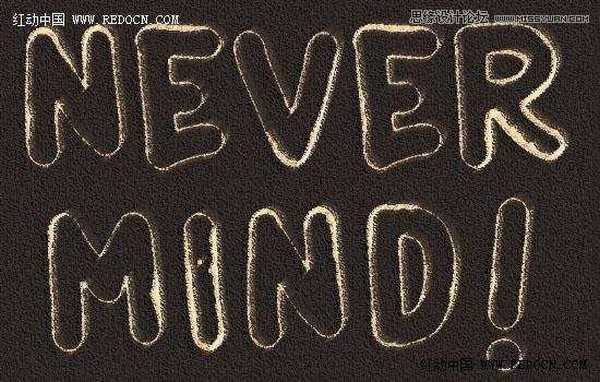
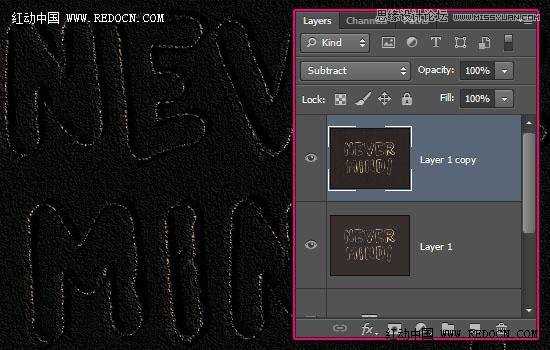
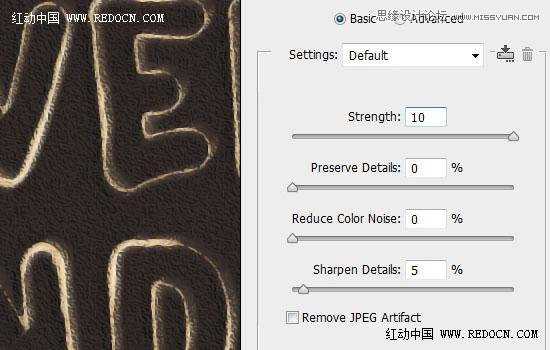
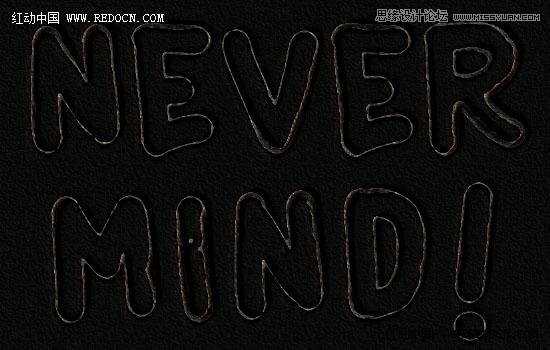
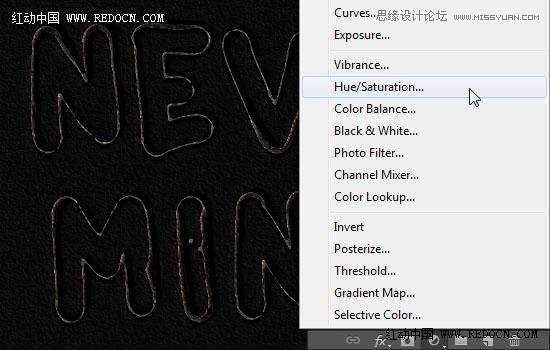
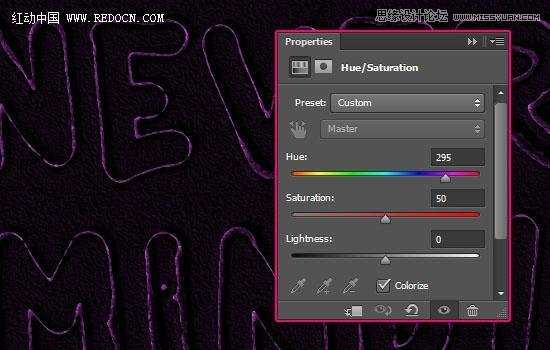
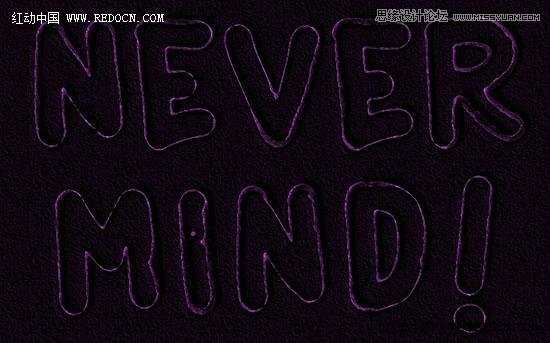
上一篇:PS制作漂亮可爱的奶酪文字效果