Photoshop使用3D功能制作震撼的土黄色立体字
(编辑:jimmy 日期: 2025/1/12 浏览:2)
先看看效果图

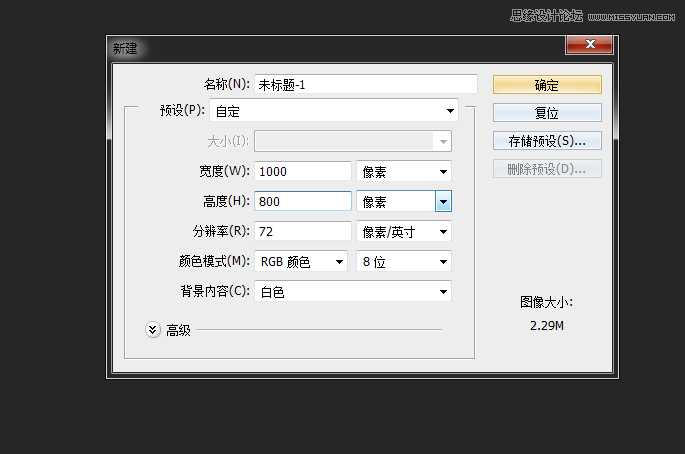
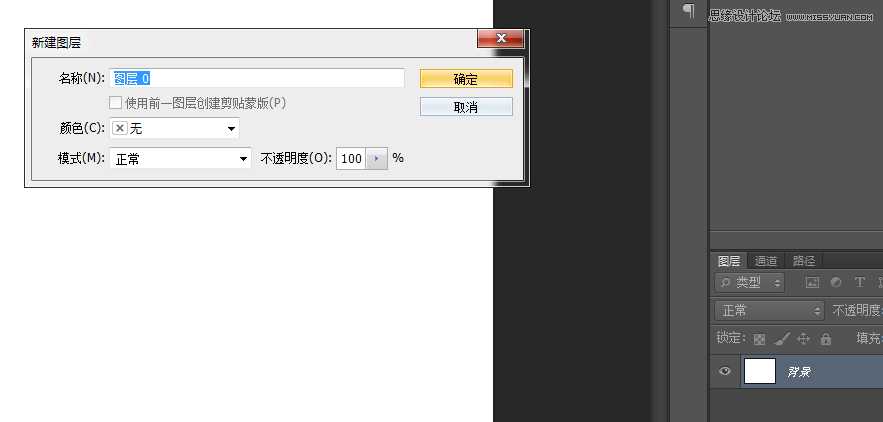
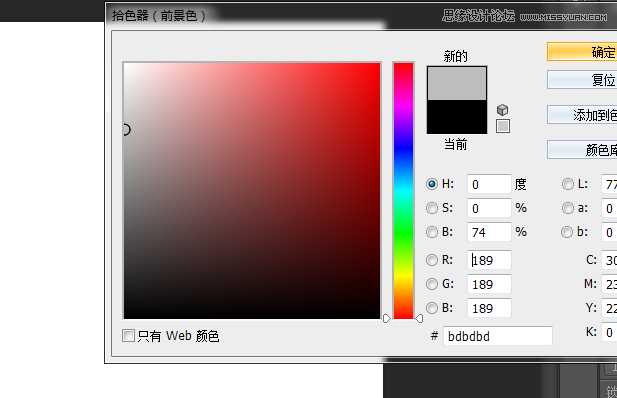
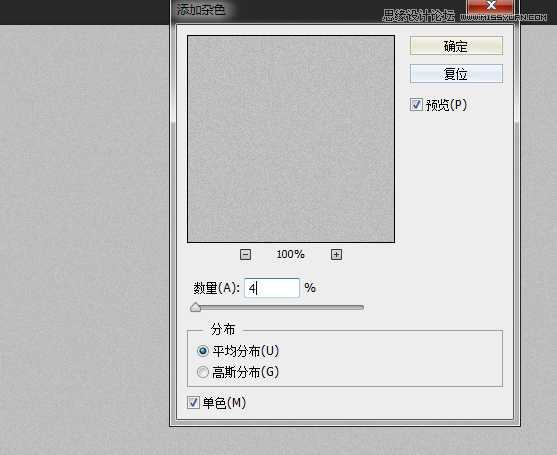




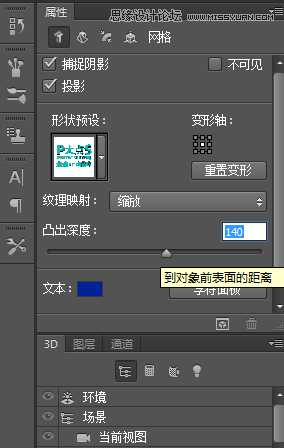


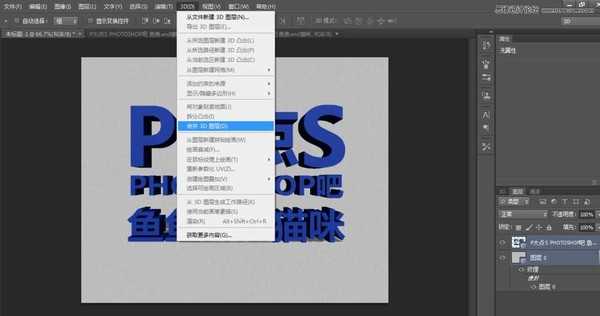

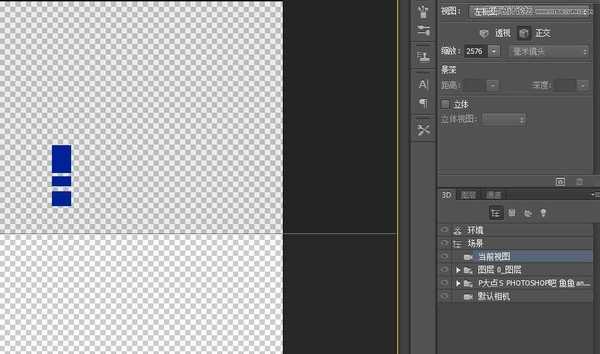
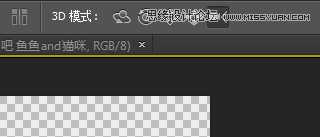
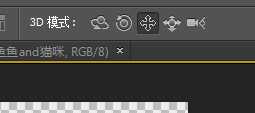
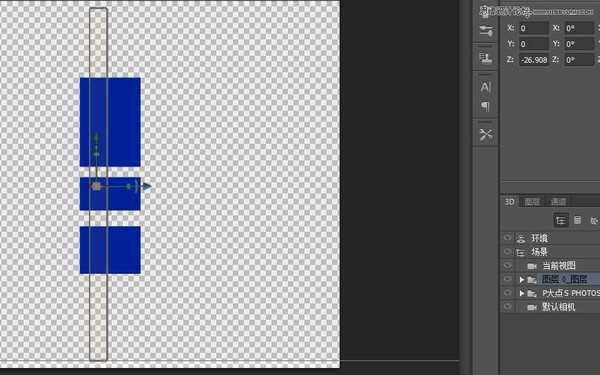
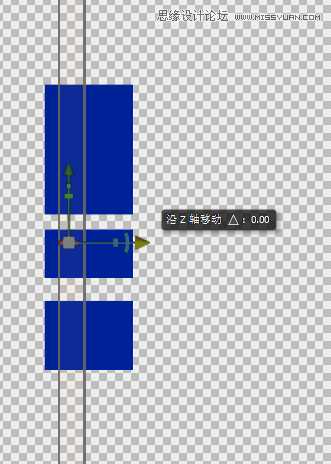
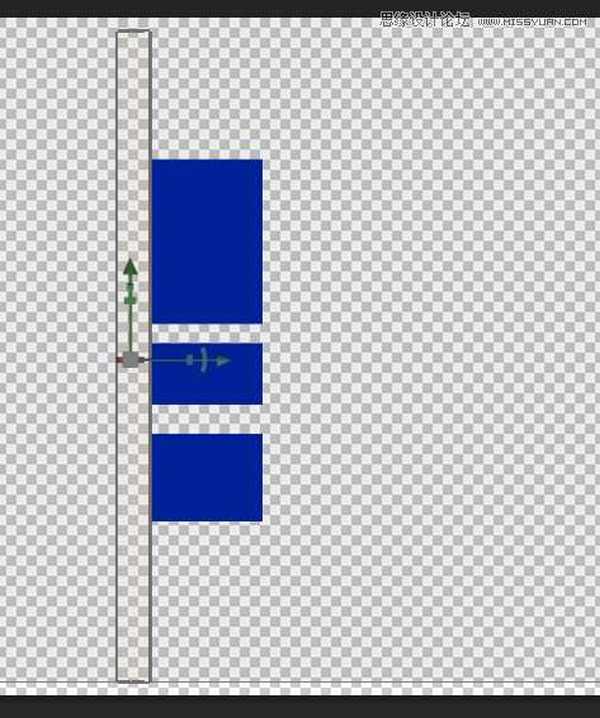
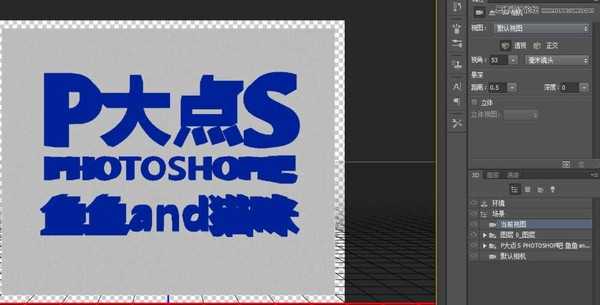


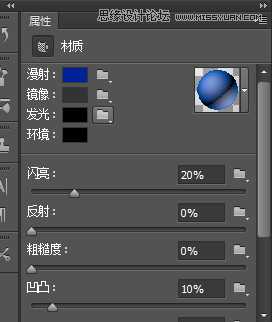
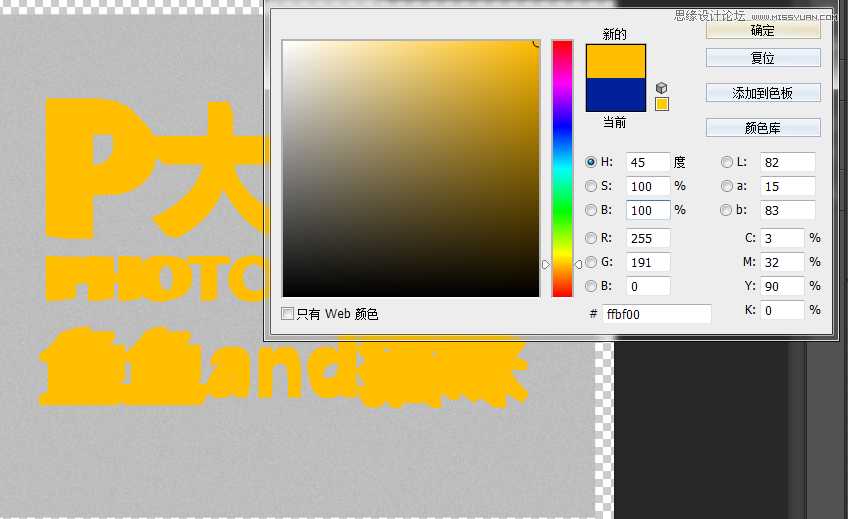




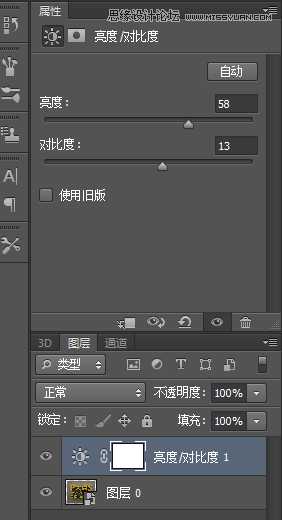

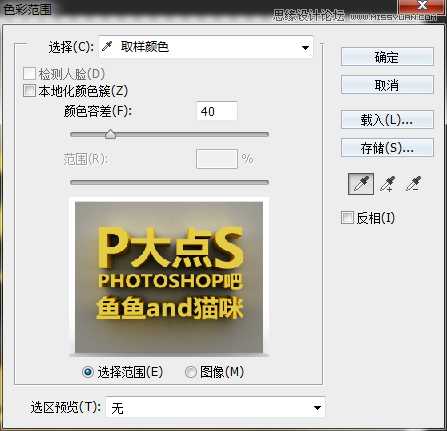



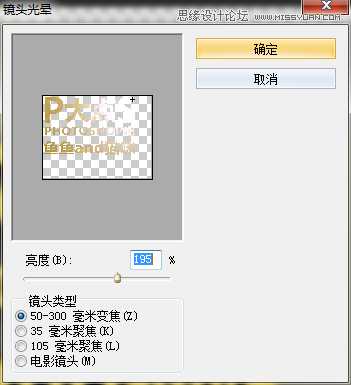
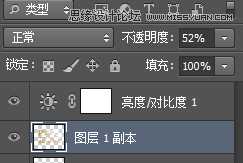
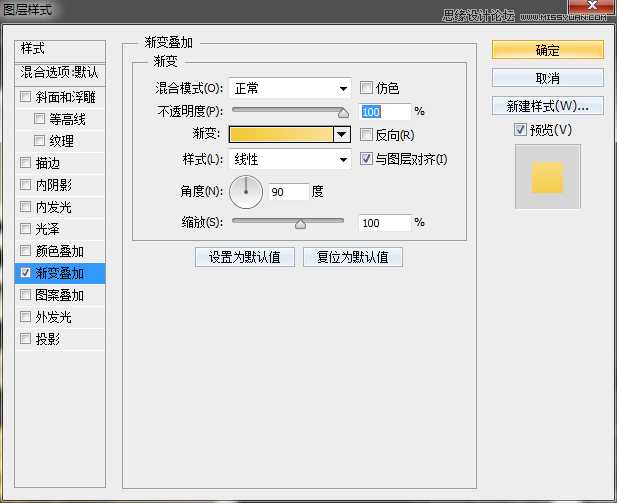
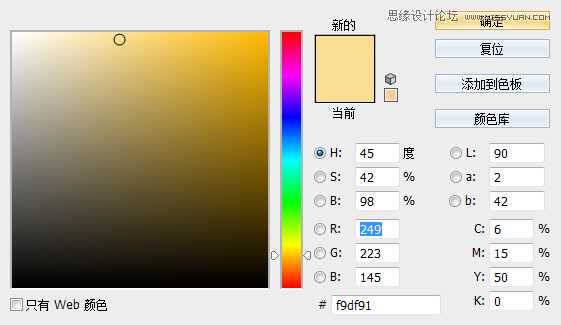
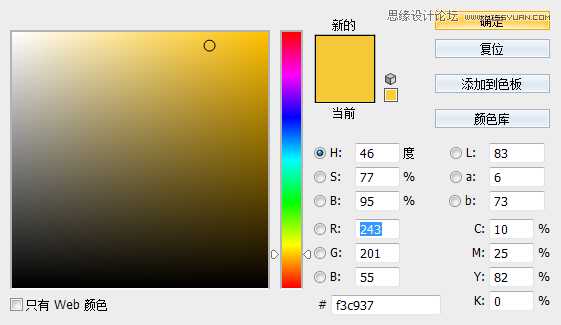
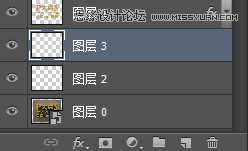
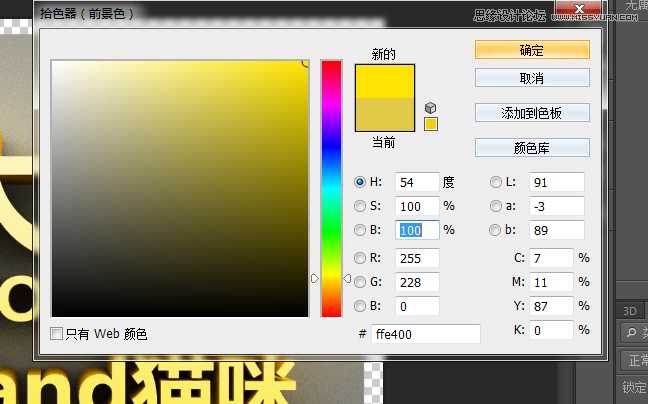







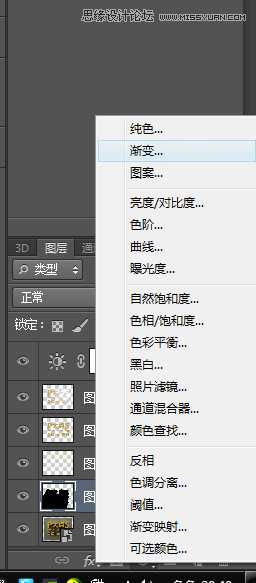
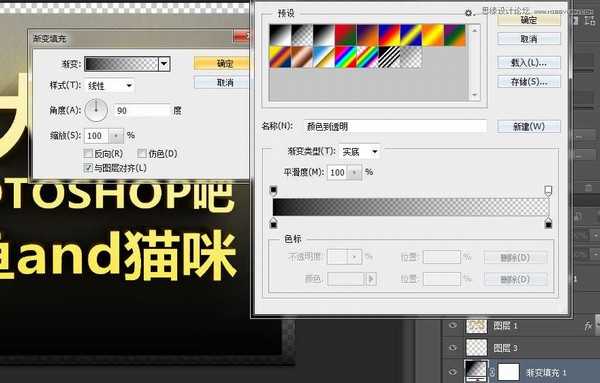
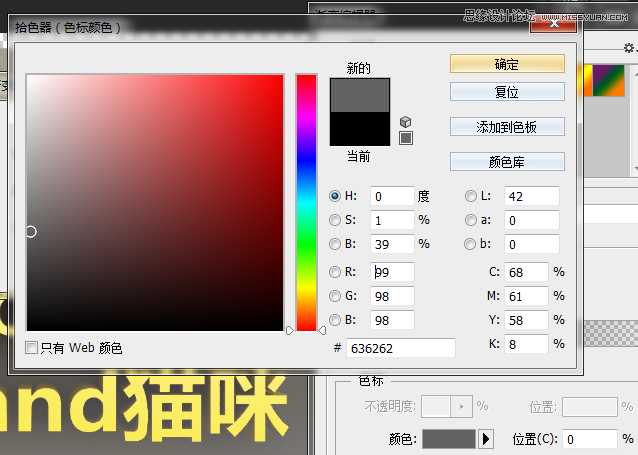
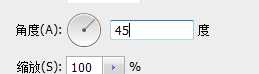
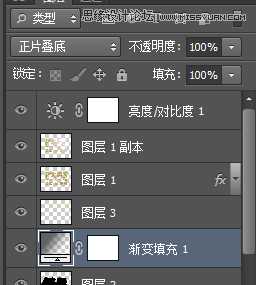



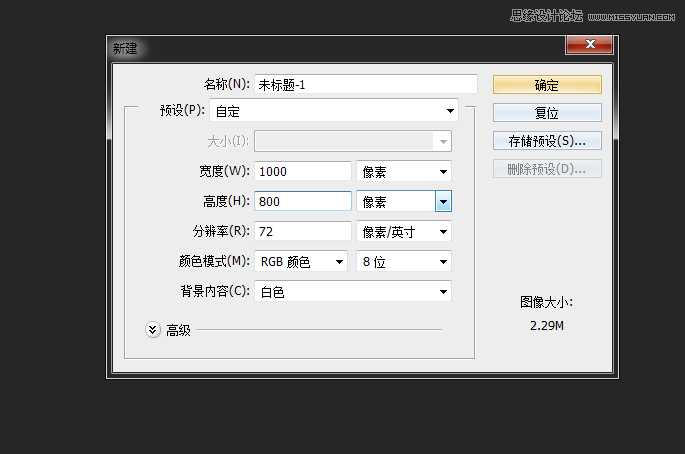
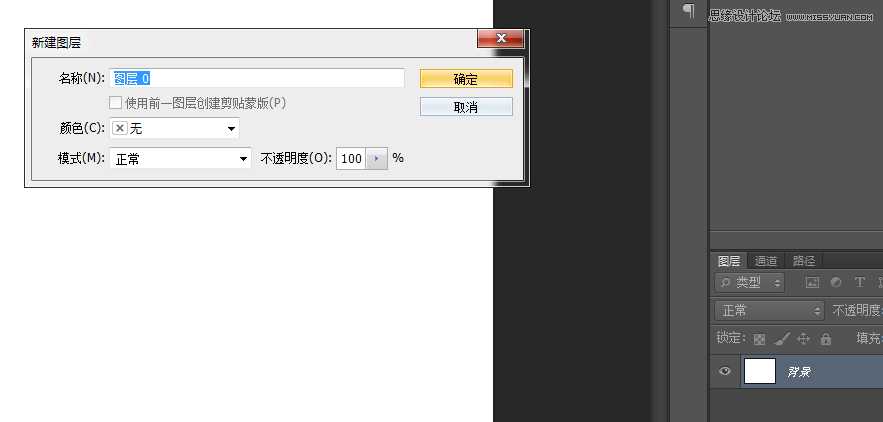
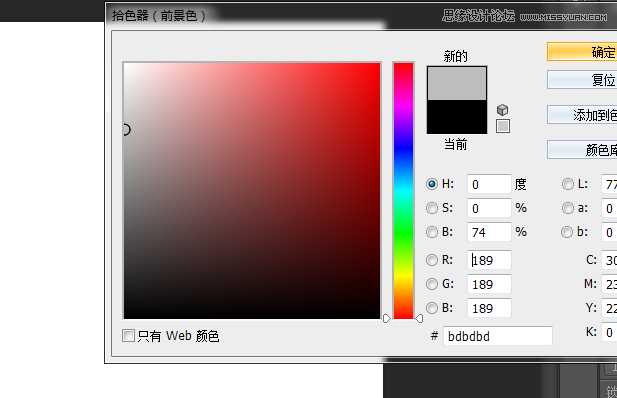
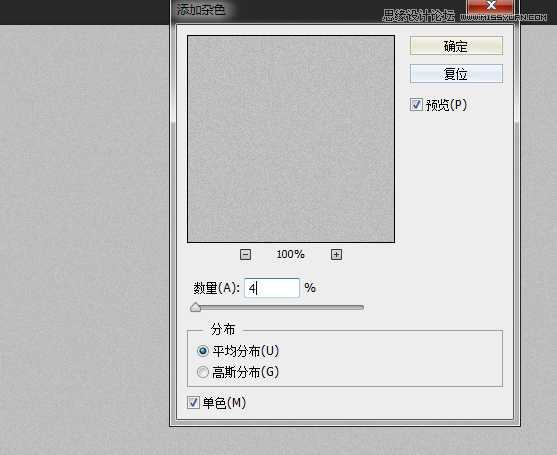




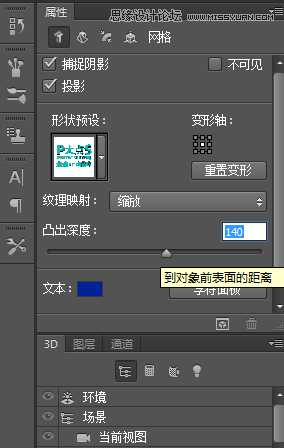


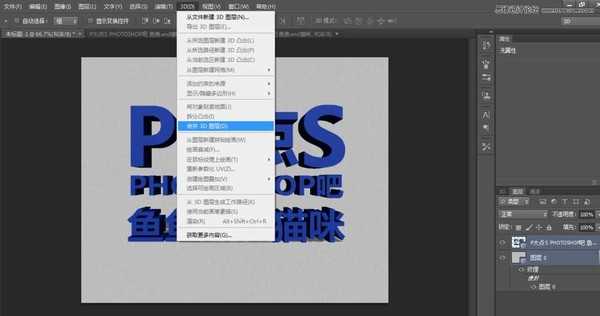

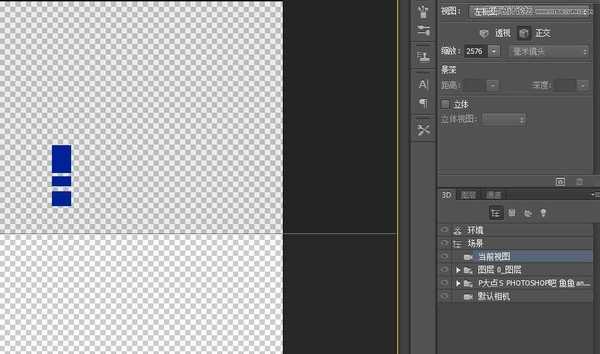
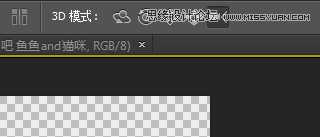
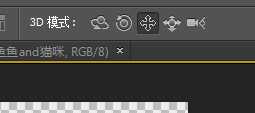
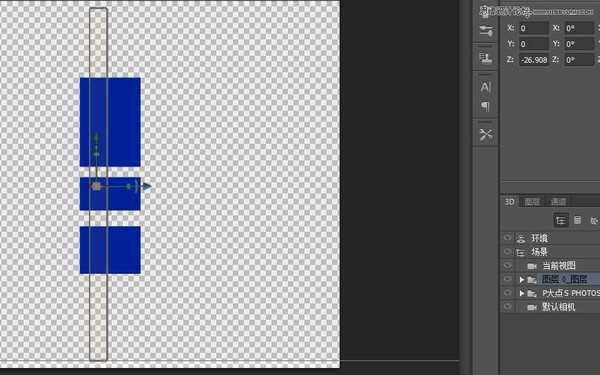
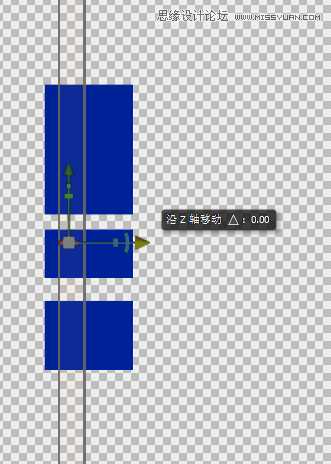
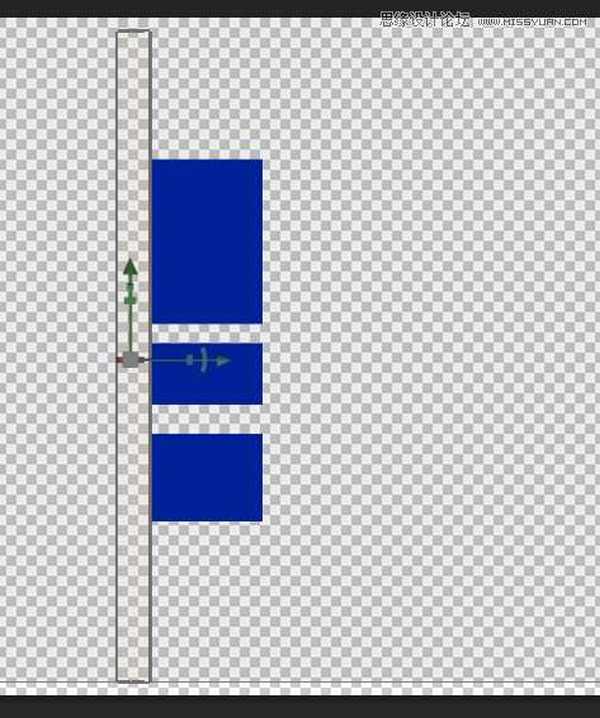
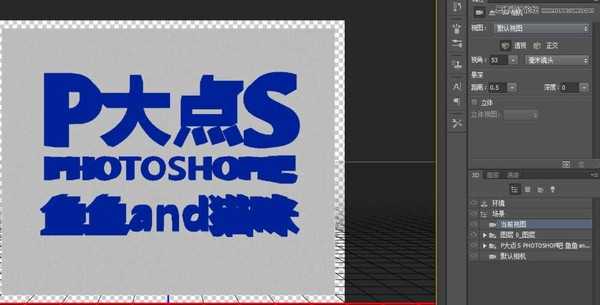


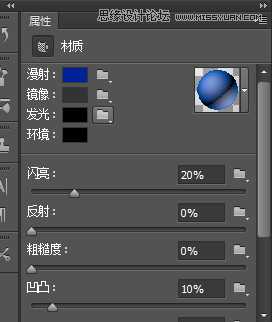
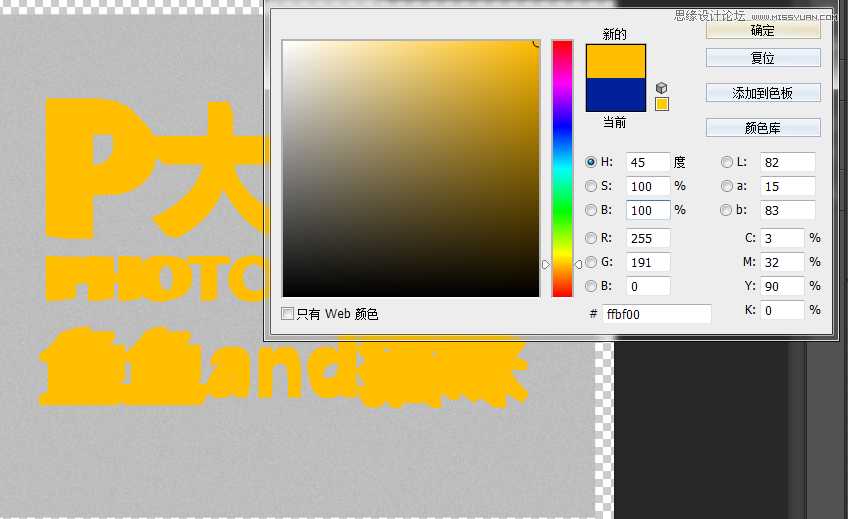




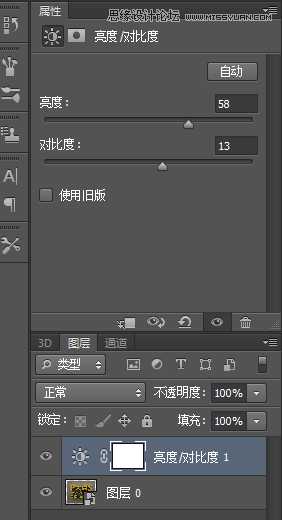

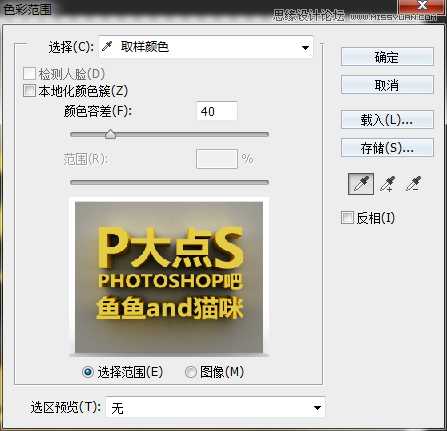



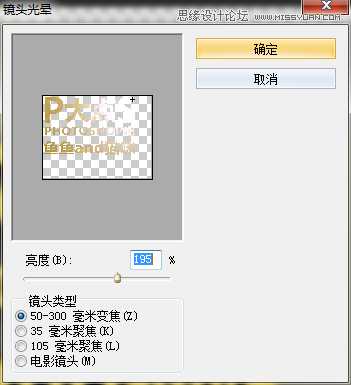
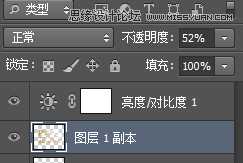
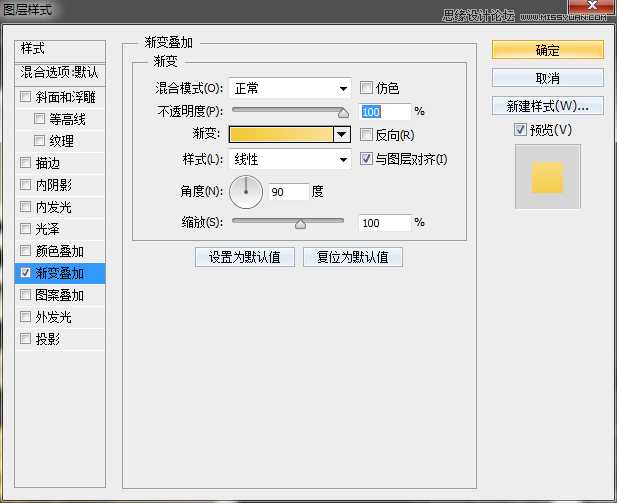
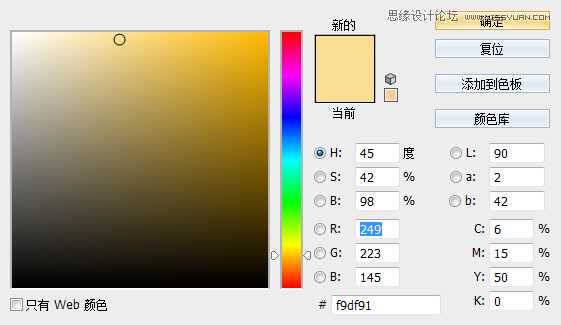
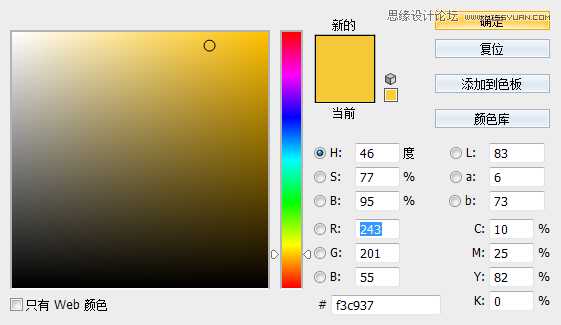
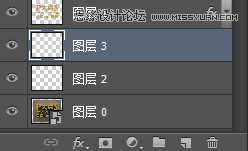
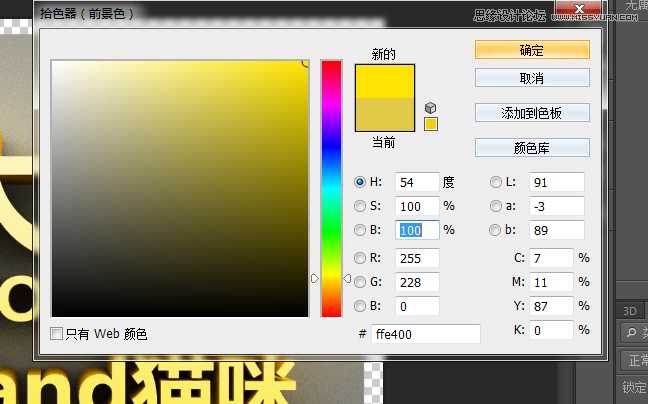







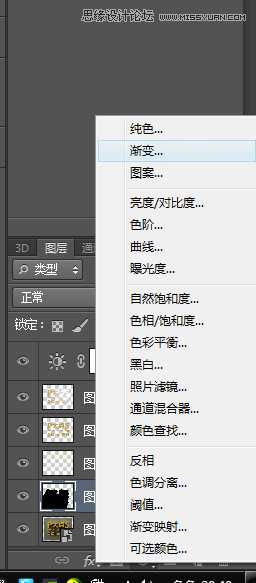
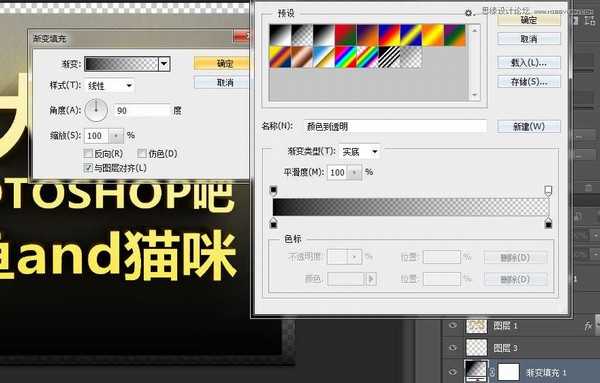
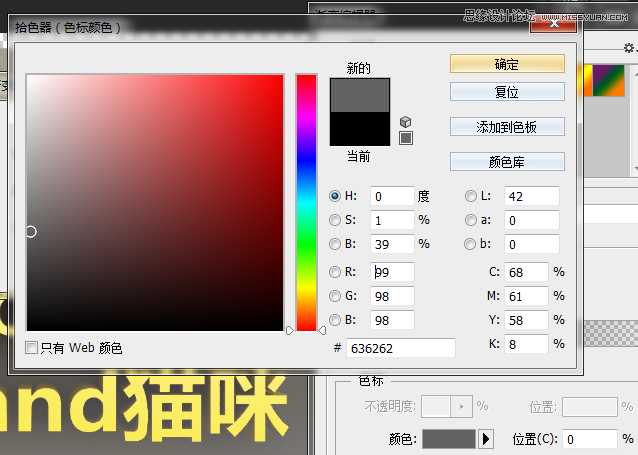
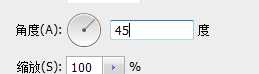
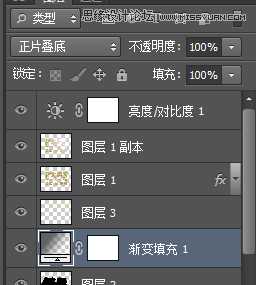


下一篇:PS制作结霜的甜糖文字效果