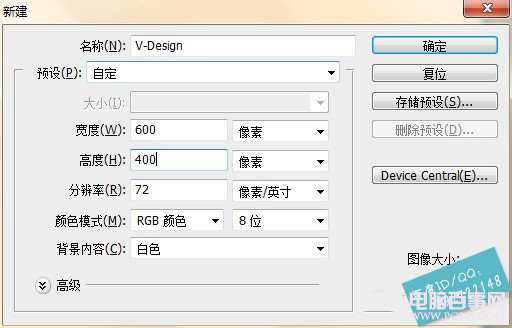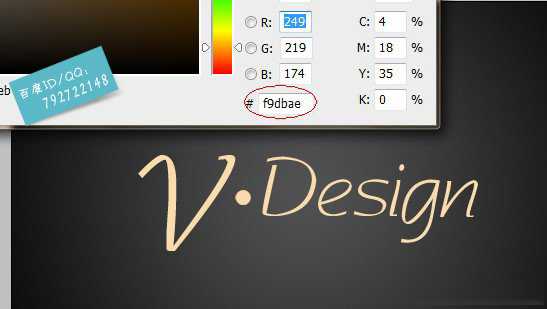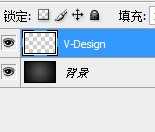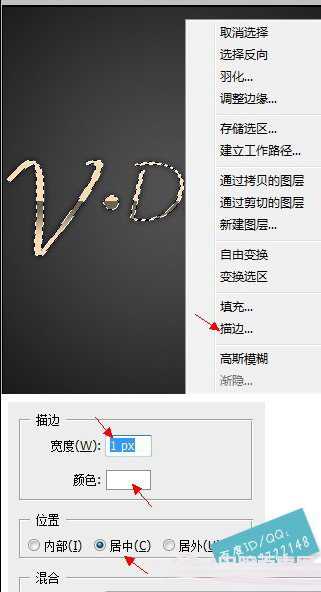Photoshop简单几步制作漂亮的镀金字
(编辑:jimmy 日期: 2025/1/12 浏览:2)
先来看看在最终的效果图吧:

1.新建一个600*400的文档。
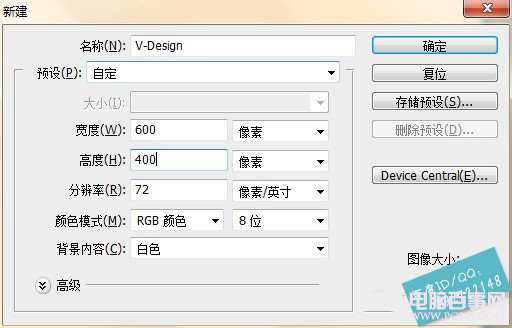

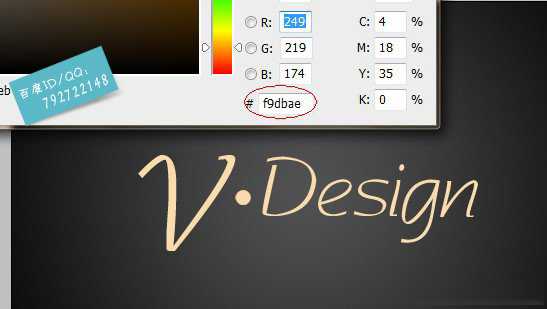




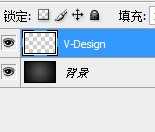


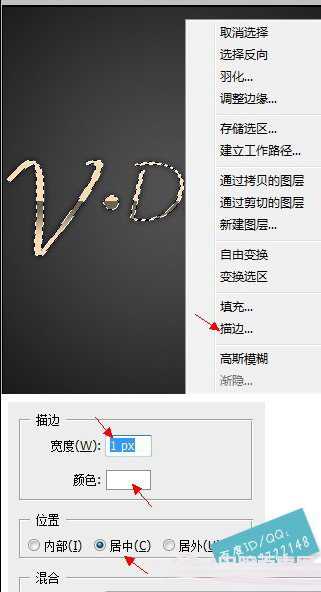






1.新建一个600*400的文档。