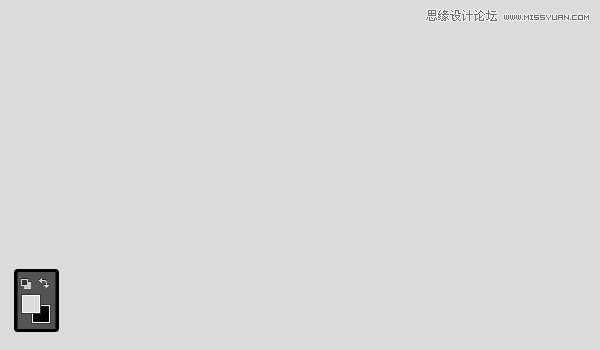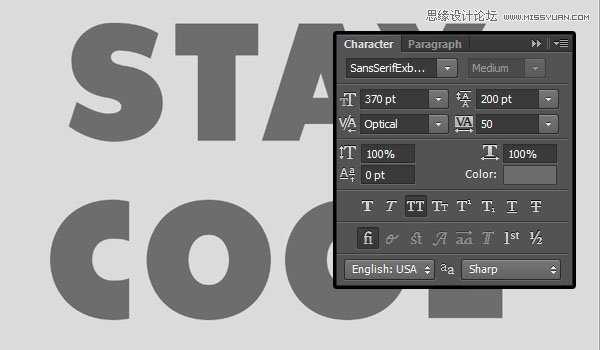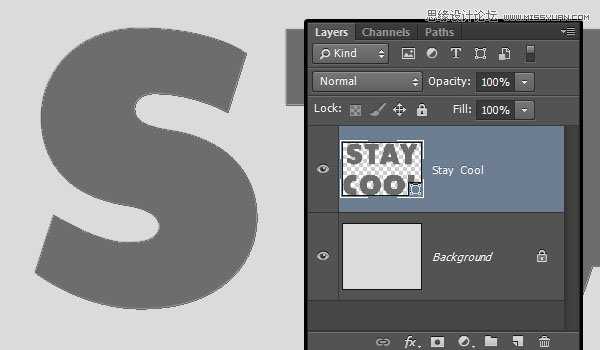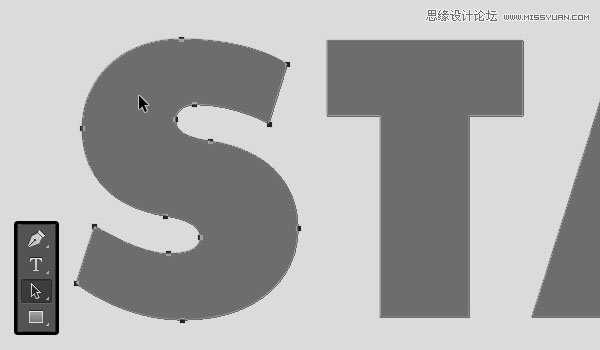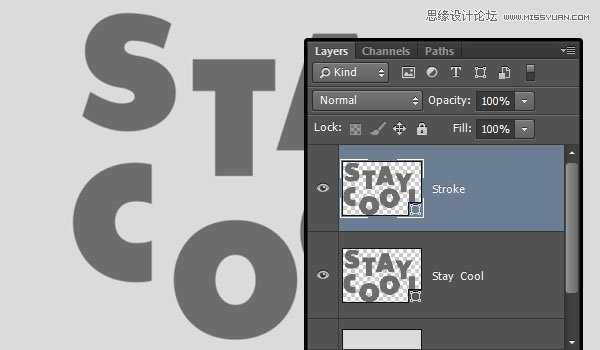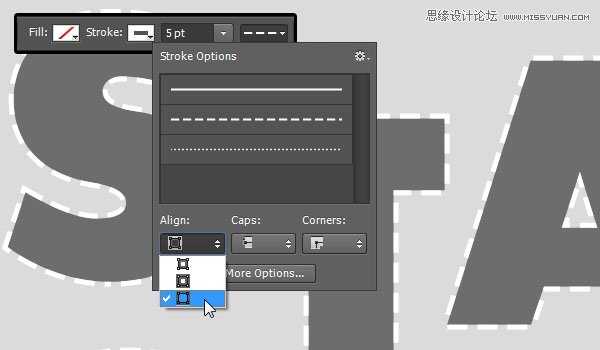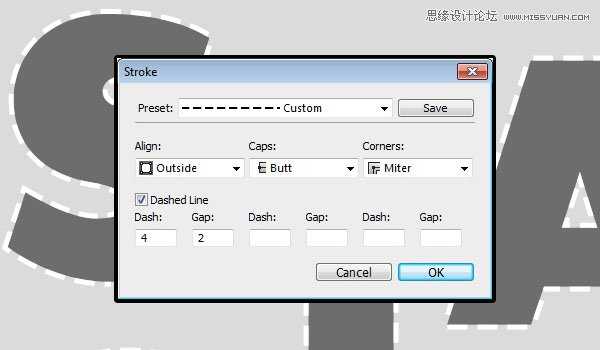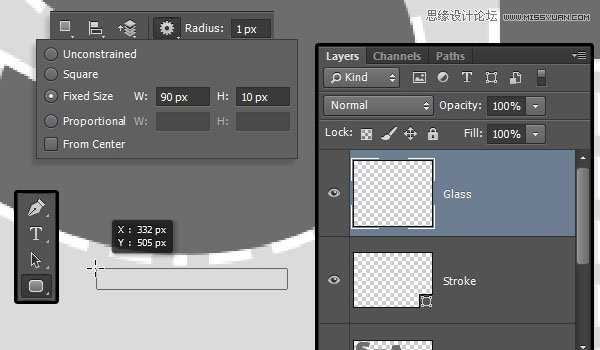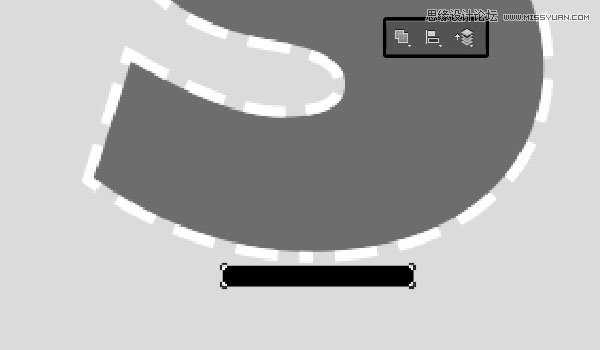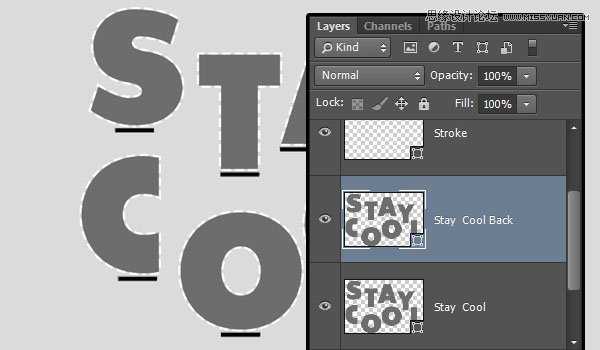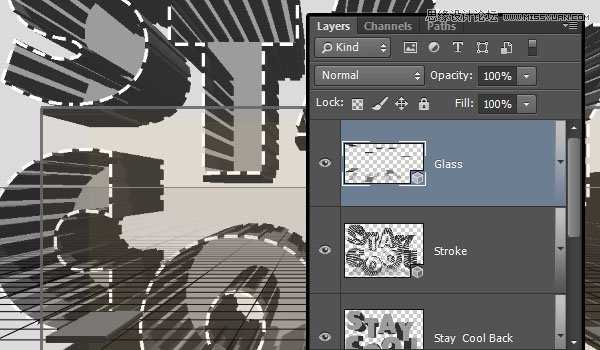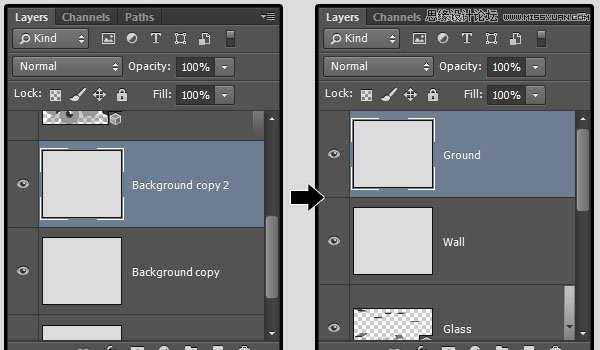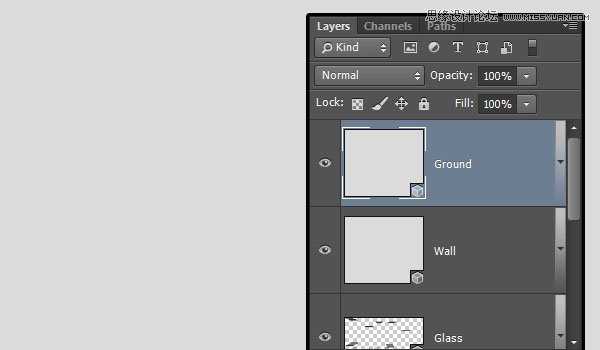Photoshop设计漂亮创意的3D立体艺术字教程
(编辑:jimmy 日期: 2025/1/12 浏览:2)
这篇教程向大家介绍如何利用Photoshop设计漂亮创意的3D立体艺术字,教程制作出来的3D文字效果非常时尚有创意。这篇教程主要向大家展示了如何使用矢量形状,3D工具和一些简单素材创建一个时尚的3D文字效果。教程实用性很强,作者讲解的也很细腻,除了必要的操作步骤,还讲了一些3D操作中的小细节,下面就让我们一起来学习吧。
注意事项:看图,一定要看图做,虽然图片是英文的,但是步骤中已经给出了相应的翻译。
先看下效果:
一、创建背景和文本形状
Step 1:创建一个新文档,大小为1500*1250像素,填补背景颜色为#DBDBDB。
Step 2:创建文本层,字母要全部大写,字体颜色设置为#6d6d6d,字体为无衬线Exb FLF,大小设置为370pt。设置行距为200pt,字符间的字距微调设置为视觉,所选字体字距调整设置为50.
Step 3:在文字图层【Stay Cool】,点击右键,选择转换为形状,将文本层转换成一个形状层。
二、调整字母
Step 1:选择路径选择工具,然后单击第一个字母,选中它,将其拖动【或者使用箭头键】至如下位置。
Step 2:按照相同的步骤把所有的字母拖动到文档里你喜欢的位置。
三 创建外部描边
Step 1:复制文本形状图层,并将副本重命名为描边【Stoke】。
Step 2:使用路径选择工具选中文字,在工具栏,改变填充为纯色,描边宽度为5pt。然后点击设置形状描边类型的图标,设置描边的对齐类型为对齐到外面【如图】,然后点击更多选项按钮。
Step 3:改变其他的选项设置如下所示:
四、创建玻璃架子
Step 1:选择圆角矩形工具,确保形状选区仍在。在选项栏中,设置半径为1,并点击>几何选项图标,选择固定大小的选项,设置宽度为90和高度为10。创建一个新图层在描边图层之上,称之为玻璃层(Glass)。单击并拖出一个圆角矩形,使矩形刚好在描边区的下方。
Step 2:给这个圆角矩形形状填充一个较暗的颜色,并在选项栏中点击>合并形状的图标按钮。
Step 3:给剩下的字母也添加同上的圆角矩形。
Step 4:完成之后,复制原始文本形状的层,给复制层重命名为Stay Cool Back。
五、创建三维形状
Step 1:对每个形状图层进行如下操作:选中它,然后选择3D>从所选图层新建3D凸出。将这些形状图层转化为3D的。
Step 2:复制背景图层两次,拖动这两个复制图层到图层面板的最上方,重命名墙(wall)和地面(ground)。
Step 3:对于步骤2中图层的每一个,选中它,然后选择3D>从图层新建网格>明信片。
上一页12 3 4 下一页 阅读全文