qq签名档流光字制作教程(美图版、PS版)
(编辑:jimmy 日期: 2025/1/12 浏览:2)
看到别人的签名档用的都是流光字好羡慕呀!好多的朋友也都喜欢用流光字制作成签名档的图片和自己喜欢的文字,但是你会发现很多教程都写的只是一种方法,对于新手来说用ps还是需要一些时间的,所以小编整理了一些资料(美图版、PS版)分享给入学者学习的,大家一起来看看吧!
美图版:
效果图:

1.首先打开一张白色底图的图片,大小可以自己来定,在白色的图片背景下打字,点“文字”进入“输入静态文字”,写下你想说的话。
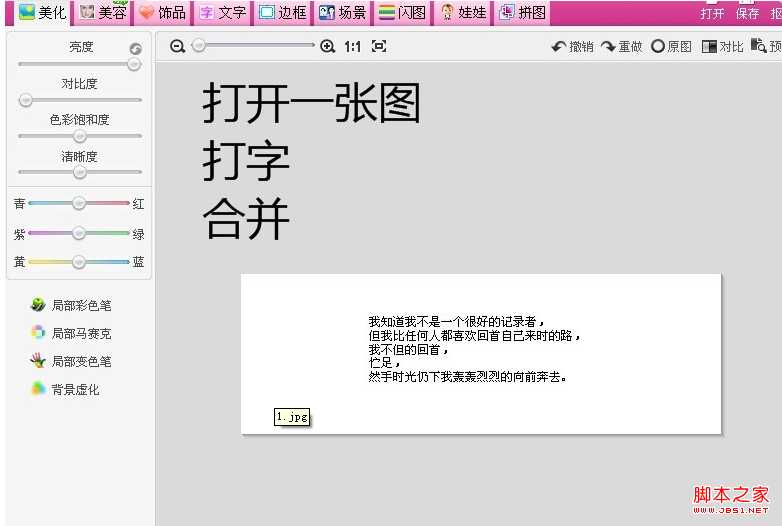
2.将素材带入饰品,点击“饰品”在左下角进入“导入饰品”,将饰品素材放在图片上,摆放位置正片叠底。
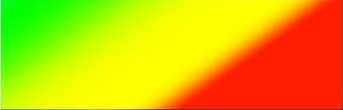
这个是素材

3.按回反色,保存这张图。
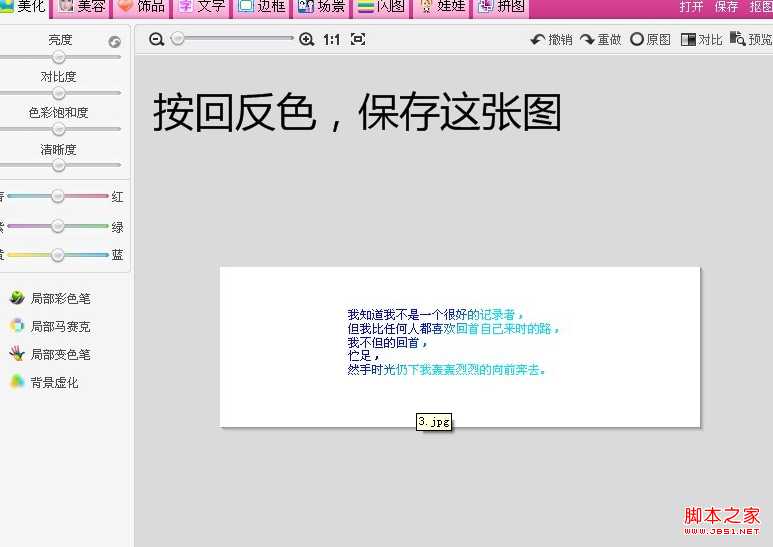
4.按撤销,撤销字体原来的样子,重复2和3,摆放位置如图。
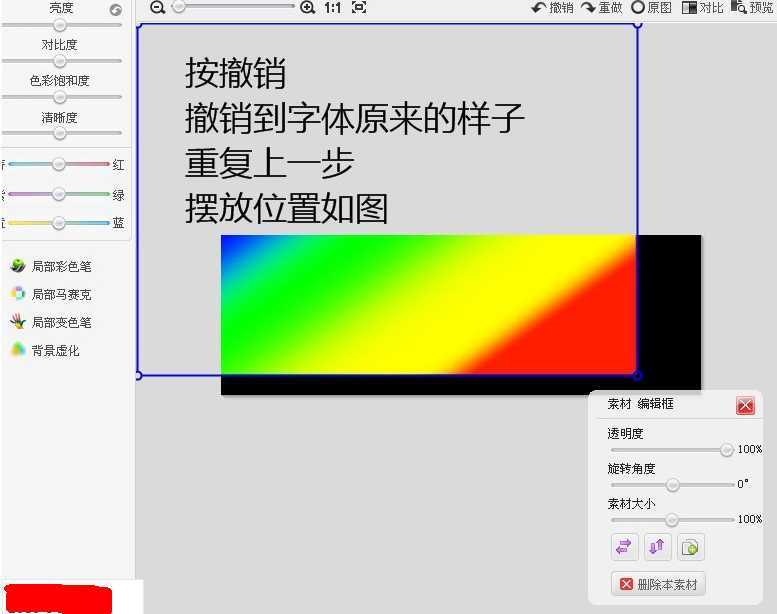
5.保存之后,重复第4步就好了。

6.保存完后依旧重复第4步,摆放位置如图。
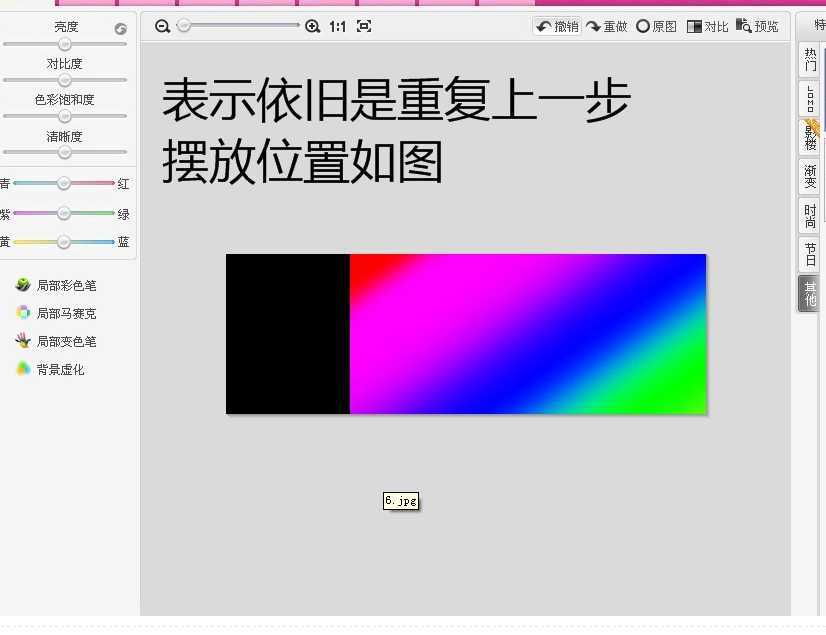
7.把所有图片制成闪图
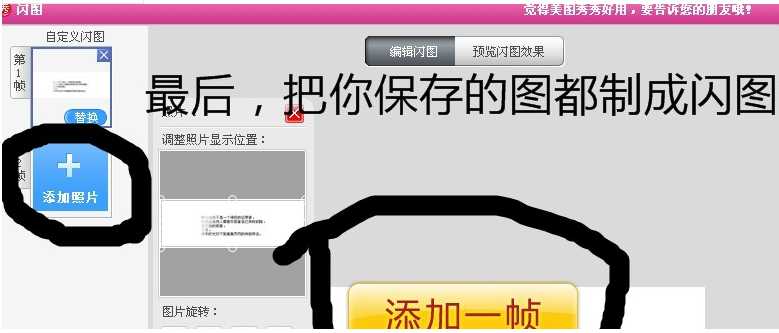
上面给大家介绍了美图版制作流光字的教程,有的朋友可能习惯了ps,现在教用ps做好看的流光字,和美图比起来也很简单,只是大家习惯的软件不同。
PS版:
首先要用到的软件是:要用的 PS CS2 ImageReady。千万别弄错了,是这个图标哦

1.打开ImageReady,点左上角“文件”新建。然后最大化
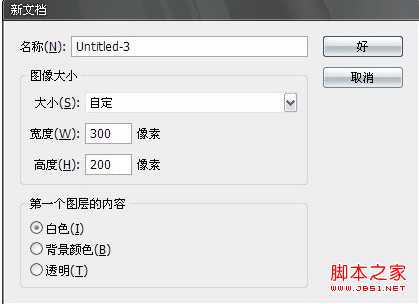
2.然后在左边工具栏,找文字工具

,拉一个长方形,在长方形内打字。
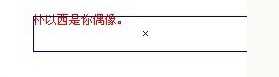
3.然后再右下角点击这个图标。
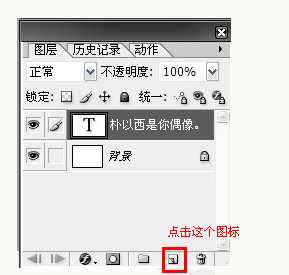
把正常改为变亮,你会发现刚才刚才画的斜线不见了

4.点“窗口”上的动画,点倒数第二个图标复制前一帧用移动工具把斜线移到文字右侧。

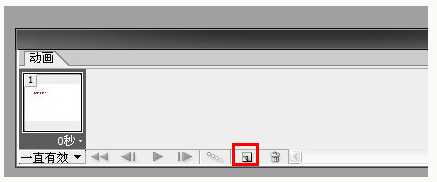
5.按ctrl将2张图全选,然后点“过渡”点击设置如图:
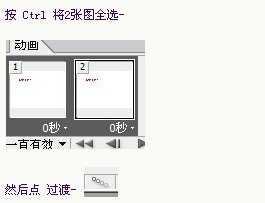
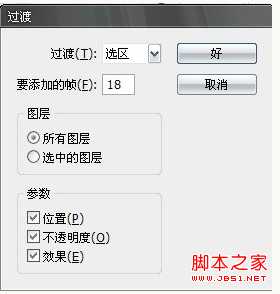
6.
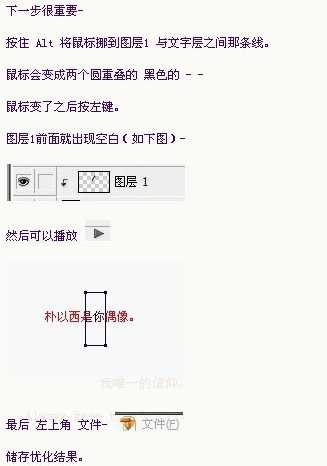
7.完成的效果图,最后你也可以根据自己的需要修改自己想要的效果。
