Photoshop制作边缘缝线的旧皮革字效果
(编辑:jimmy 日期: 2025/1/12 浏览:2)
最终效果

1、打开草地图片,把图层命名为“草地”
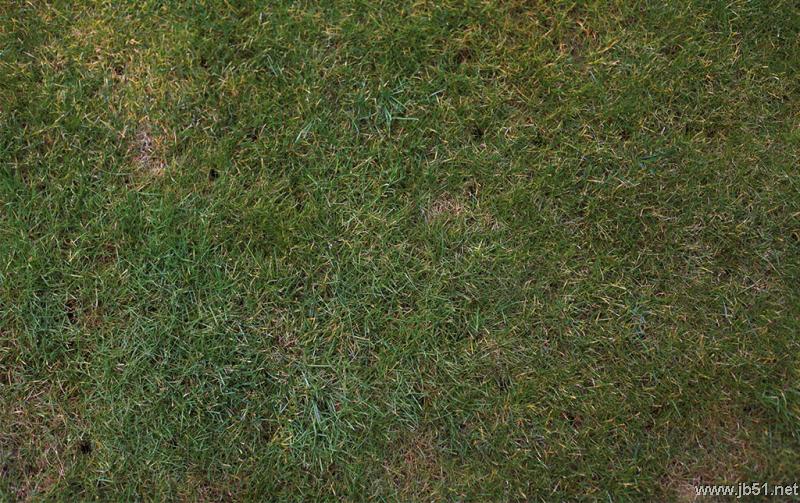
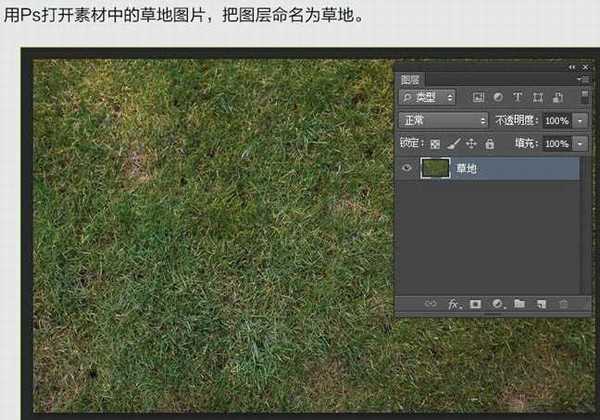
2、输入想要的文字,颜色:#e6e6e6,字体为“Merkin”
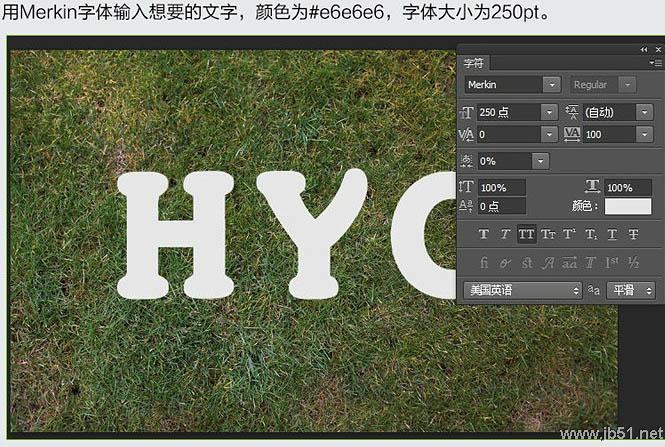
3、按住Ctrl键并点击图层面板中的文字图层图标,创建选区

4、选择菜单:选择 > 修改 > 扩展,15像素,这可以将选区向外扩展15像素
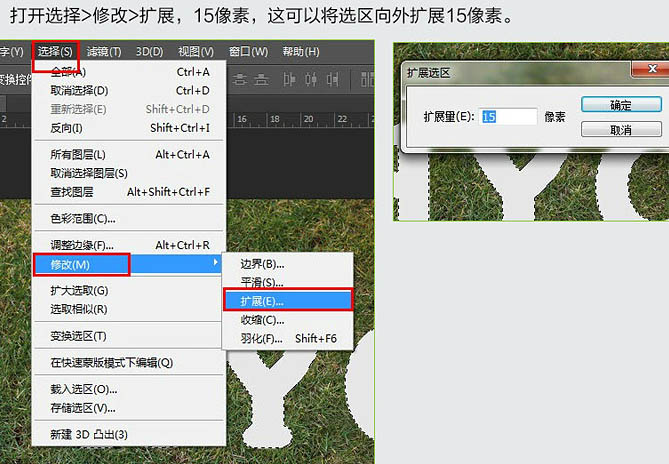
5、创建一个新图层,置于文字图层下面,命名为“Stroke”

6、填充灰色:#e7e7e7,按Ctrl + D 取消选区
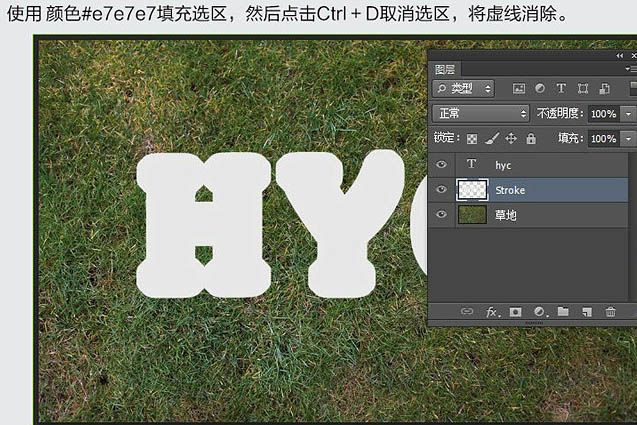
7、现在我们将扩展区域中为文字制作的一个描边,所以再次安装Ctrl然后点击文字图层载入选区,选择菜单:选择 > 修改 > 扩展,数值为1

8、然后在“Stroke”图层点击“Delete”键删除,再按Ctrl + D 取消选区,得到下图所示效果
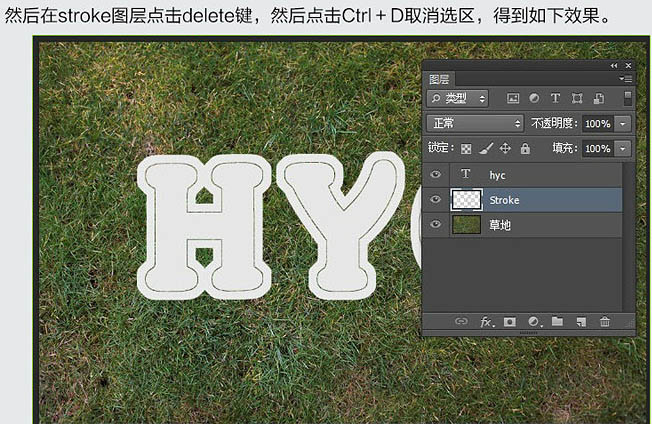
9、点这里下载画笔素材,然后载入。打开画笔面板(窗口 > 画笔),选择下图所示的画笔并设置。

10、在图层面板的文字图层右键选择“创建工作路径”
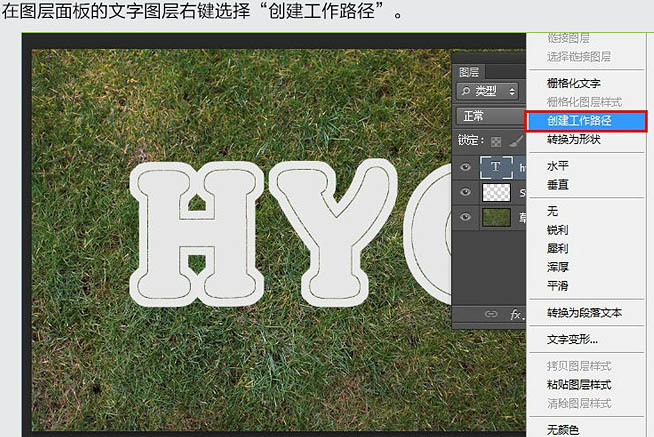
11、在所有图层上面创建一个新图层,命名为“棒球线”
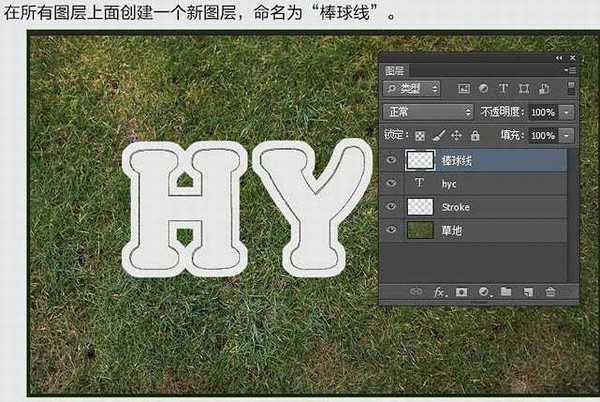
12、将前景色设置为:#d5002c,选择直线选择工具,右键点击路径,选择“描边路径”,在弹出的对话框中选择画笔,不要勾选模拟压力
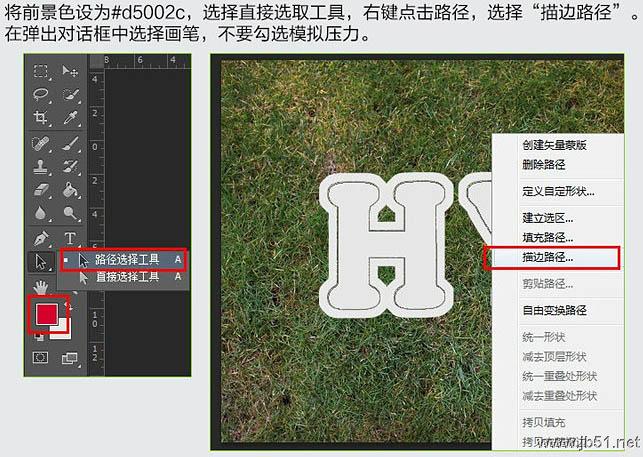
13、这样就沿着路径边缘出现了棒球线的效果

14、现在开始,我们要在文字表面制作棒球纹理效果
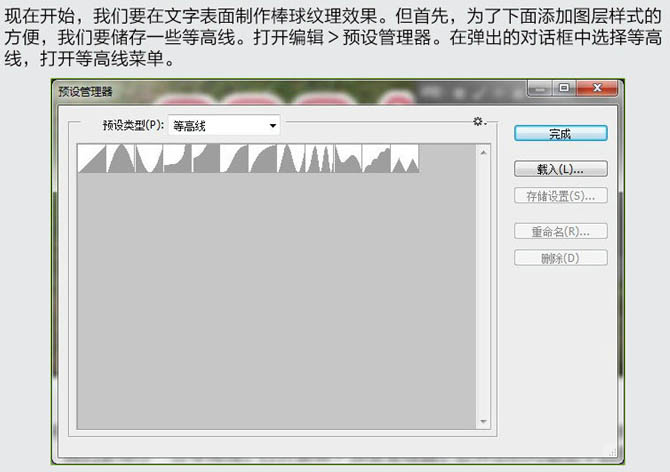
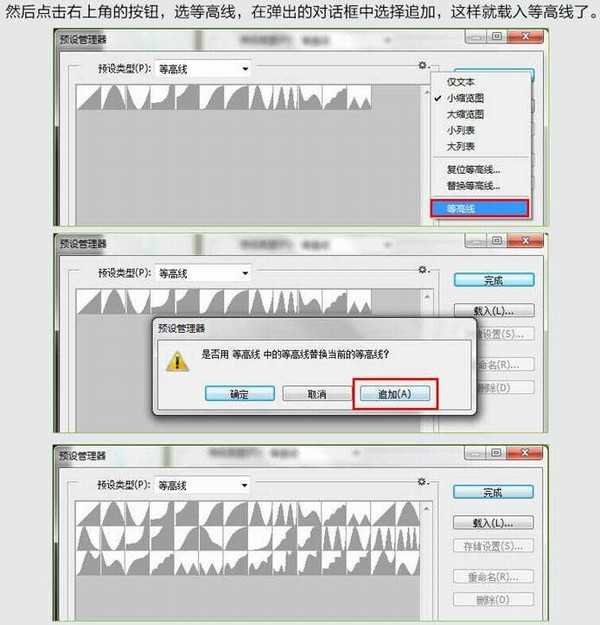
15、点这里下载图案素材,载入到PS中,然后参考下面数值对字体“HYC”设置图层样式
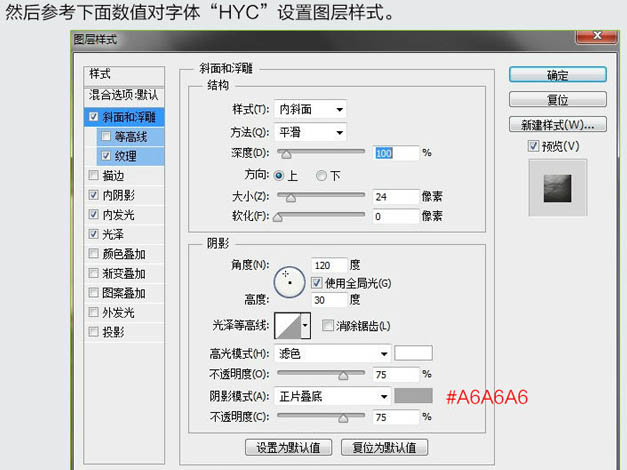
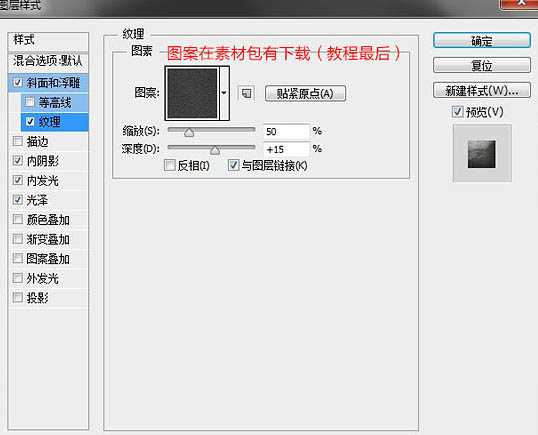
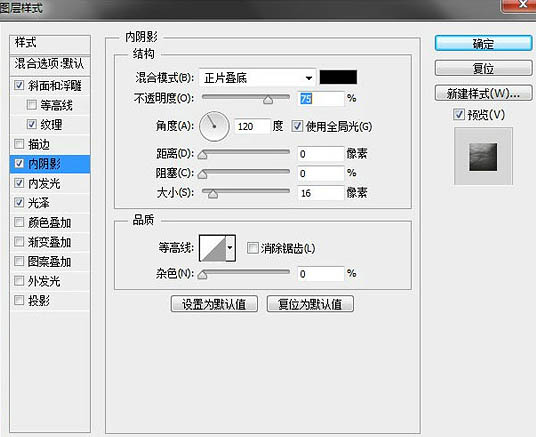
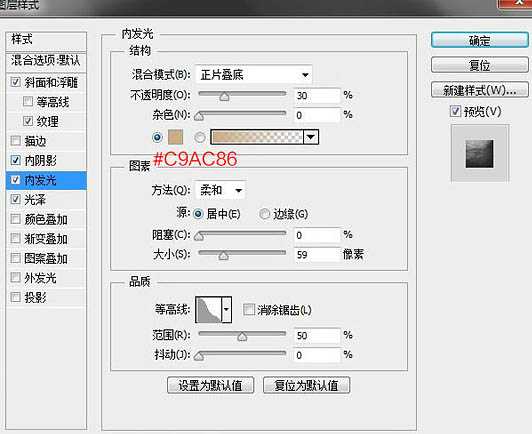
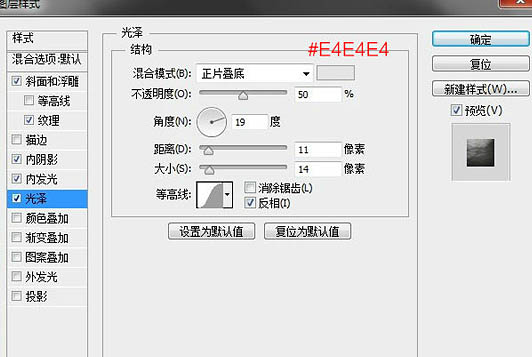

上一页12 下一页 阅读全文

1、打开草地图片,把图层命名为“草地”
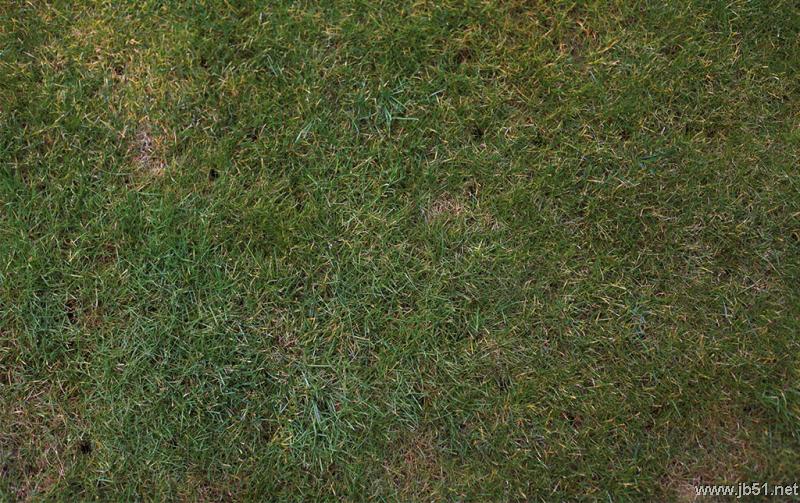
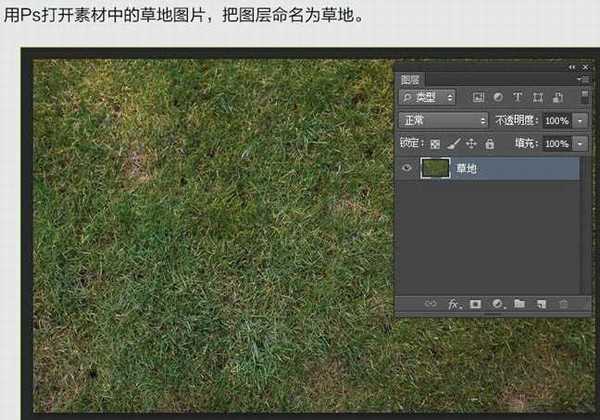
2、输入想要的文字,颜色:#e6e6e6,字体为“Merkin”
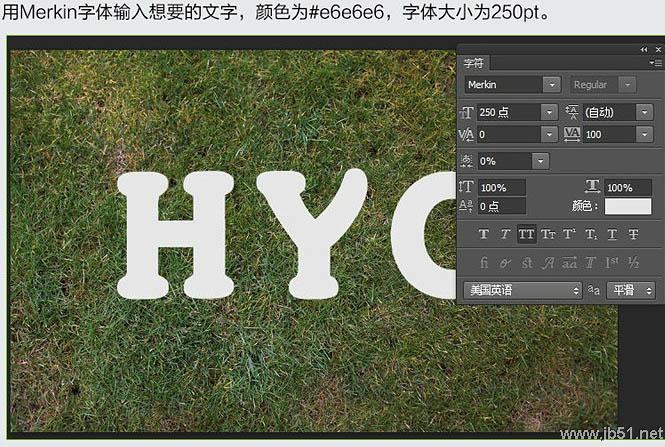
3、按住Ctrl键并点击图层面板中的文字图层图标,创建选区

4、选择菜单:选择 > 修改 > 扩展,15像素,这可以将选区向外扩展15像素
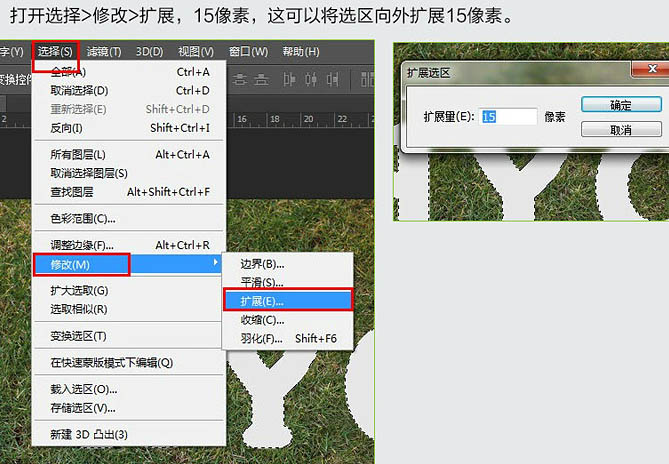
5、创建一个新图层,置于文字图层下面,命名为“Stroke”

6、填充灰色:#e7e7e7,按Ctrl + D 取消选区
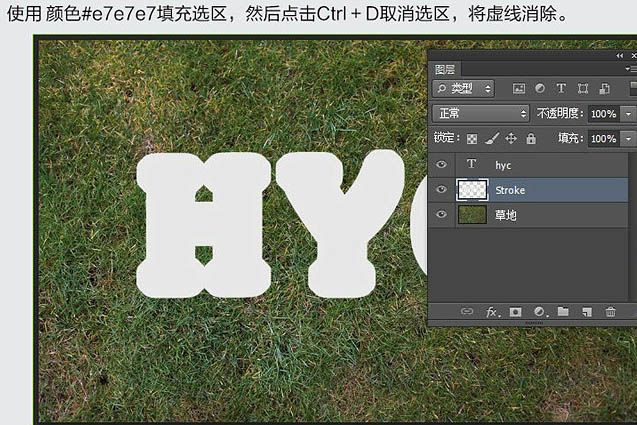
7、现在我们将扩展区域中为文字制作的一个描边,所以再次安装Ctrl然后点击文字图层载入选区,选择菜单:选择 > 修改 > 扩展,数值为1

8、然后在“Stroke”图层点击“Delete”键删除,再按Ctrl + D 取消选区,得到下图所示效果
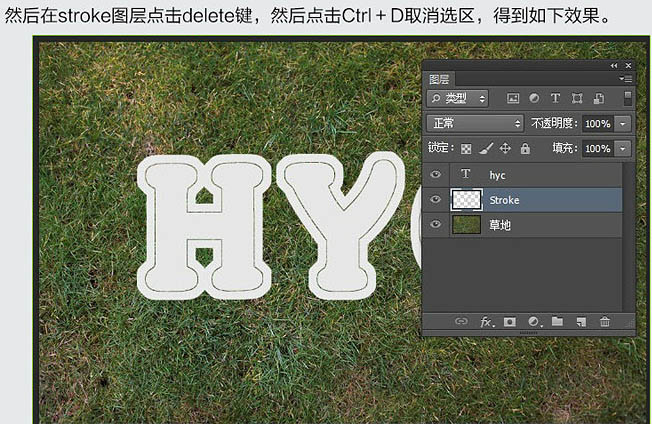
9、点这里下载画笔素材,然后载入。打开画笔面板(窗口 > 画笔),选择下图所示的画笔并设置。

10、在图层面板的文字图层右键选择“创建工作路径”
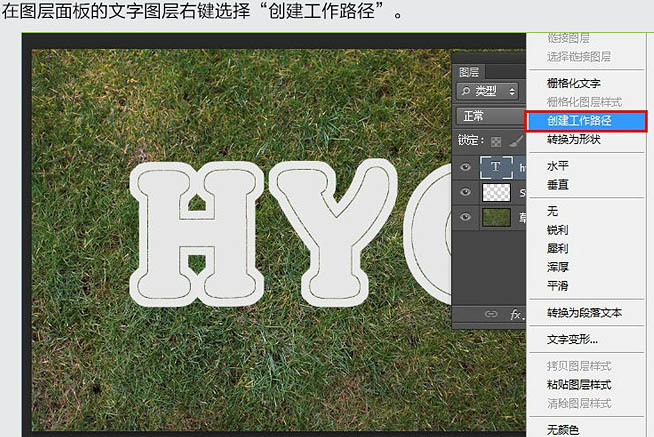
11、在所有图层上面创建一个新图层,命名为“棒球线”
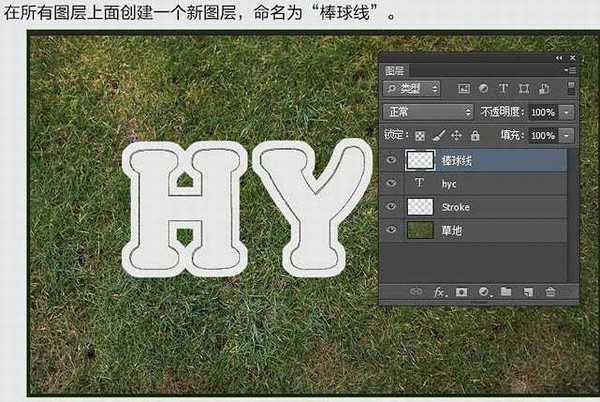
12、将前景色设置为:#d5002c,选择直线选择工具,右键点击路径,选择“描边路径”,在弹出的对话框中选择画笔,不要勾选模拟压力
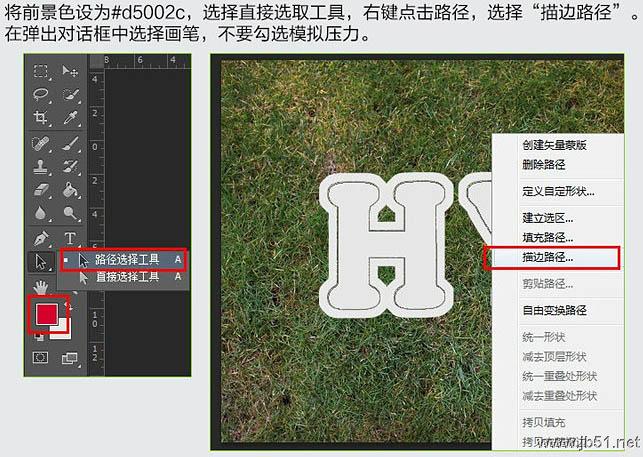
13、这样就沿着路径边缘出现了棒球线的效果

14、现在开始,我们要在文字表面制作棒球纹理效果
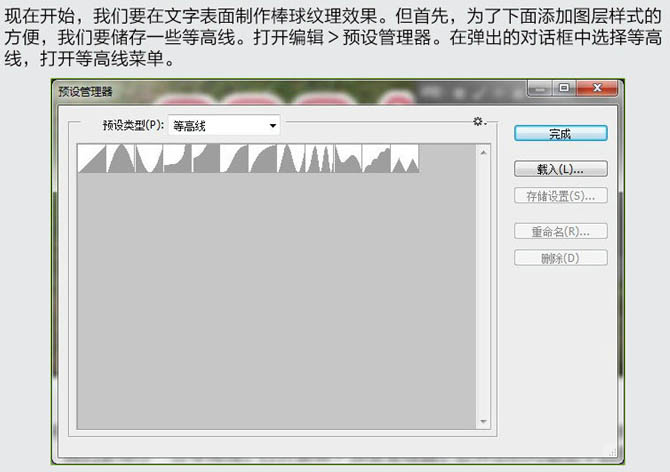
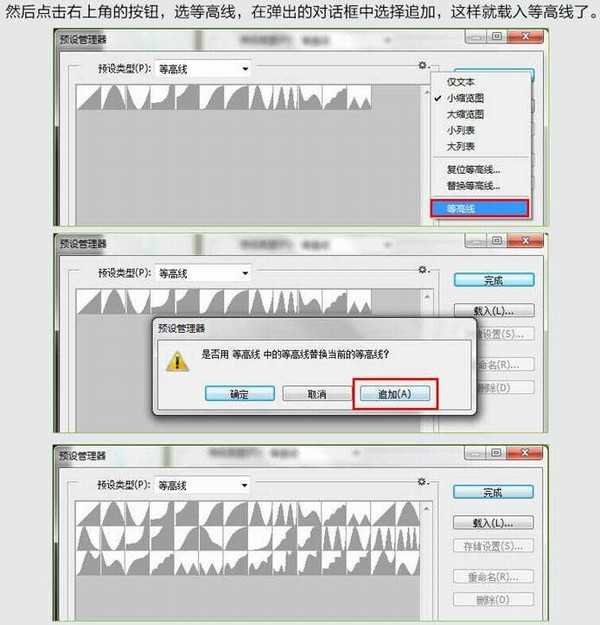
15、点这里下载图案素材,载入到PS中,然后参考下面数值对字体“HYC”设置图层样式
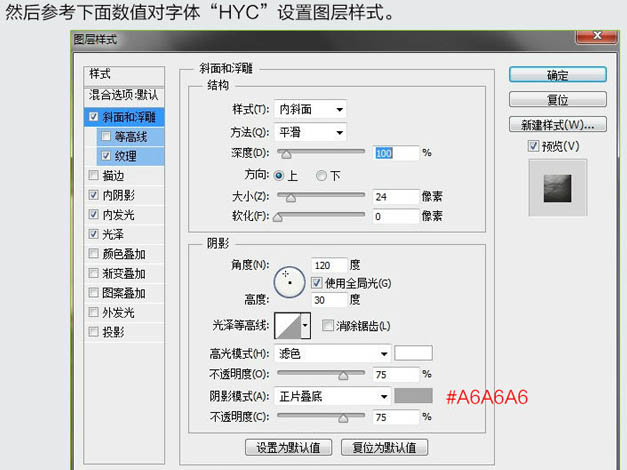
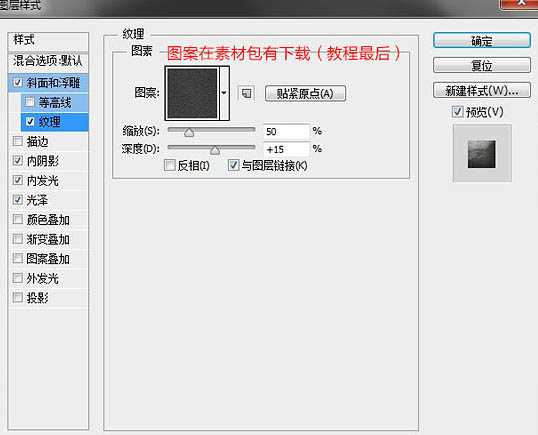
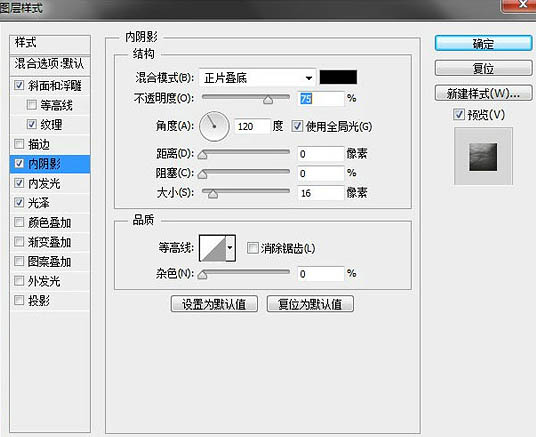
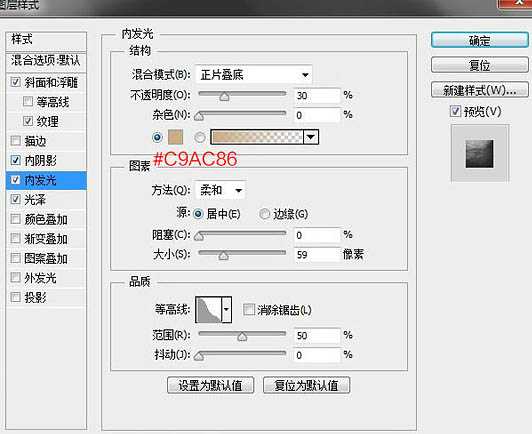
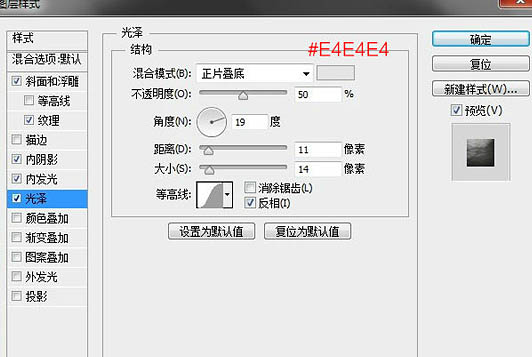

上一页12 下一页 阅读全文