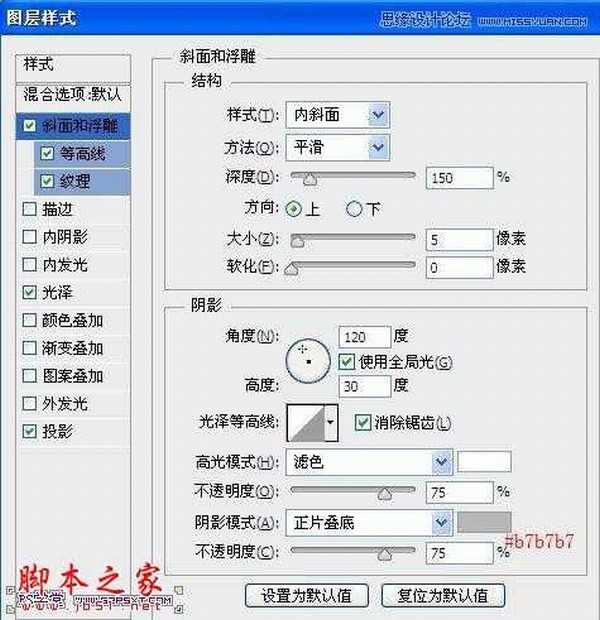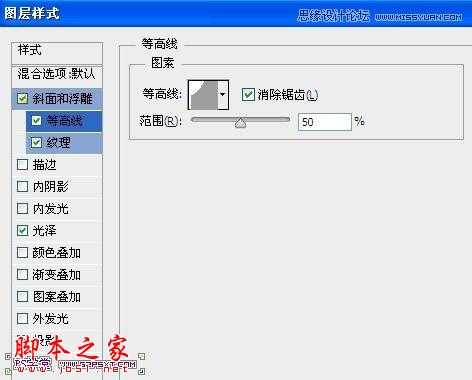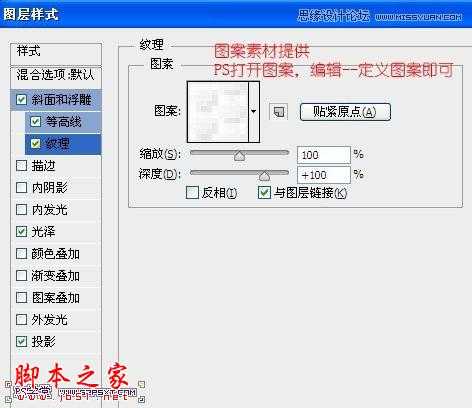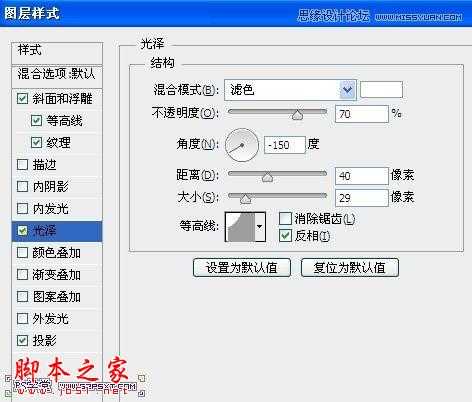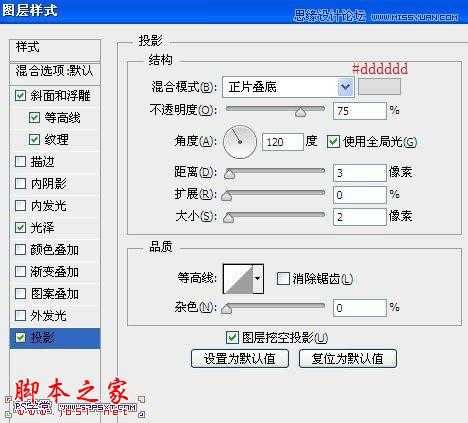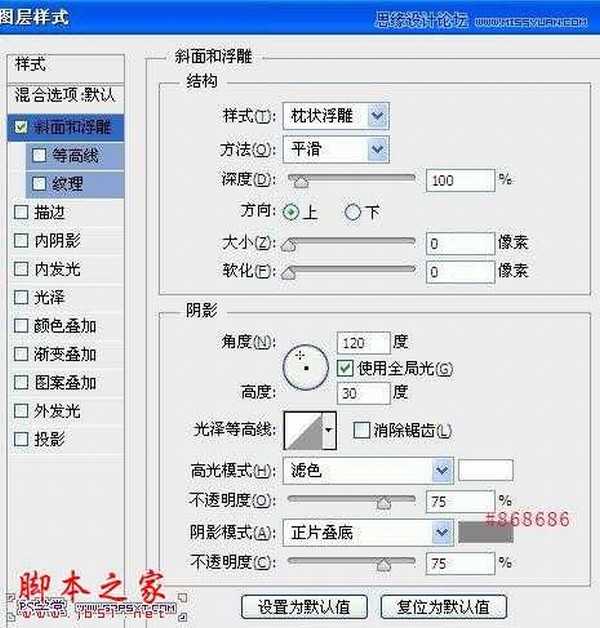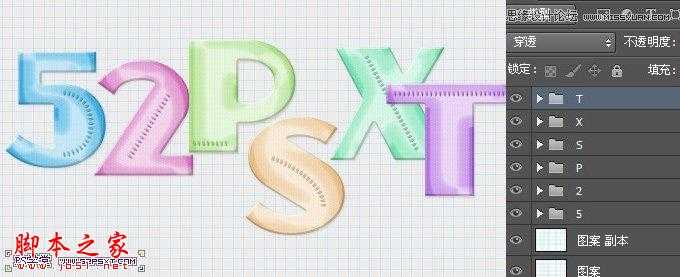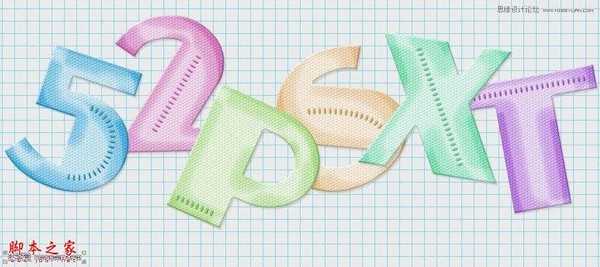Photoshop使用图层样式制作彩色纹理的艺术字教程
(编辑:jimmy 日期: 2025/1/12 浏览:2)
本教程主要介绍Photoshop使用图层样式制作彩色纹理的艺术字,方法很简单,适合初学者学习,喜欢的朋友一起来学习吧具体效果:
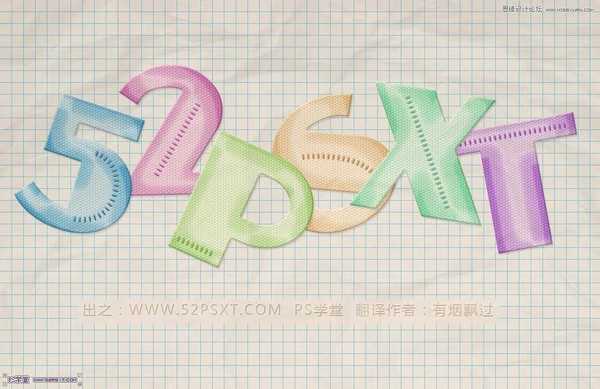
1.新建1100*800px大小的文档,编辑填充颜色#ececec

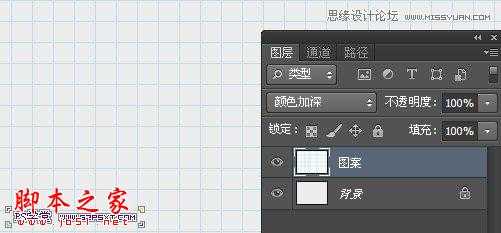

选择字体Anchor Jack(素材提供),字体颜色 #39ace1,大小180px左右,如下:

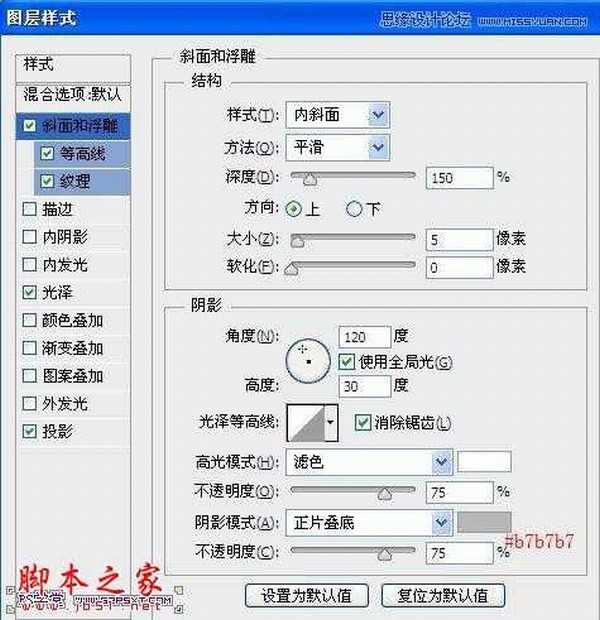
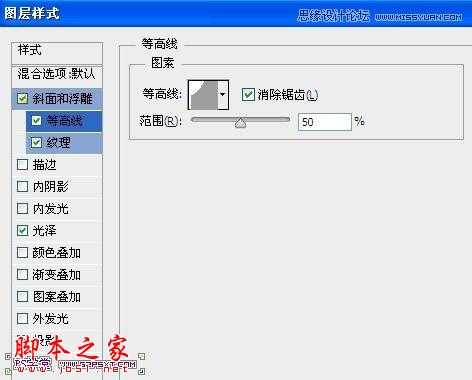
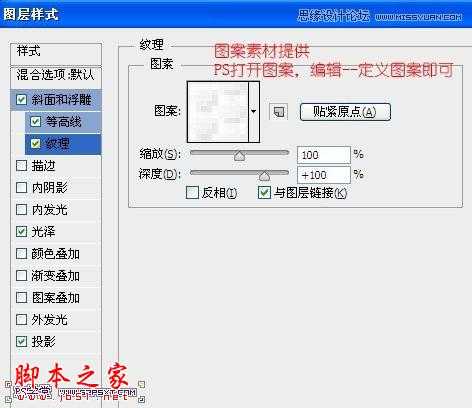
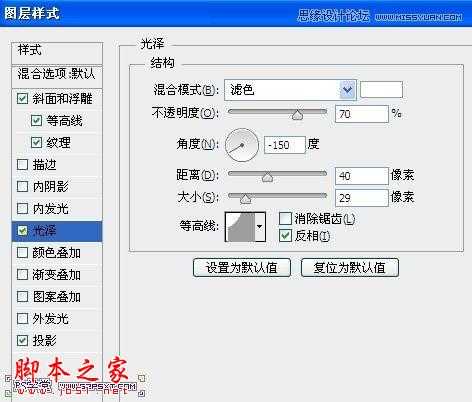
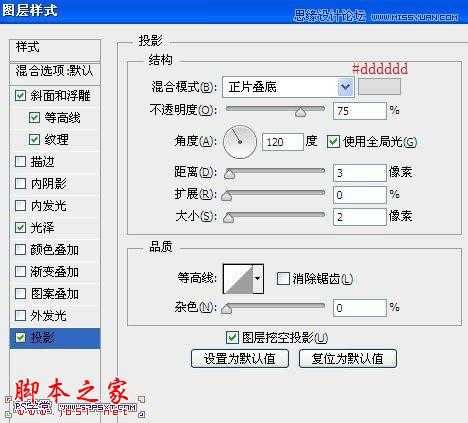



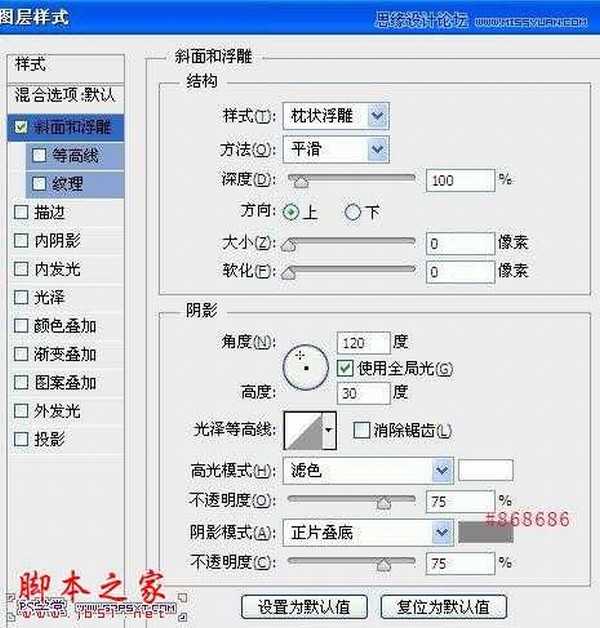

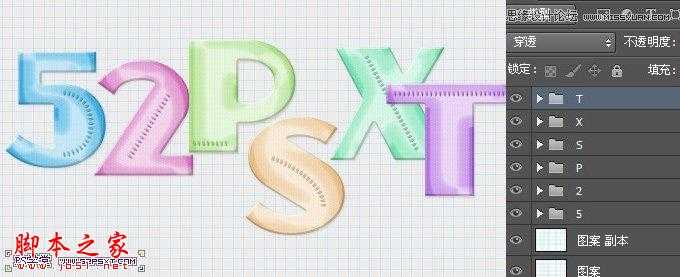
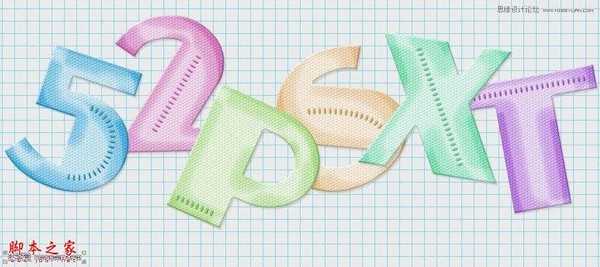


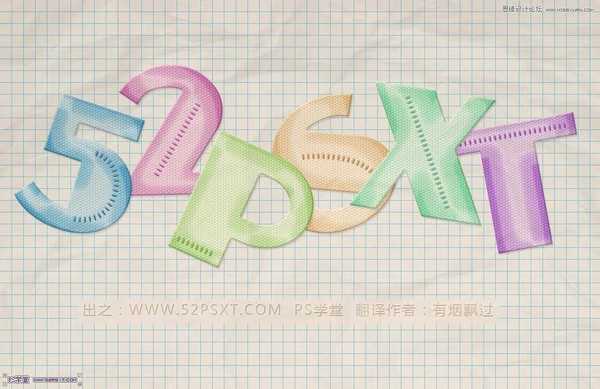
1.新建1100*800px大小的文档,编辑填充颜色#ececec

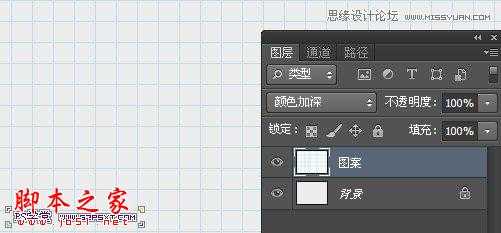

选择字体Anchor Jack(素材提供),字体颜色 #39ace1,大小180px左右,如下: