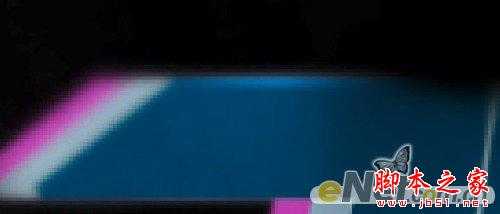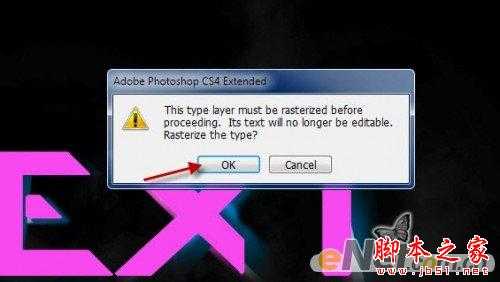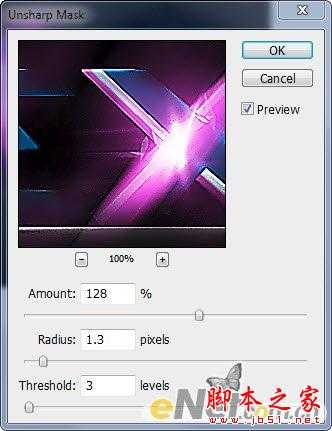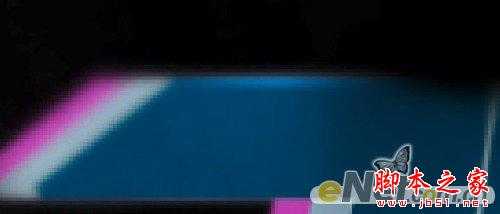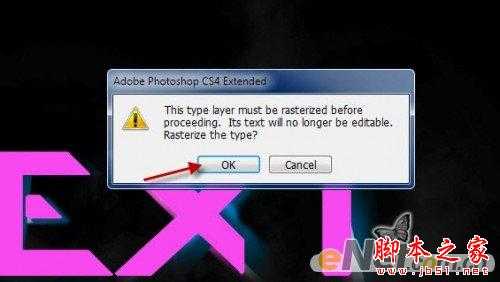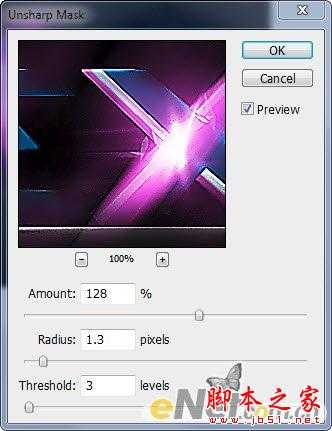photoshop设计打造出紫色炫丽亮光层叠文字效果
(编辑:jimmy 日期: 2025/1/12 浏览:2)
最终效果