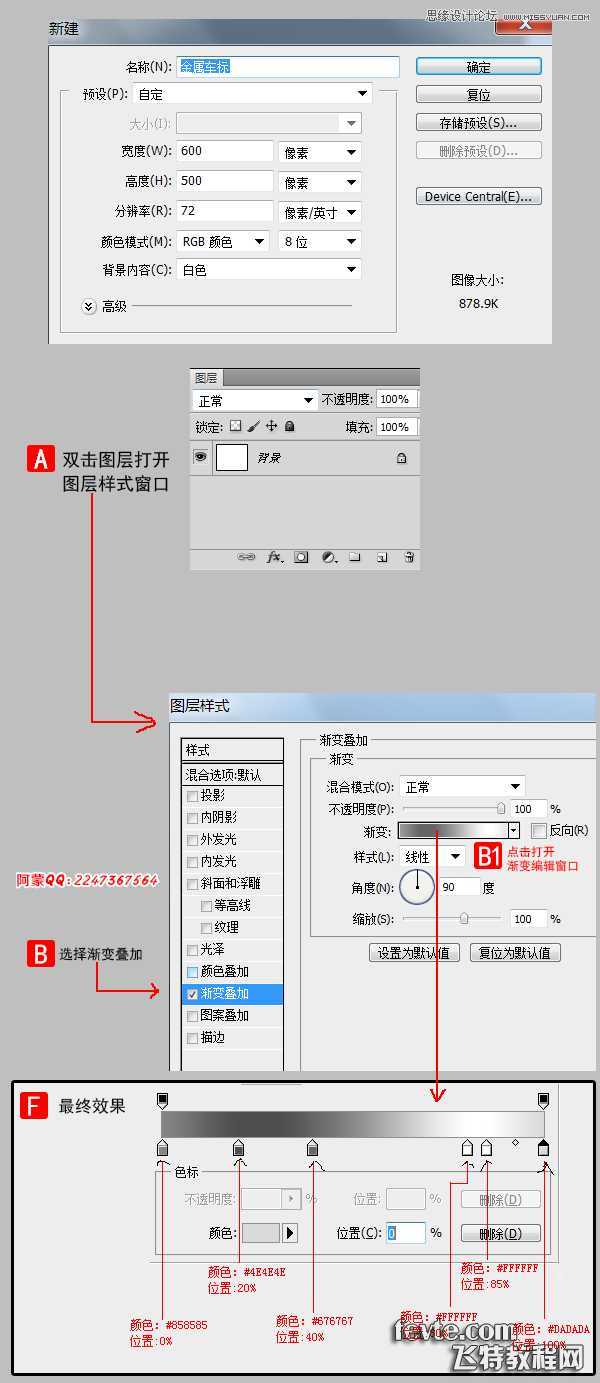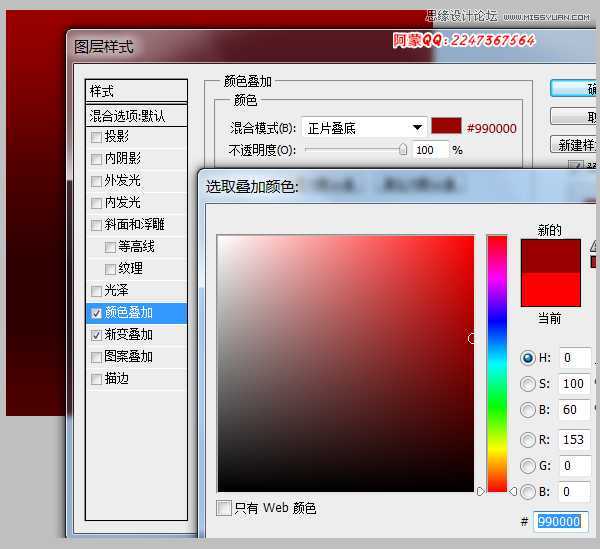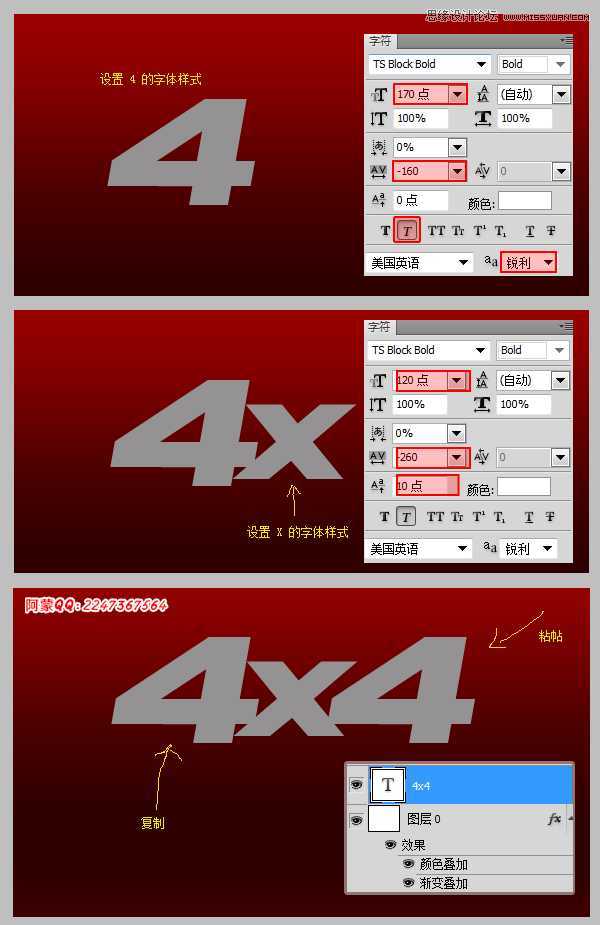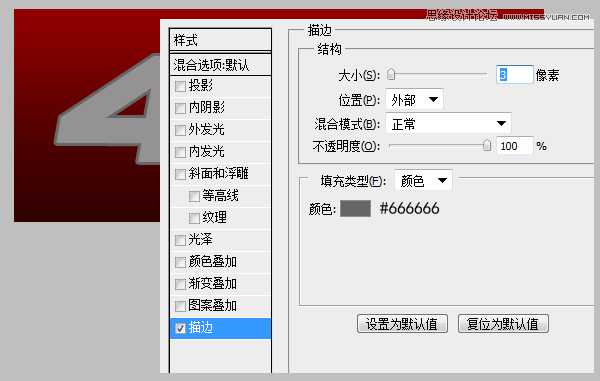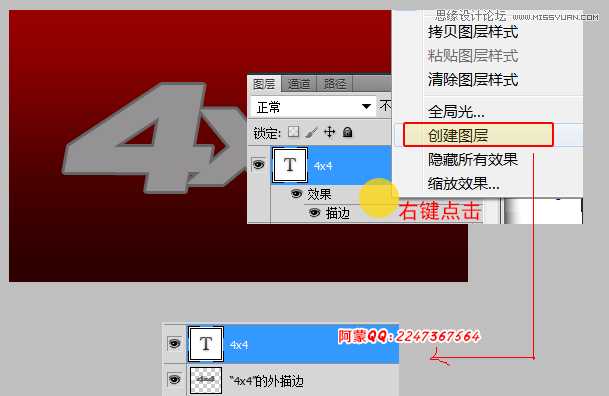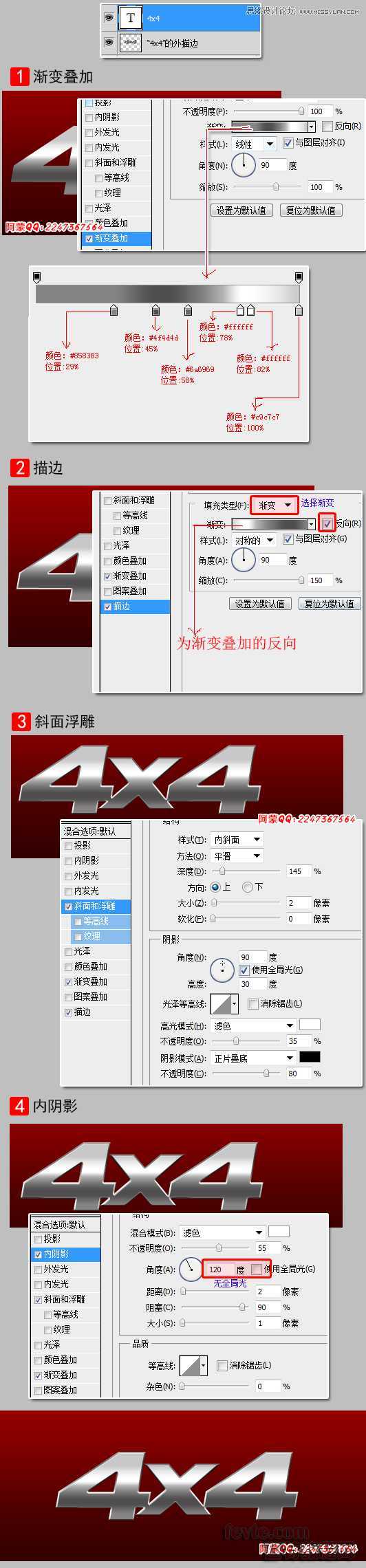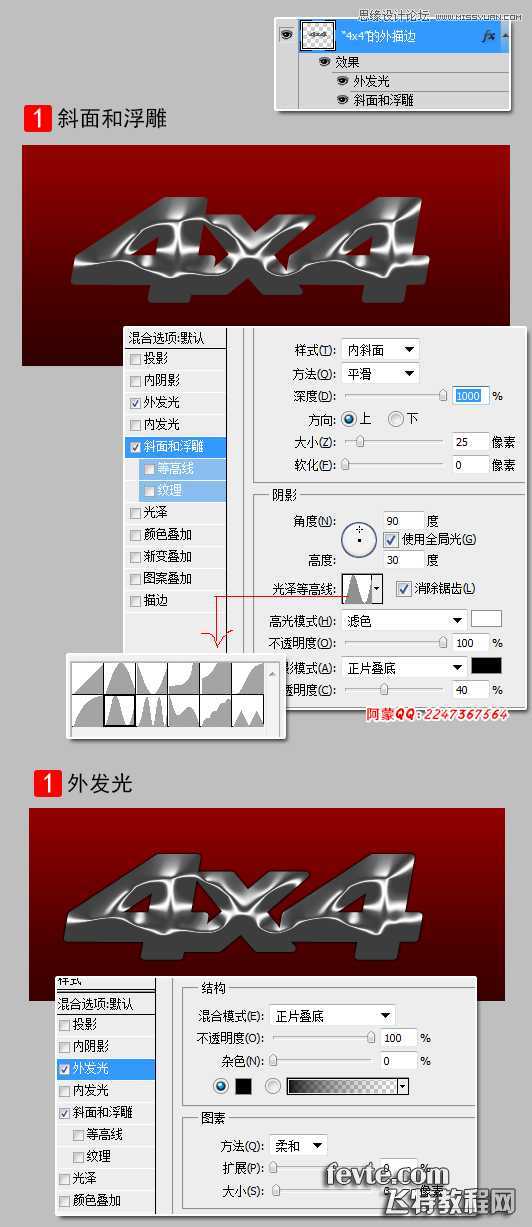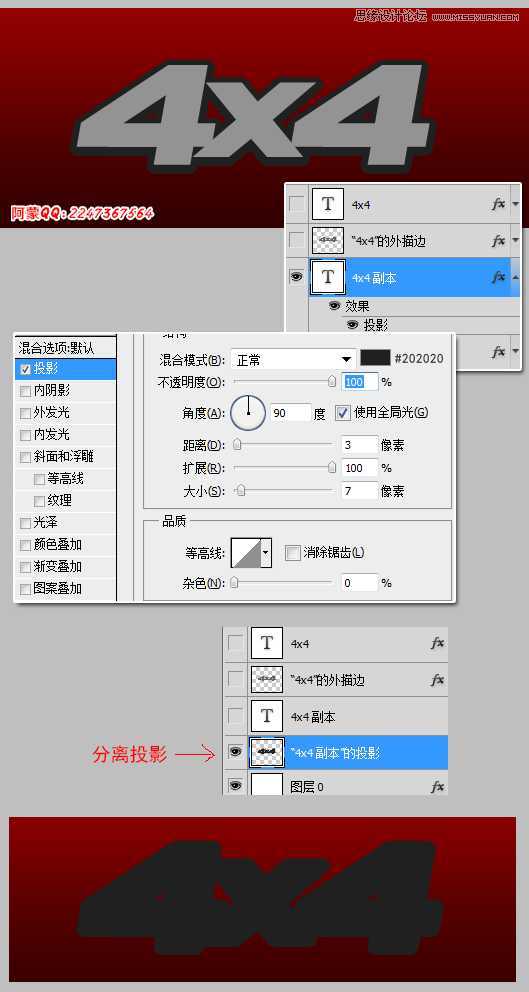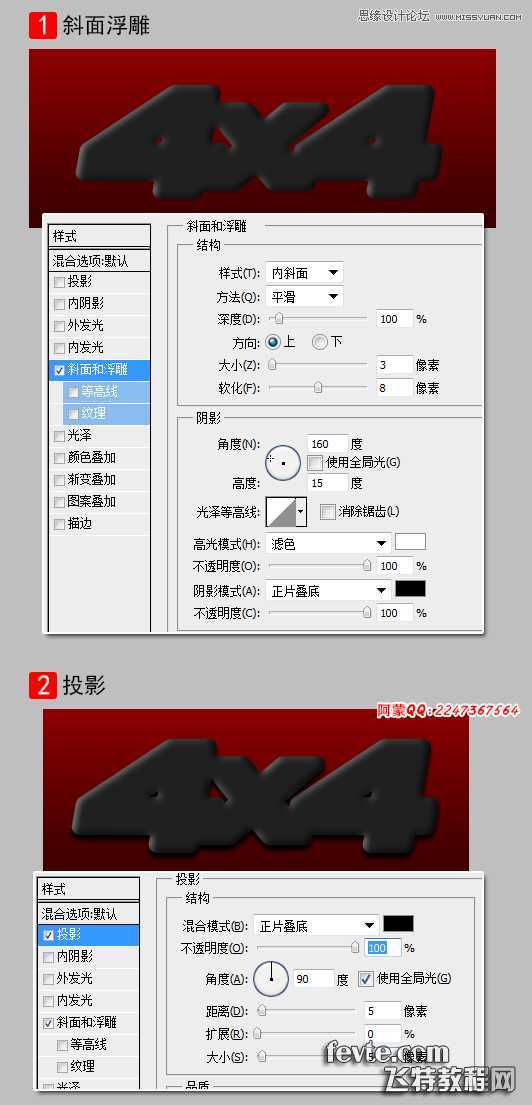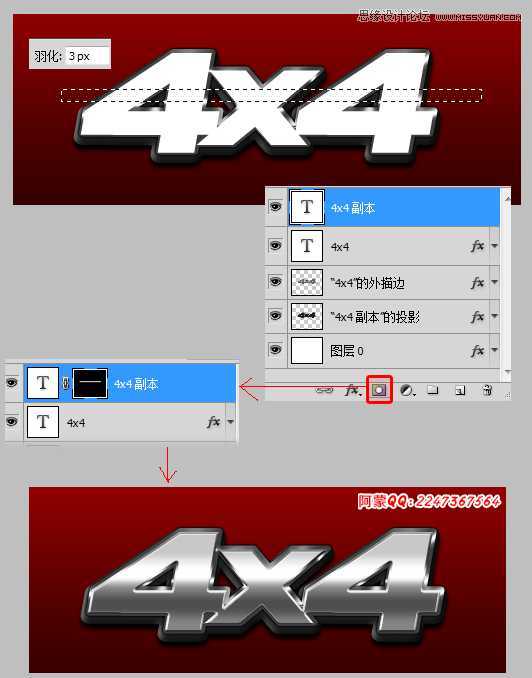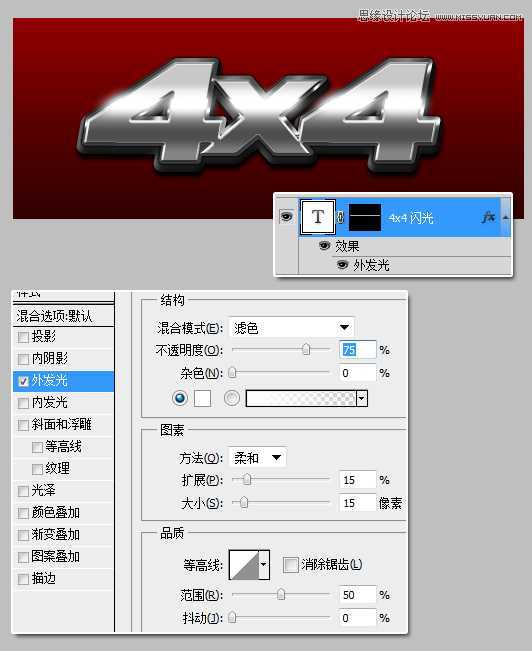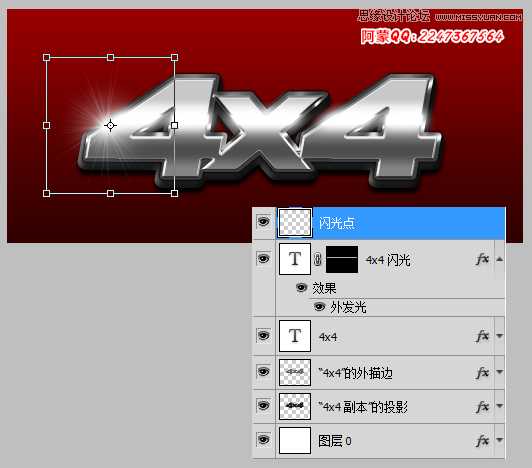Photoshop使用图层样式绘制金属质感的艺术字
(编辑:jimmy 日期: 2025/1/12 浏览:2)
最终效果图

第一步 1、按ctrl+N,新建一个文档,大小600x500px,命名为"金属车标"
2、双击背景层,设置图层样式--渐变叠加
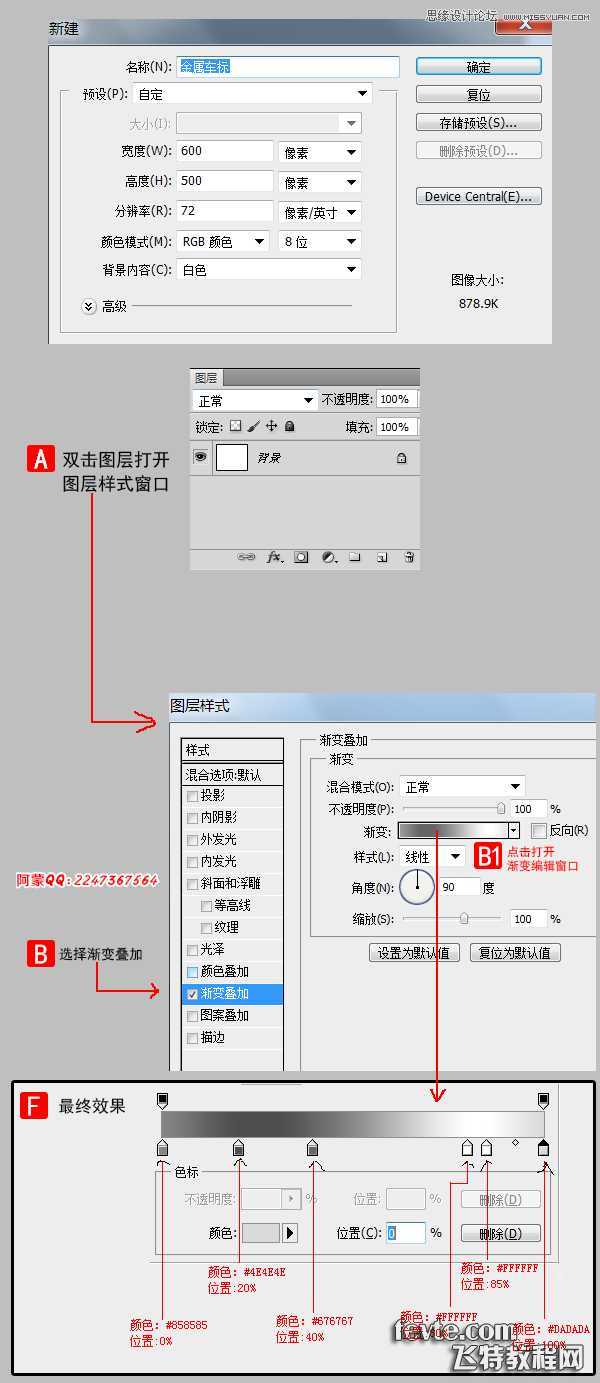
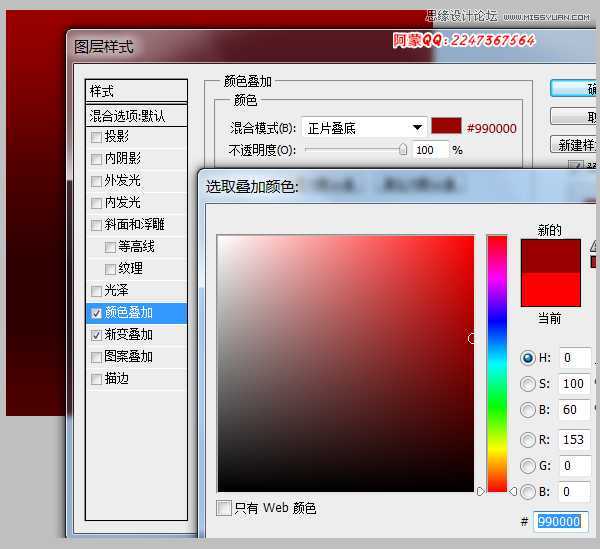
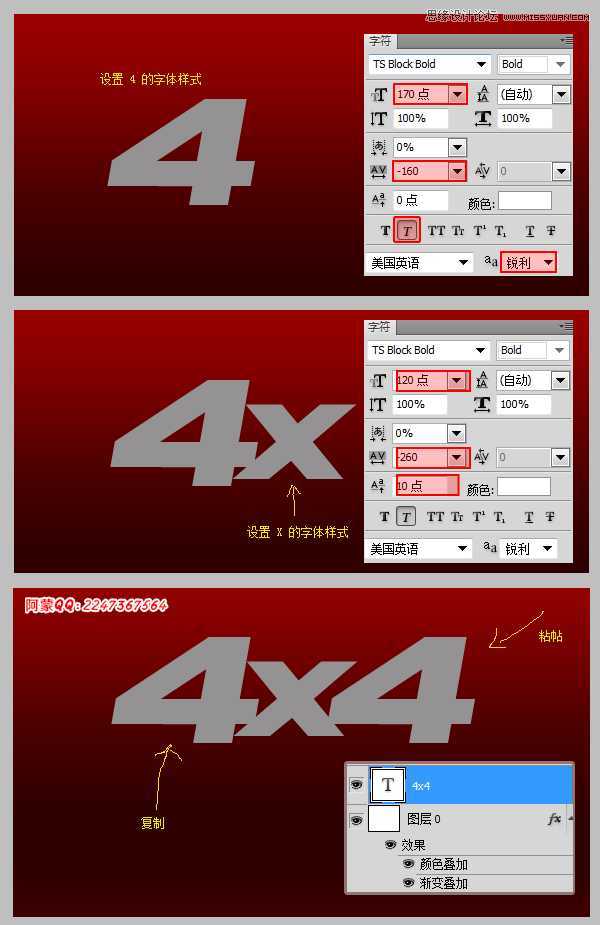
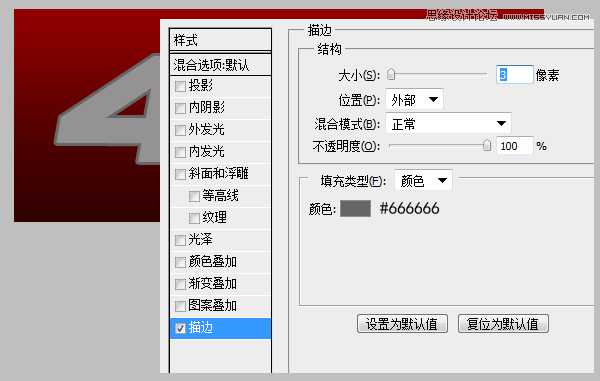
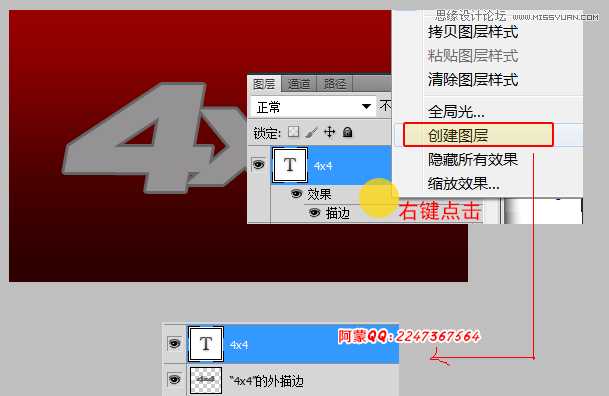

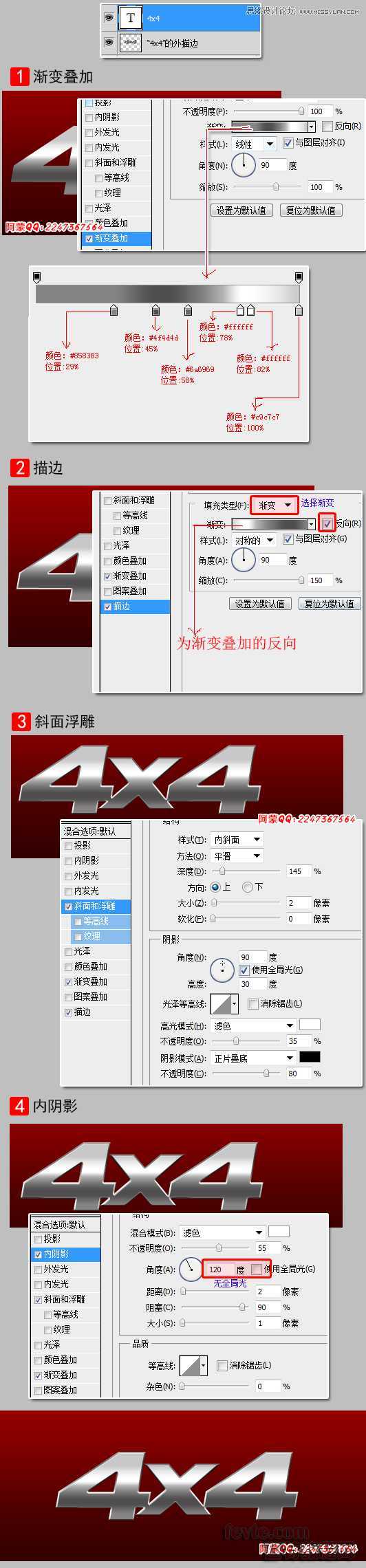
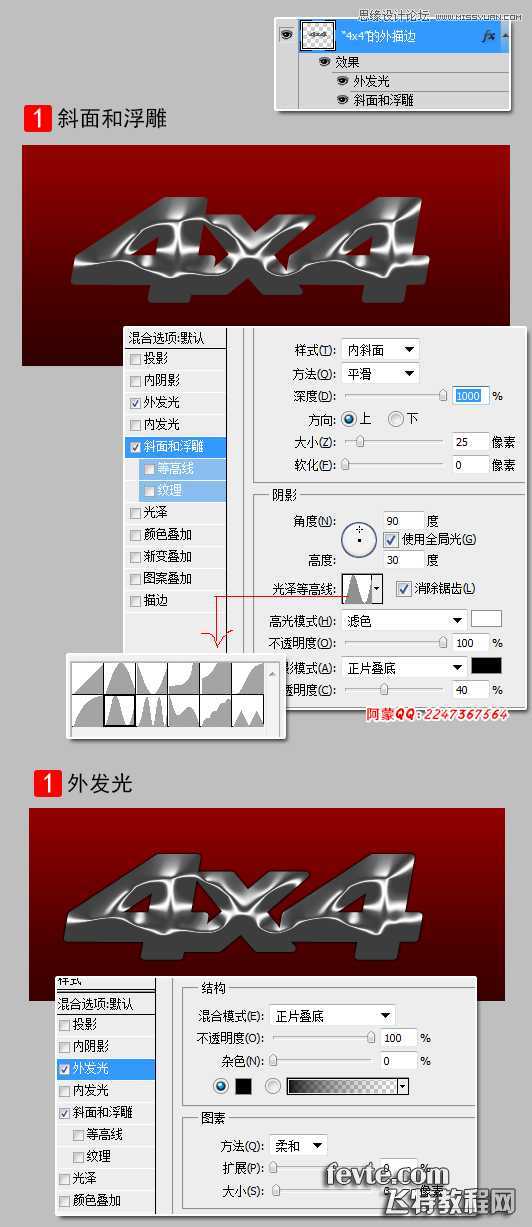
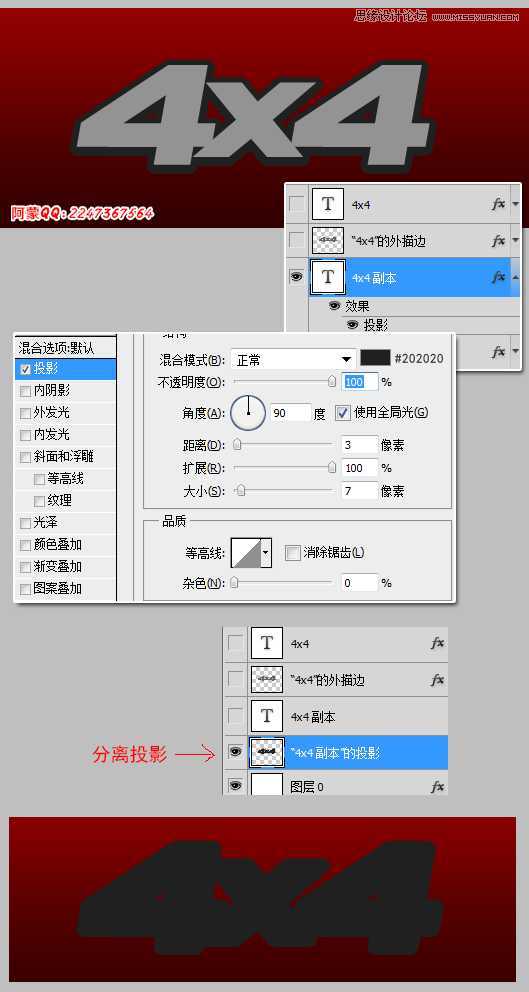
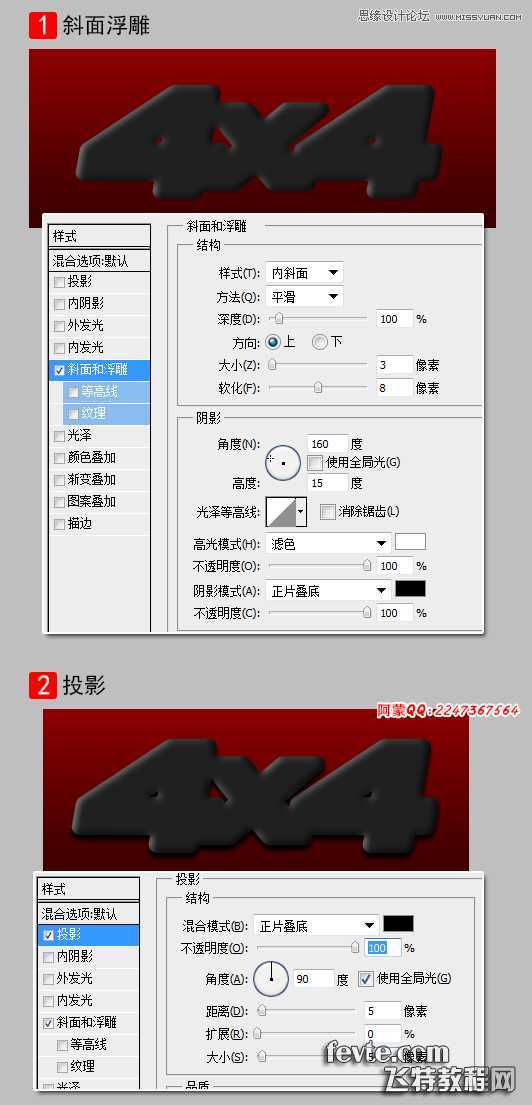
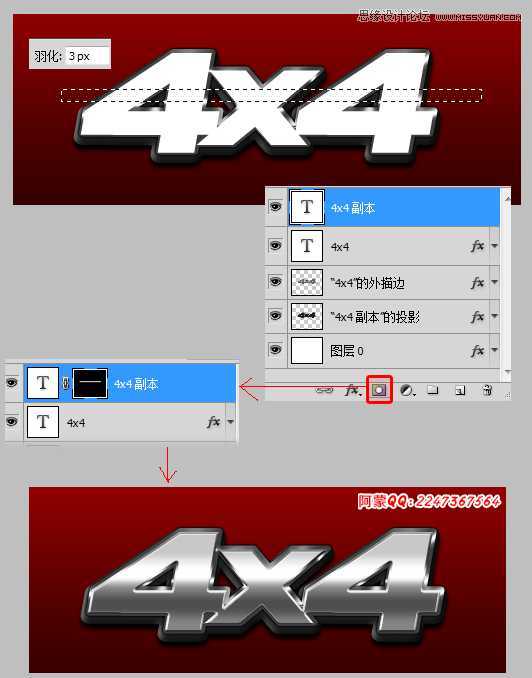
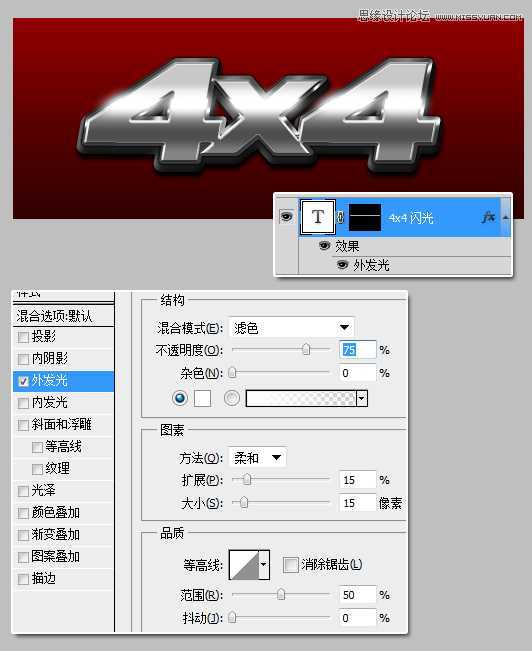
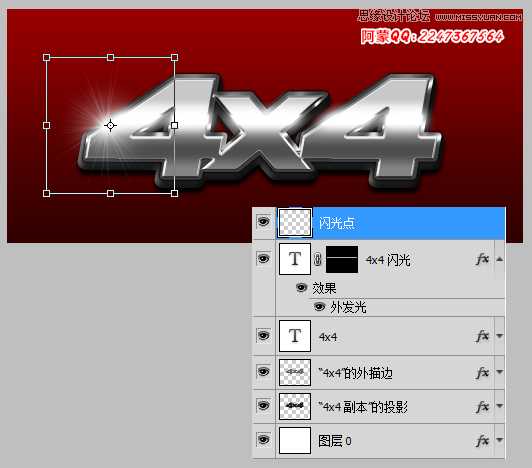


第一步 1、按ctrl+N,新建一个文档,大小600x500px,命名为"金属车标"
2、双击背景层,设置图层样式--渐变叠加