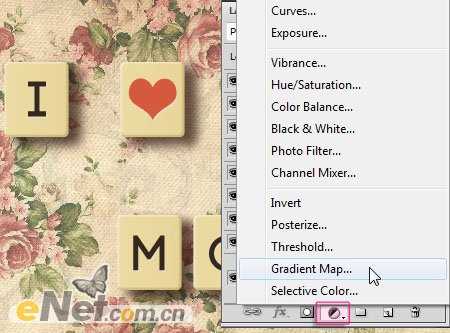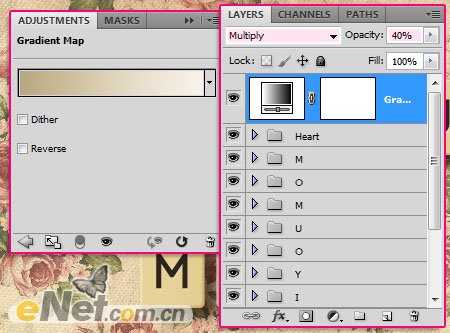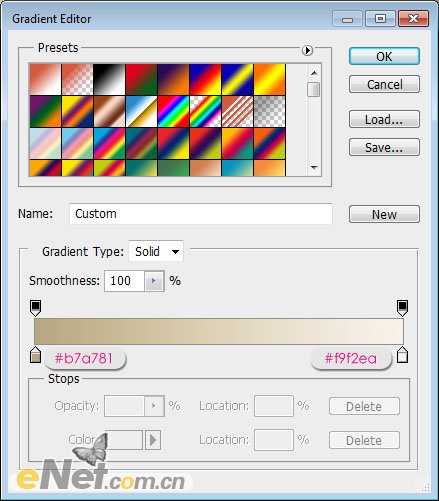Photoshop设计制作花卉拼字版文字效果
(编辑:jimmy 日期: 2025/1/12 浏览:2)
最终效果

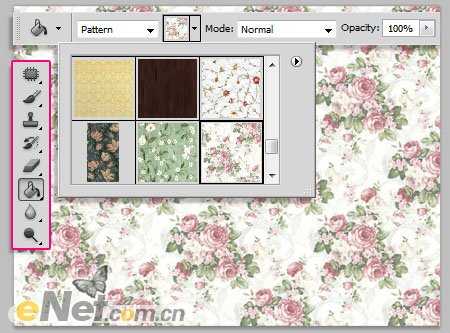

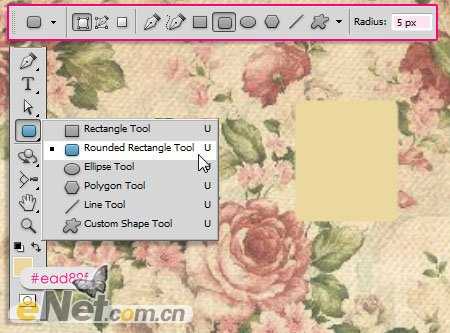
双击形状层,调出“图层样式”,设置以下式样
阴影


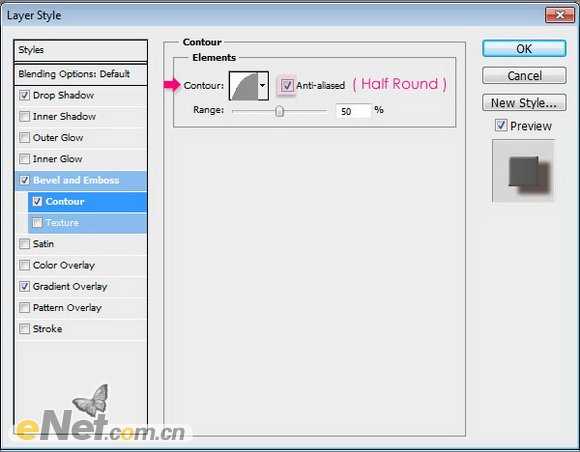



投影






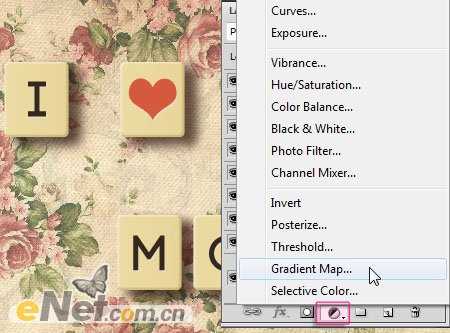
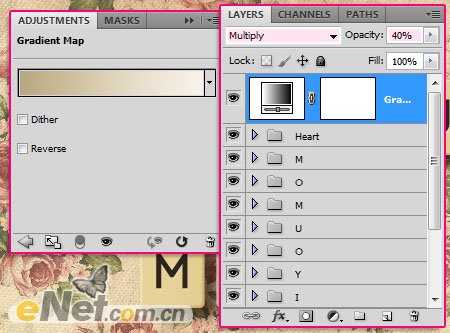
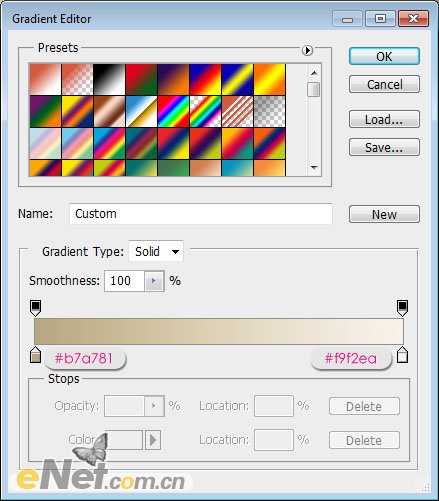




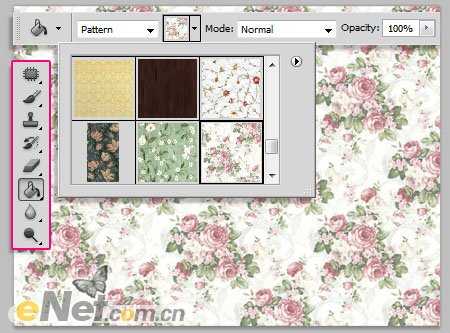

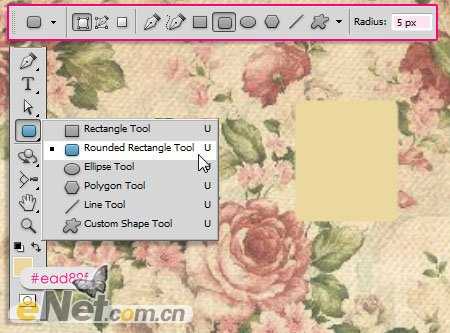
阴影


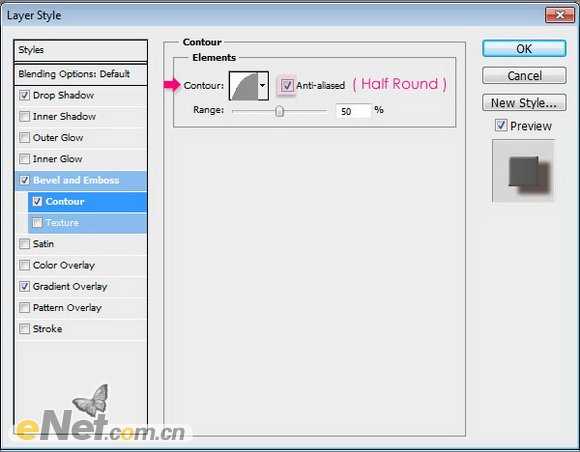



投影