Photoshop设计制作七彩缤纷多层水晶立体字教程
(编辑:jimmy 日期: 2025/1/12 浏览:2)
center>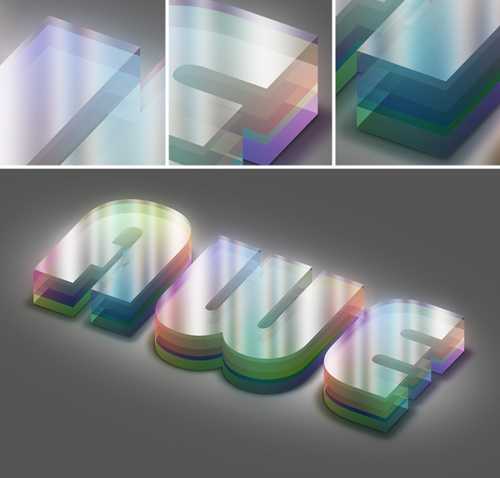
步骤一:创建一个新文件
900px×900px 分辨率为300像素/英寸,颜色为RGB,文件命名为“A”,如图1
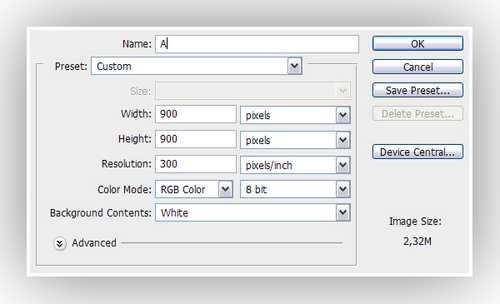
步骤二:
用灰色填充背景,找一个你喜欢的字体,输入字母“A” 设置成合适大小,把字体层命名为“TEXT”,如图2
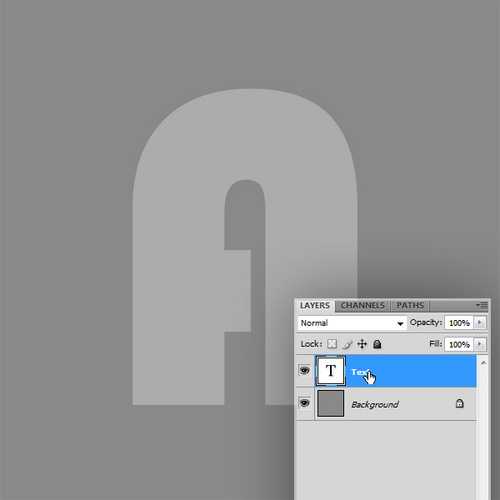
步骤三:
去图像–复制,改名字为“W”,点击确定,就会出现一个副本,把副本里的“A”字改为“W”。(这里能明白吗?) “E”也是这么出来的。看看图3:
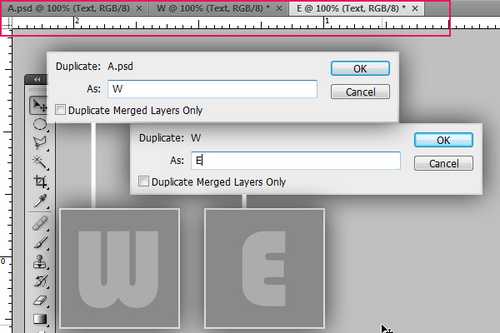
步骤四:
回到我们第一个做出来的 “A.psd” 文件,现在我们开始进行动作设置:打开窗口–动作(或者直接按ALT+F9)新建组,命名为 “ GlassyText ” 然后点击“创建新动作”按钮,命名为 “ Glassy ”,回到图层,复制 Text 层,改名字为“ shadow ”(阴影)并隐藏这层。看图4:
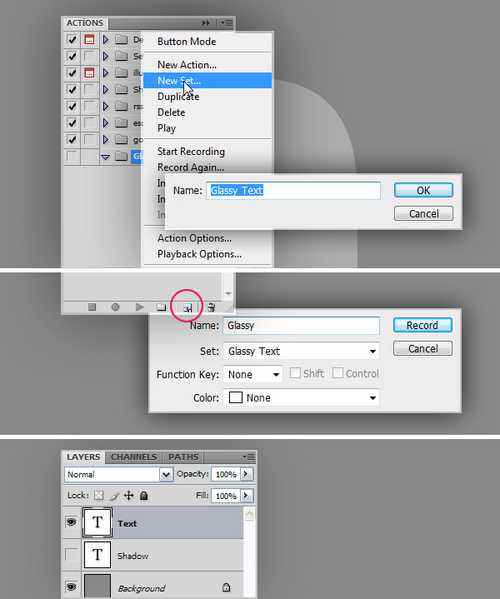
步骤五:
回 Text 层,按 Ctrl+T 角度改为30 确定以后再次按 Ctrl+T 把垂直H改为60% ,仔细看图5:
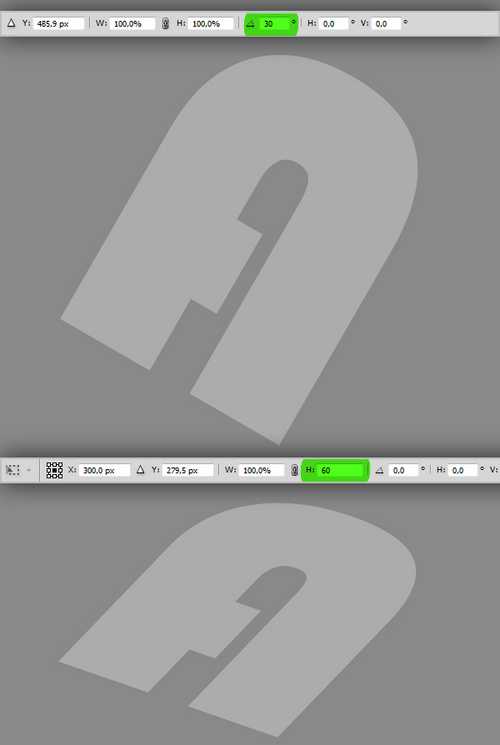
步骤六:
应用渐变叠加图层样式,混合模式正常,渐变从黑到白,样式线性,角度:90,缩放:130% 看图6数值:
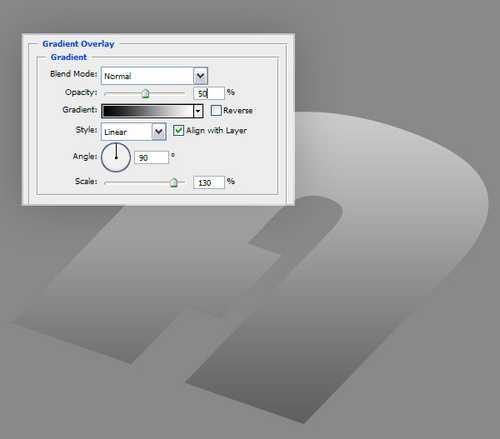
步骤七:
复制 Text 层,然后创建一个新层在最上方,命名为“ Extrude ”,把复制后的Text层跟“ Extrude ”层合并,再复制一遍命名为“ Bottom ” 仔细研究图7:
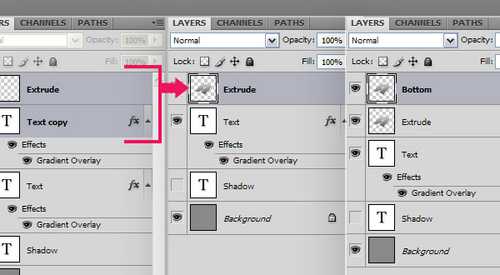
步骤八:
Ctrl + 鼠标点击“ Extrude ”层,载入字体选区,接着按住 Alt 点击向下的箭头75次 仔细看图8:
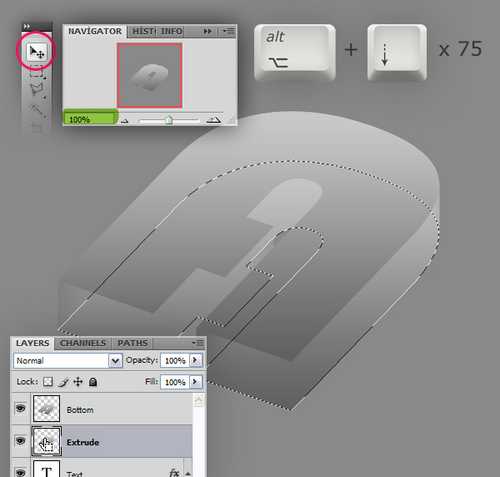
步骤九:
复制“ Bottom ”层并命名为“ Top ” 设置混合模式为正片叠底。同样向下移动75次(尝试着按住 Shift 键看下移动效果 呵呵 是不是变快啦),然后改变“ Top ”层不透明度为90% ,“ Bottom ”层不透明度为75%,如图9

步骤十:
选择“ Top ”,“ Extrude ”,“ Bottom ”这三个层合并他们(快捷方式 Ctrl+E )把合并后的图层命名为“A1” 。应用渐变叠加图层样式:混合模式:叠加,不透明度:30%,角度:-180,缩放:150%,图10
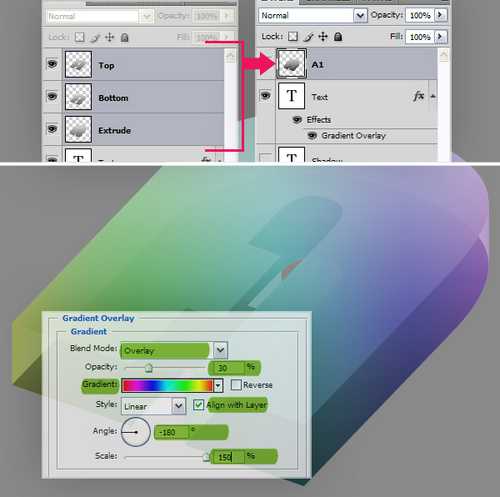
步骤十一:
复制“A1”层命名为“A2” 用移动工具向上移动35像素,更改渐变叠加图层样式和混合模式,数值如图11,在这里我就不写了:
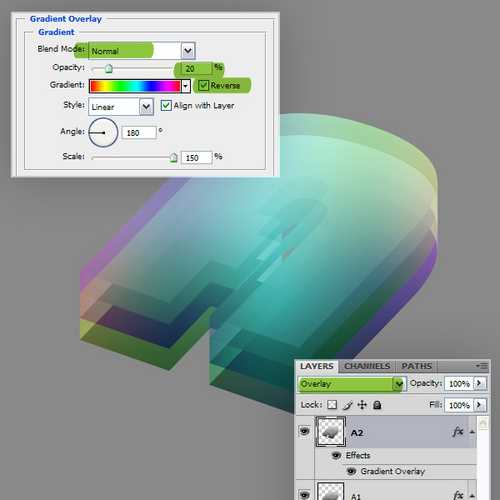
步骤十二:
复制“A2”层命名为“A3” 移动15个像素就ok啦 同样进行渐变叠加图层样式和混合模式的更改,如图12(注意:图层的不透明度也是要更改的):
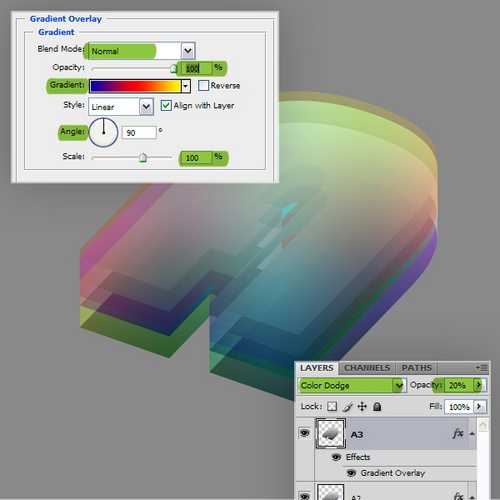
步骤十三:
拖动Txet层到所有层的最上方,点击“效果”旁边的小眼睛,使其效果不可见,混合模式:滤色,如图13
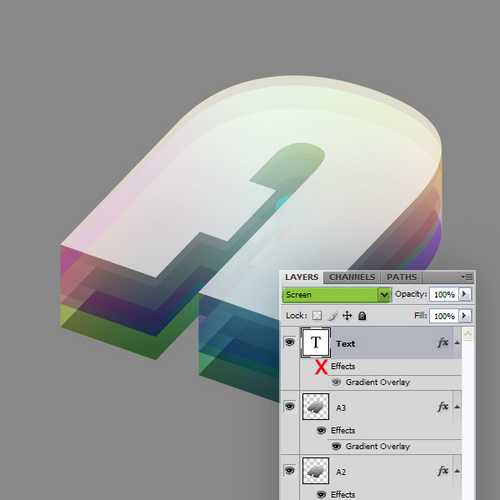
步骤十四:
上一页12 下一页 阅读全文
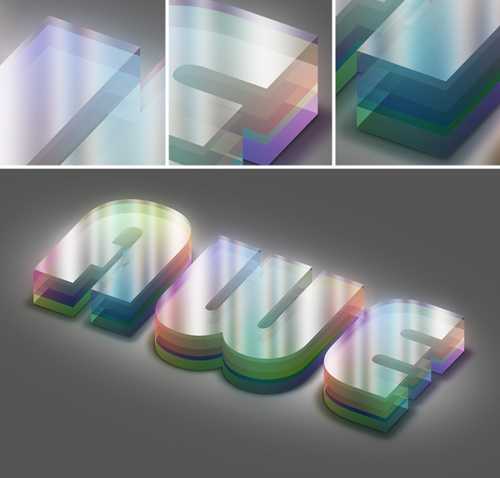
步骤一:创建一个新文件
900px×900px 分辨率为300像素/英寸,颜色为RGB,文件命名为“A”,如图1
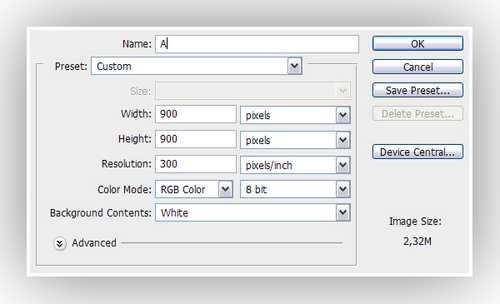
步骤二:
用灰色填充背景,找一个你喜欢的字体,输入字母“A” 设置成合适大小,把字体层命名为“TEXT”,如图2
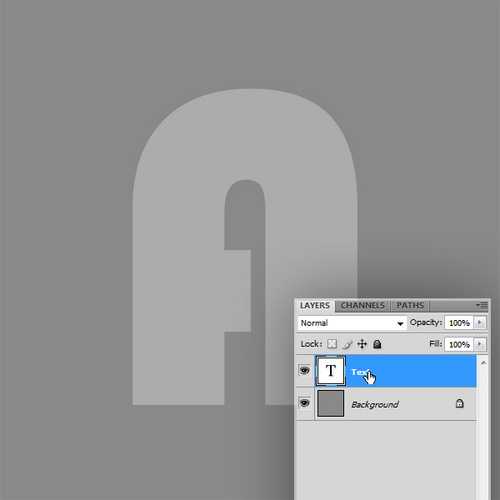
步骤三:
去图像–复制,改名字为“W”,点击确定,就会出现一个副本,把副本里的“A”字改为“W”。(这里能明白吗?) “E”也是这么出来的。看看图3:
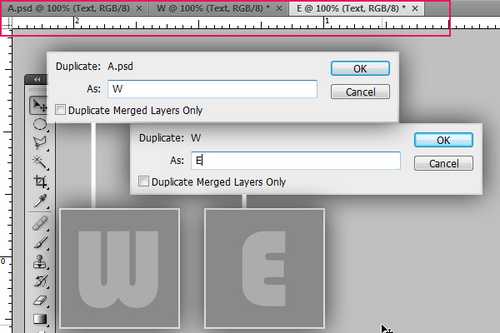
步骤四:
回到我们第一个做出来的 “A.psd” 文件,现在我们开始进行动作设置:打开窗口–动作(或者直接按ALT+F9)新建组,命名为 “ GlassyText ” 然后点击“创建新动作”按钮,命名为 “ Glassy ”,回到图层,复制 Text 层,改名字为“ shadow ”(阴影)并隐藏这层。看图4:
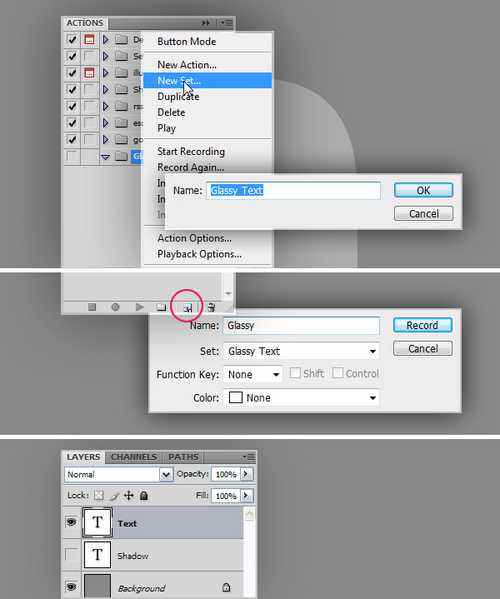
步骤五:
回 Text 层,按 Ctrl+T 角度改为30 确定以后再次按 Ctrl+T 把垂直H改为60% ,仔细看图5:
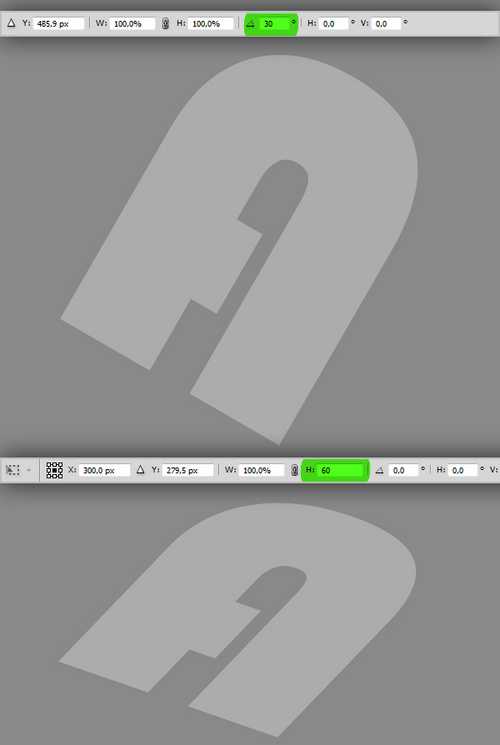
步骤六:
应用渐变叠加图层样式,混合模式正常,渐变从黑到白,样式线性,角度:90,缩放:130% 看图6数值:
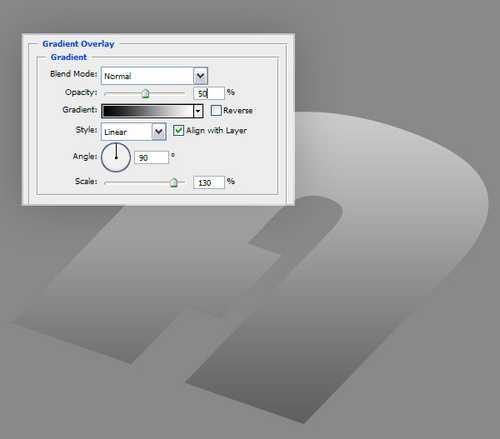
步骤七:
复制 Text 层,然后创建一个新层在最上方,命名为“ Extrude ”,把复制后的Text层跟“ Extrude ”层合并,再复制一遍命名为“ Bottom ” 仔细研究图7:
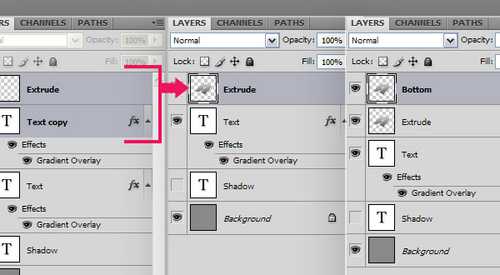
步骤八:
Ctrl + 鼠标点击“ Extrude ”层,载入字体选区,接着按住 Alt 点击向下的箭头75次 仔细看图8:
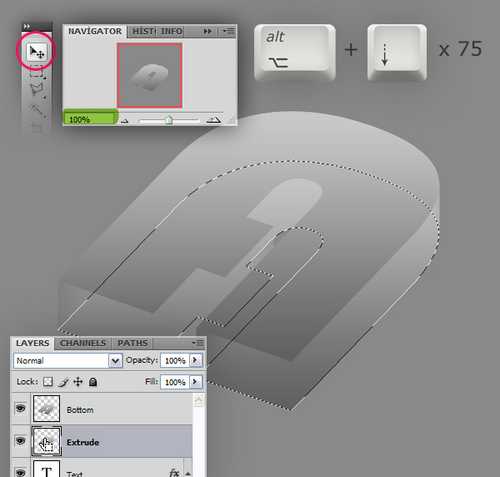
步骤九:
复制“ Bottom ”层并命名为“ Top ” 设置混合模式为正片叠底。同样向下移动75次(尝试着按住 Shift 键看下移动效果 呵呵 是不是变快啦),然后改变“ Top ”层不透明度为90% ,“ Bottom ”层不透明度为75%,如图9

步骤十:
选择“ Top ”,“ Extrude ”,“ Bottom ”这三个层合并他们(快捷方式 Ctrl+E )把合并后的图层命名为“A1” 。应用渐变叠加图层样式:混合模式:叠加,不透明度:30%,角度:-180,缩放:150%,图10
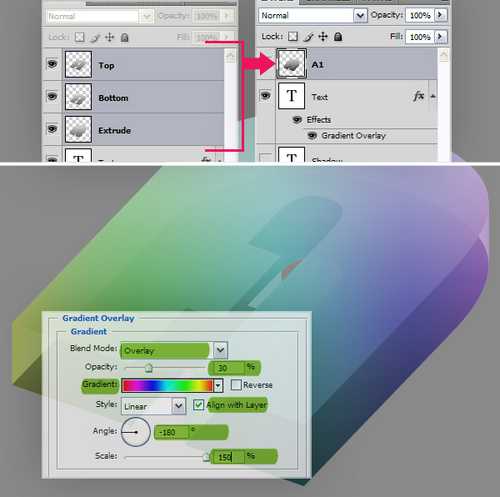
步骤十一:
复制“A1”层命名为“A2” 用移动工具向上移动35像素,更改渐变叠加图层样式和混合模式,数值如图11,在这里我就不写了:
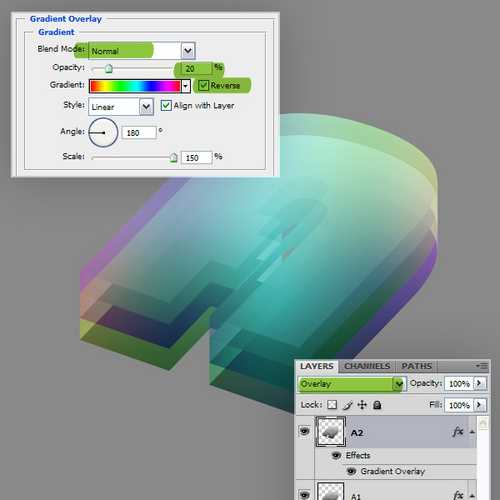
步骤十二:
复制“A2”层命名为“A3” 移动15个像素就ok啦 同样进行渐变叠加图层样式和混合模式的更改,如图12(注意:图层的不透明度也是要更改的):
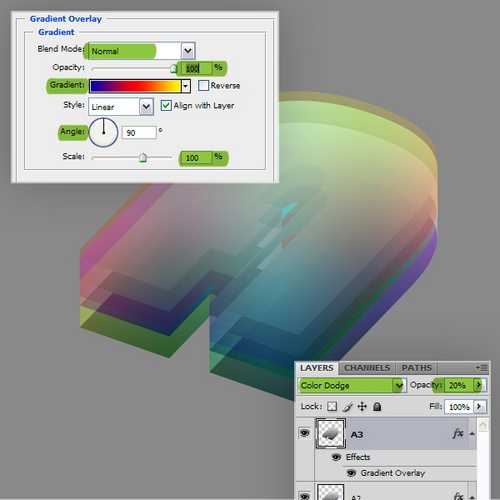
步骤十三:
拖动Txet层到所有层的最上方,点击“效果”旁边的小眼睛,使其效果不可见,混合模式:滤色,如图13
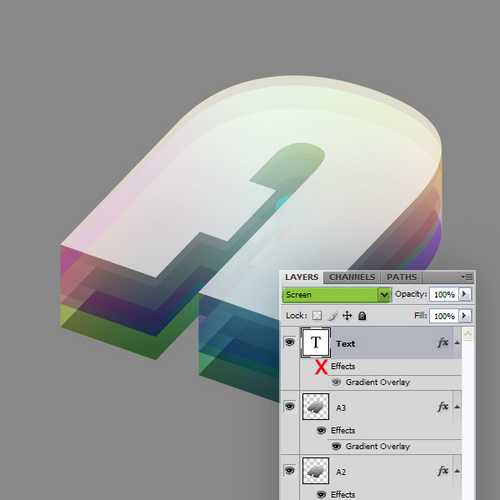
步骤十四:
上一页12 下一页 阅读全文