photoshop 制作潮流花纹装饰的立体字
(编辑:jimmy 日期: 2025/1/13 浏览:2)
最终效果


1、新建(Ctrl+N)一个1440*900像素的文件。当然,你可以创建和你的电脑桌面相同尺寸的文件。
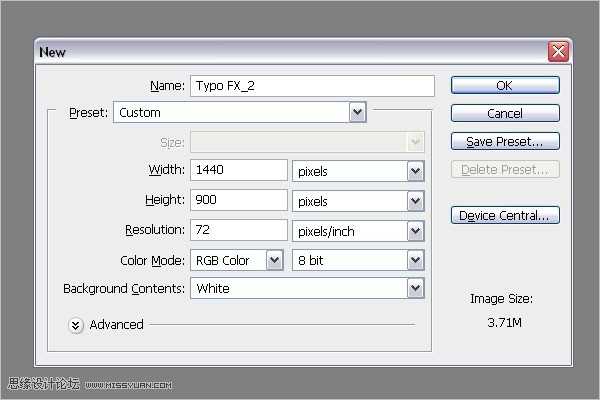
2、使用渐变工具创建一个背景,点击渐变编辑器。
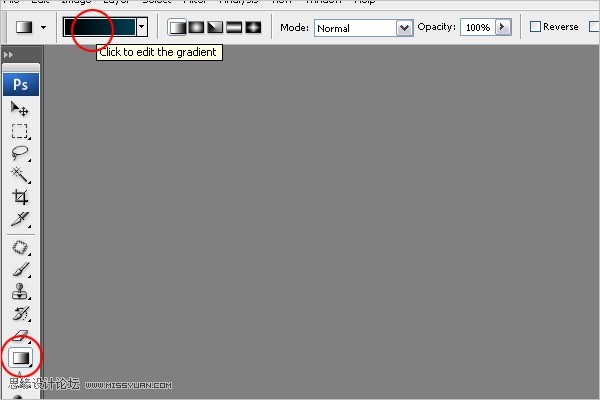
3、设置#000000(黑色)到#014357(蓝色)的渐变,创建新的背景。
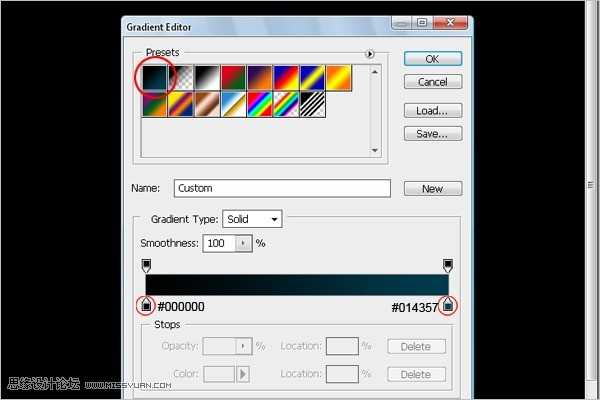

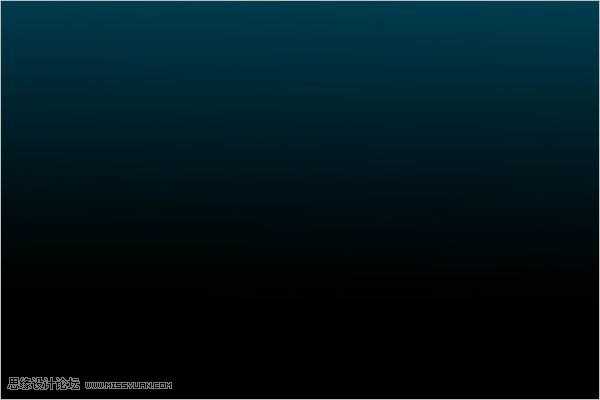
4、选择Arial字体,大小为1119点,颜色为#dedcdc。(你可以按需要理发字体大小)打上一个数字0。
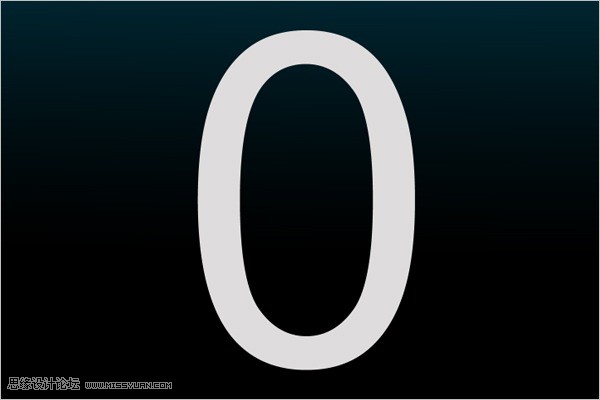
5、添加斜面与浮雕样式,深度为52%,大小为84,高度为26,高光模式为正常,100%不透明度,暗调模式为正常,86%不透明度。
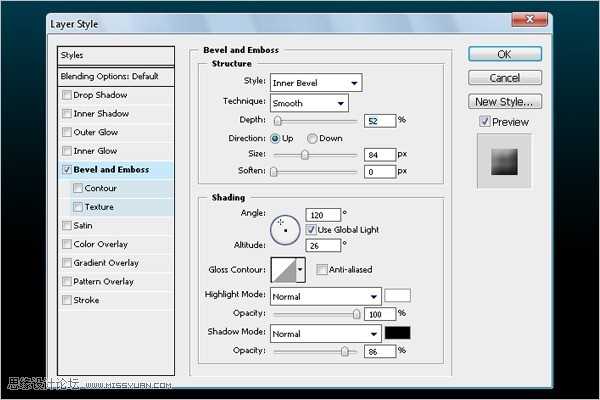
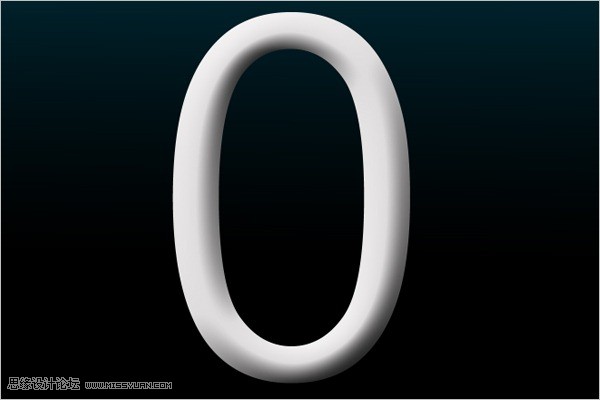
6、下载一个花纹笔刷,为了方便花纹已经保存为图片格式。使用的时候直接定义为笔刷即可。


7、新建一个图层,设置前景色为#808789。使用画笔在图层上点击,绘制出花纹,将它移动到文字层下面。
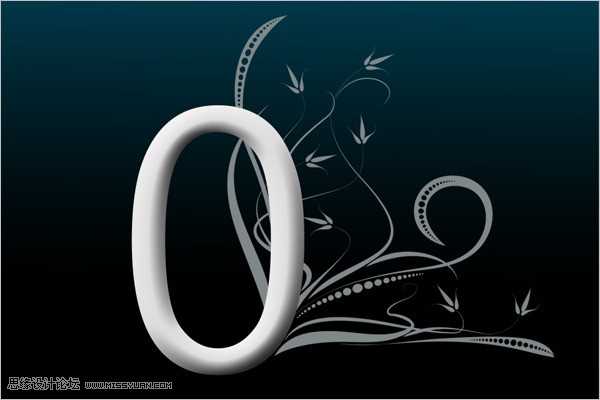
8、创建一个选区,将文字内的图案清除掉。

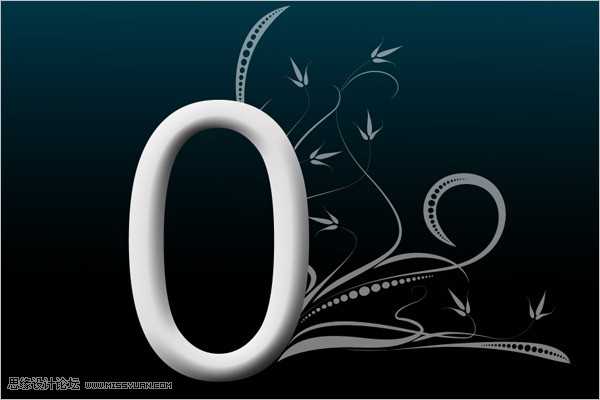
9、添加斜面与浮雕样式,产生一些立体感。(深度为1000%,大小为13像素,高度为26,高光模式为滤色,100%不透明度,暗调模式为线性光,56%不透明度。

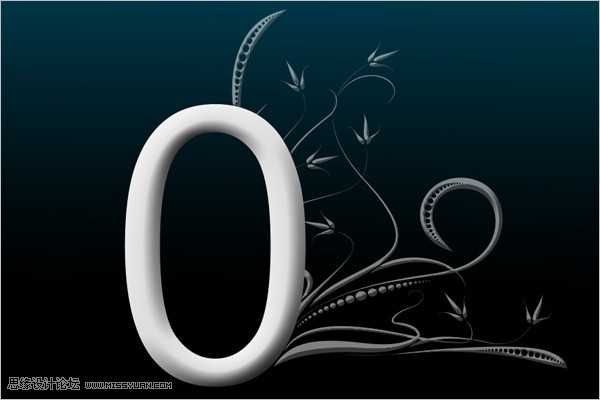
10、添加外发光样式,增加一些光泽感。模式为点光,100%不透明度,大小为7,范围为53%。
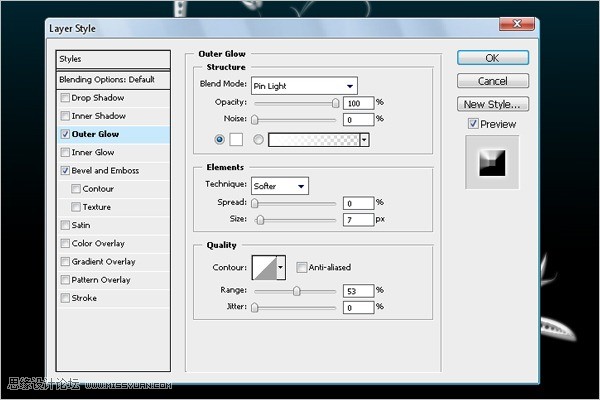
11、添加描边样式。内部描边,线性减淡,颜色为#23758C。
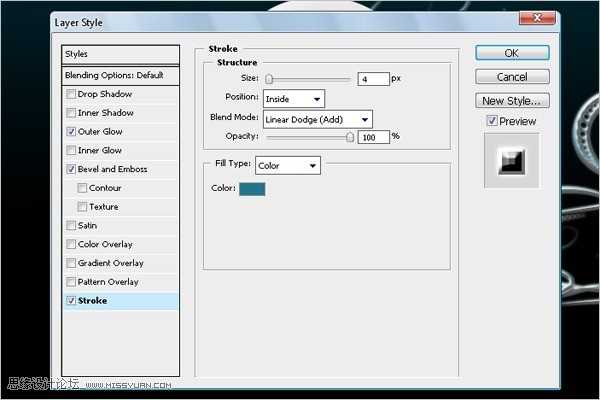
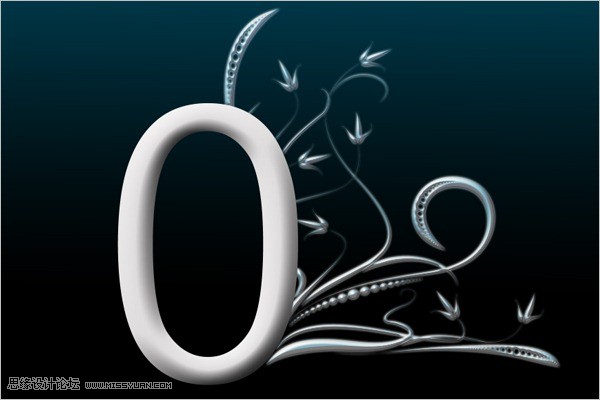
12、按Ctrl+j复制花纹图层,接着按Ctrl+T自由变换,右击变换框,选择水平翻转。将翻转后的图像移动到左边相应位置。

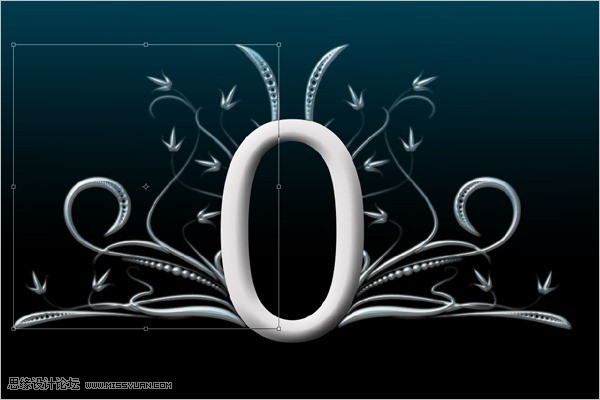
13、用画笔添加发光效果。选择画笔工具(B),右击打开画面选项,选择45像素柔角画笔,将直径改为70像素。
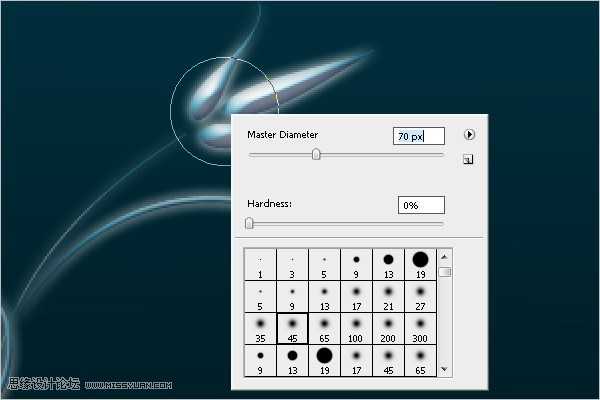
上一页12 3 下一页 阅读全文


1、新建(Ctrl+N)一个1440*900像素的文件。当然,你可以创建和你的电脑桌面相同尺寸的文件。
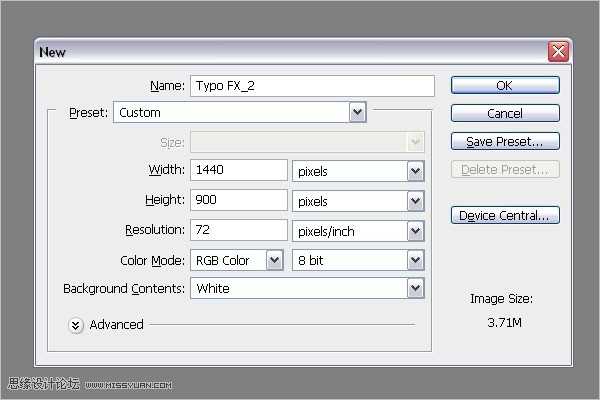
2、使用渐变工具创建一个背景,点击渐变编辑器。
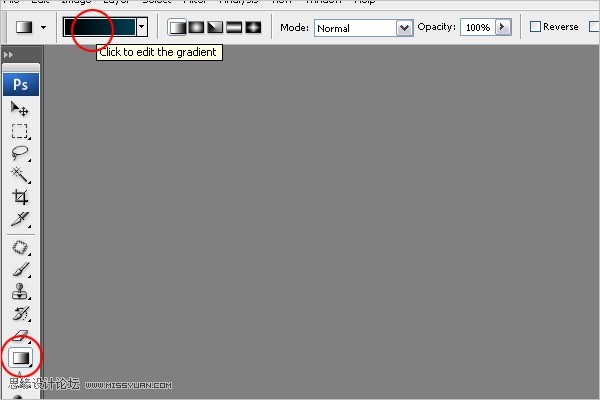
3、设置#000000(黑色)到#014357(蓝色)的渐变,创建新的背景。
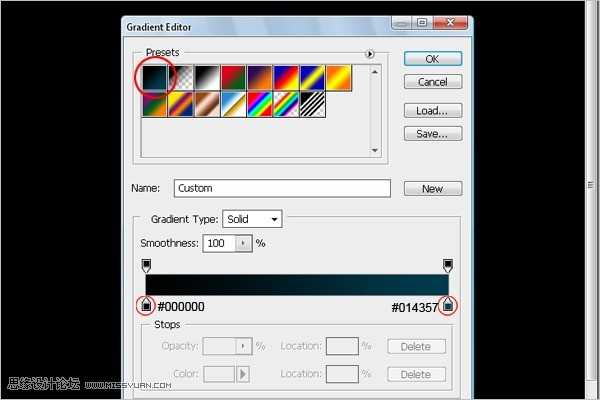

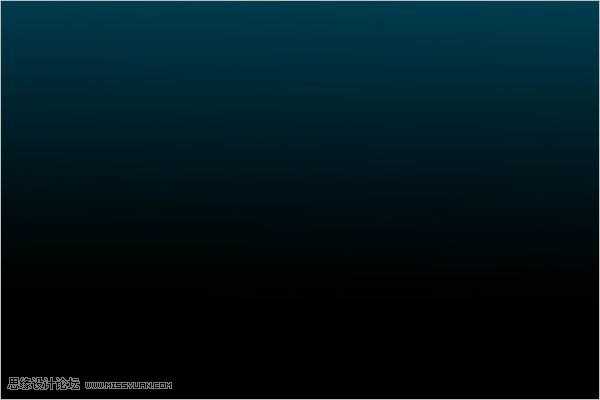
4、选择Arial字体,大小为1119点,颜色为#dedcdc。(你可以按需要理发字体大小)打上一个数字0。
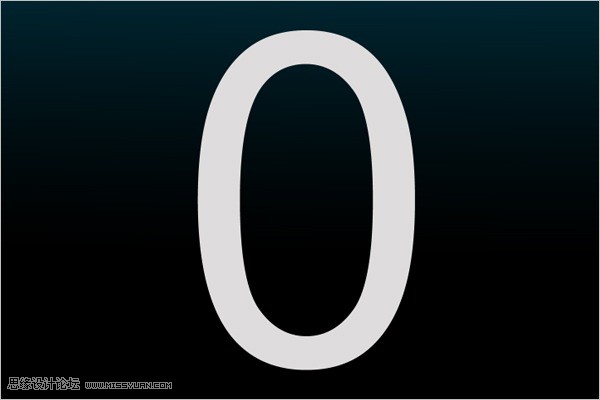
5、添加斜面与浮雕样式,深度为52%,大小为84,高度为26,高光模式为正常,100%不透明度,暗调模式为正常,86%不透明度。
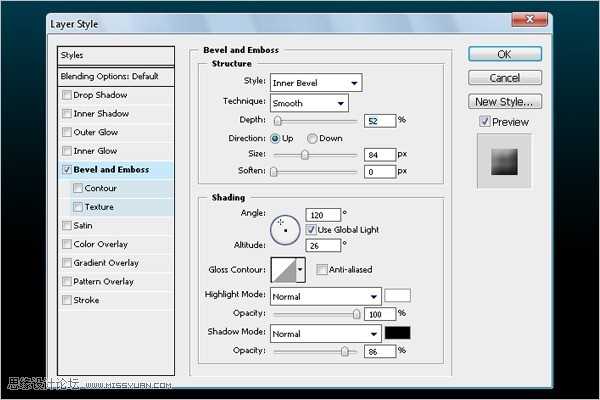
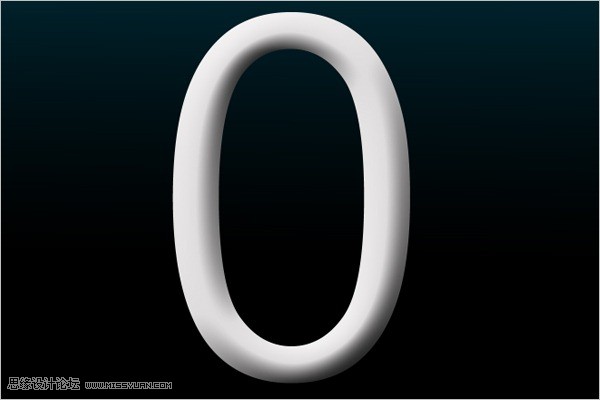
6、下载一个花纹笔刷,为了方便花纹已经保存为图片格式。使用的时候直接定义为笔刷即可。


7、新建一个图层,设置前景色为#808789。使用画笔在图层上点击,绘制出花纹,将它移动到文字层下面。
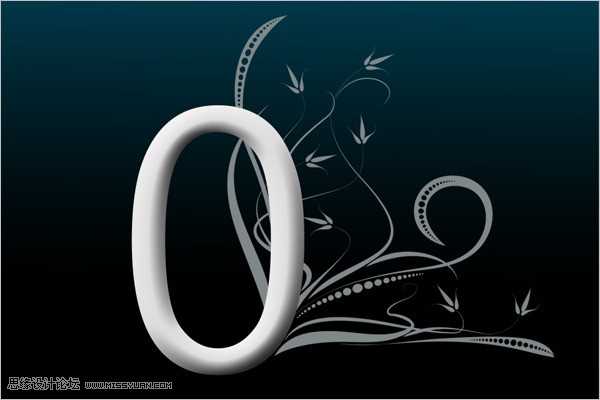
8、创建一个选区,将文字内的图案清除掉。

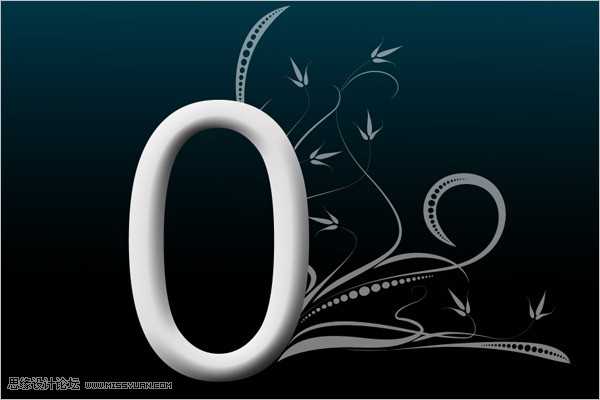
9、添加斜面与浮雕样式,产生一些立体感。(深度为1000%,大小为13像素,高度为26,高光模式为滤色,100%不透明度,暗调模式为线性光,56%不透明度。

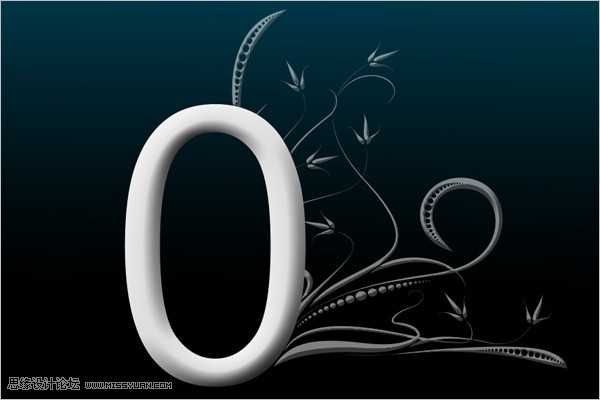
10、添加外发光样式,增加一些光泽感。模式为点光,100%不透明度,大小为7,范围为53%。
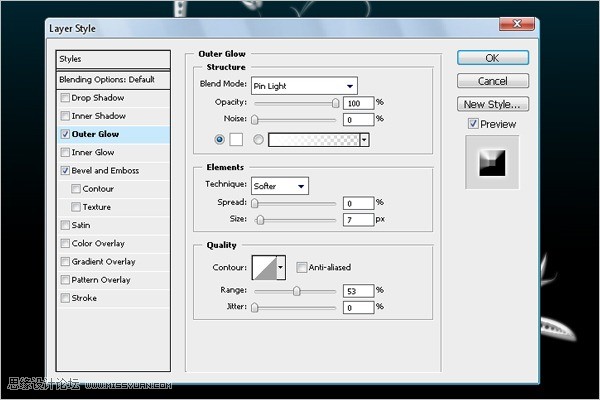
11、添加描边样式。内部描边,线性减淡,颜色为#23758C。
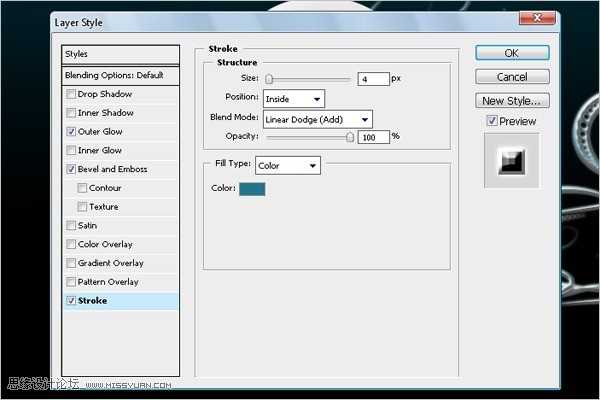
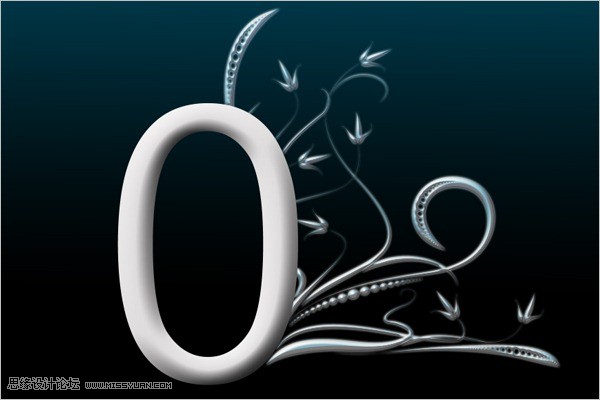
12、按Ctrl+j复制花纹图层,接着按Ctrl+T自由变换,右击变换框,选择水平翻转。将翻转后的图像移动到左边相应位置。

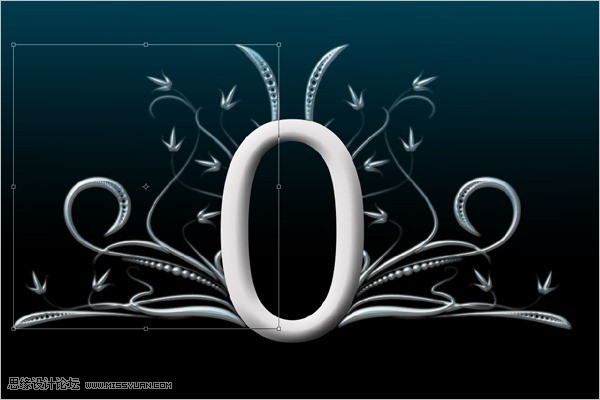
13、用画笔添加发光效果。选择画笔工具(B),右击打开画面选项,选择45像素柔角画笔,将直径改为70像素。
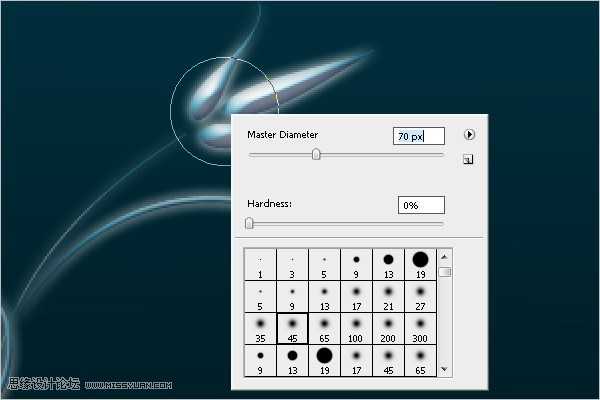
上一页12 3 下一页 阅读全文