Photoshop打造挤压3D文字光泽效果
(编辑:jimmy 日期: 2025/1/13 浏览:2)
本教程来自:psdvault.com 如需转载 请务必以超链接形式注明:来自活 力盒 子网站以及原文出处。水平有限,翻译难免有误,请有心的朋友给予指出,以方便更多朋友阅读。
请转载的朋友尊重盒子成员的劳动,翻译:汤汤

教程细节
方案:Adobe Photoshop CS4 +
难度:初学者
预计完成时间:5分钟
人们喜欢3D效果,还喜欢明亮,光泽,图形等等。今天,我们将结合这两种流行的风格,在Photoshop中创建一个挤压3D文字光泽效果。让我们开始吧!
步骤1
创建一个新文件,使用600 * 400px。
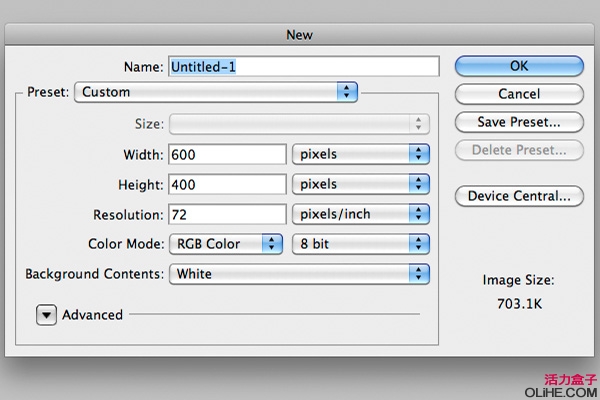
步骤2
用颜色#011923填充背景。现在,添加一些杂色,去滤镜>杂色>添加杂色。2%就OK了。
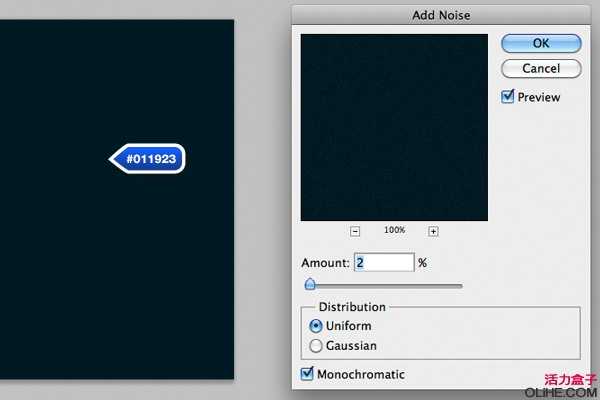
步骤3
创建一个新层,并选择椭圆选框工具(M)。添加150像素的羽化并拖动出一个如下图所示的形状。
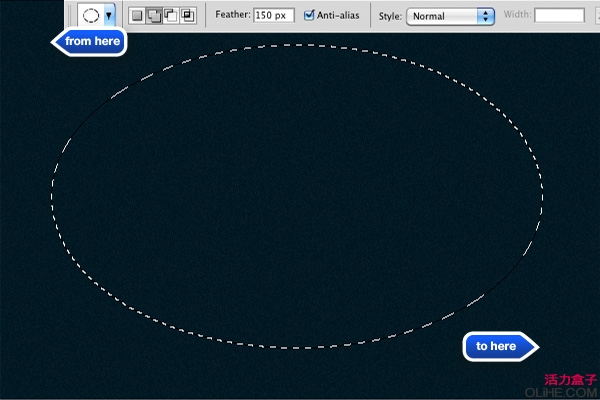
用白色填充选区,设置混合模式为线性减淡(添加),并把不透明度降低到90%。
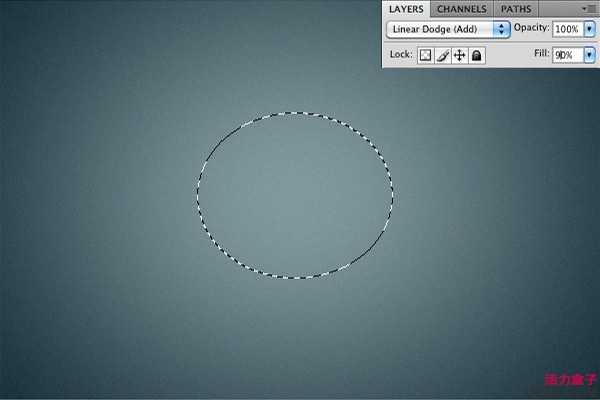
步骤4
选择一个看上去不错的加粗字体。我使用的是Helvetica Neue LT Std 85 Heavy,但你可以用任何你喜欢的字体。设置其大小为160像素,并用白色填充。
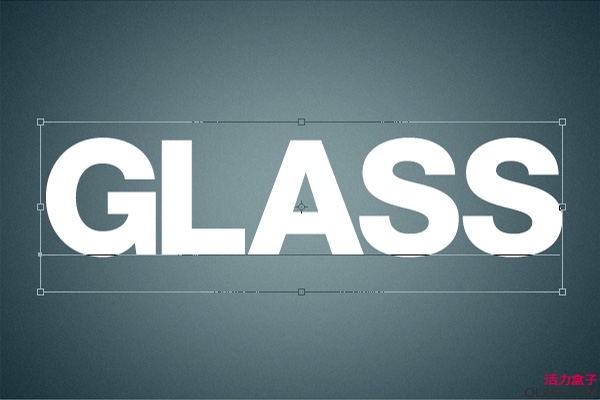
复制文字,设置一个较深的颜色。把较深的文本放在原始层的后面,使用变换工具(T)调整宽度如下图所示。

步骤5
对白色文本图层应用下图的图层样式。
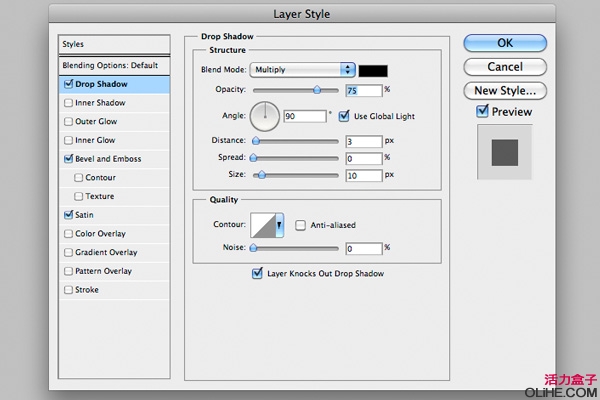
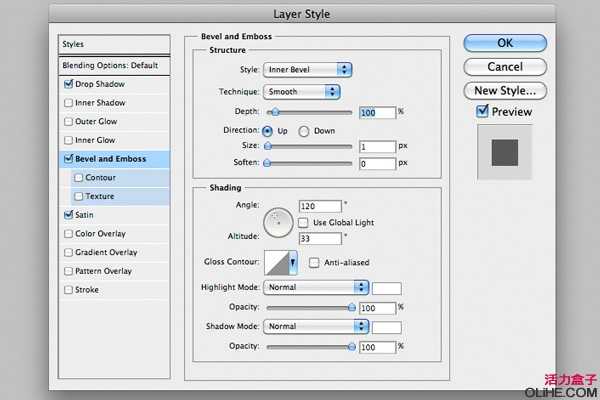
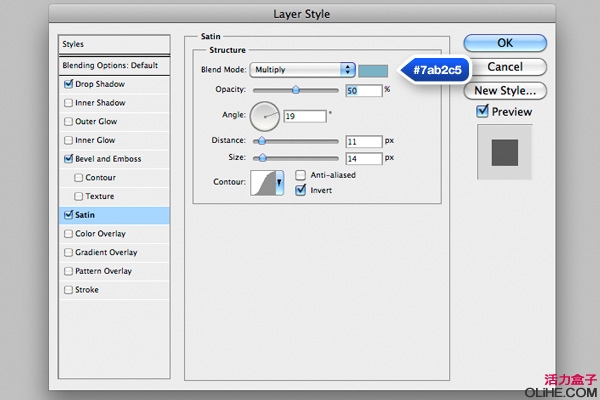

上一页12 下一页 阅读全文
请转载的朋友尊重盒子成员的劳动,翻译:汤汤

教程细节
方案:Adobe Photoshop CS4 +
难度:初学者
预计完成时间:5分钟
人们喜欢3D效果,还喜欢明亮,光泽,图形等等。今天,我们将结合这两种流行的风格,在Photoshop中创建一个挤压3D文字光泽效果。让我们开始吧!
步骤1
创建一个新文件,使用600 * 400px。
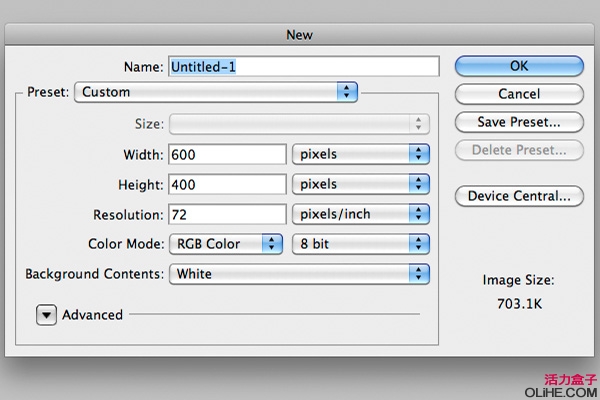
步骤2
用颜色#011923填充背景。现在,添加一些杂色,去滤镜>杂色>添加杂色。2%就OK了。
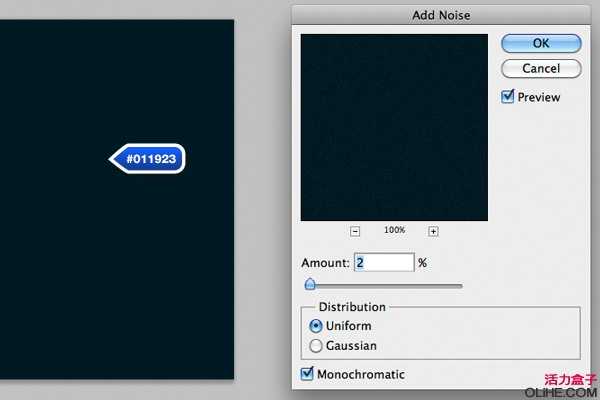
步骤3
创建一个新层,并选择椭圆选框工具(M)。添加150像素的羽化并拖动出一个如下图所示的形状。
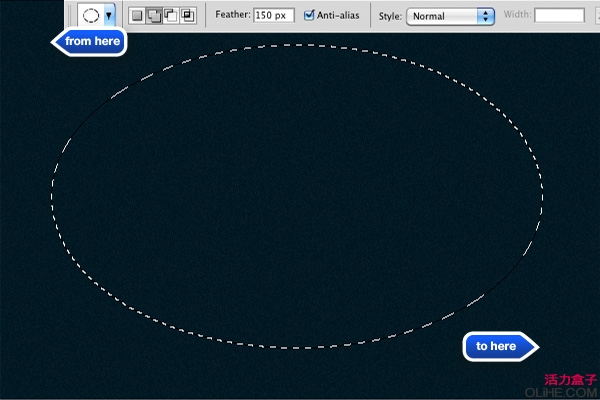
用白色填充选区,设置混合模式为线性减淡(添加),并把不透明度降低到90%。
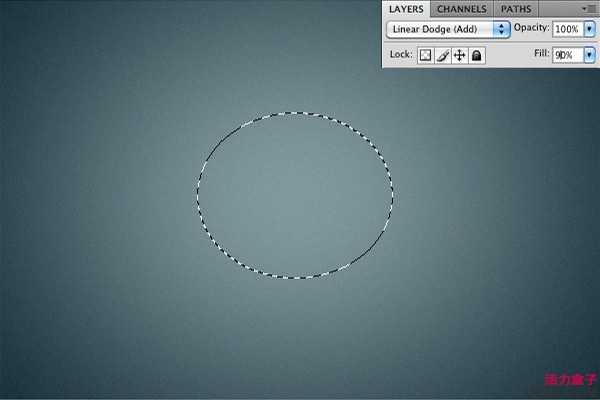
步骤4
选择一个看上去不错的加粗字体。我使用的是Helvetica Neue LT Std 85 Heavy,但你可以用任何你喜欢的字体。设置其大小为160像素,并用白色填充。
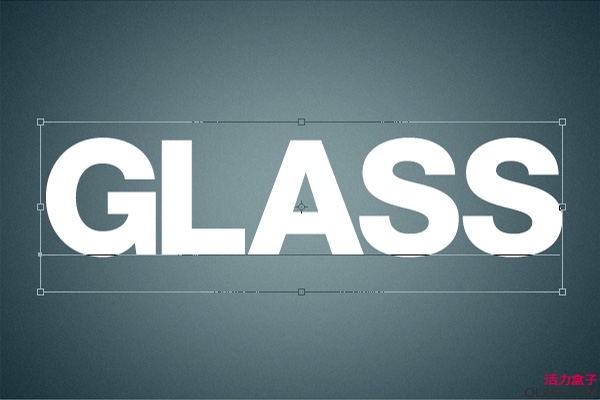
复制文字,设置一个较深的颜色。把较深的文本放在原始层的后面,使用变换工具(T)调整宽度如下图所示。

步骤5
对白色文本图层应用下图的图层样式。
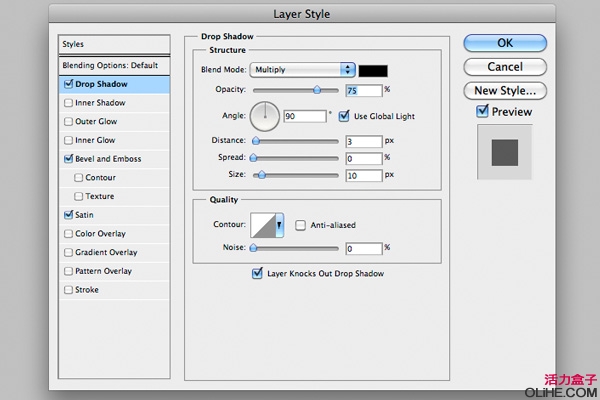
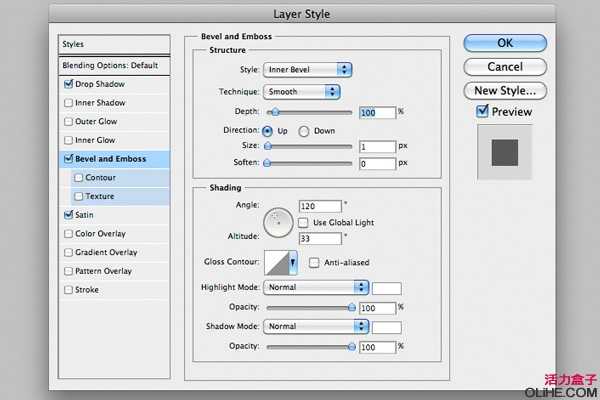
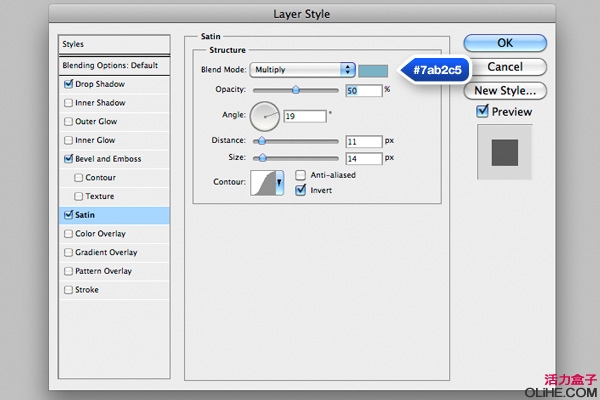

上一页12 下一页 阅读全文