先看一下最终效果:

1. 创建一个新的文件约1000 × 700像素。选择一些合适的色彩,例如颜色为#6b4c00,#190900并拖动线性渐变。
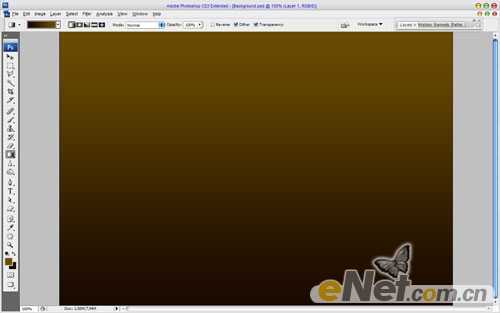
2. 之后,我想补充更多的背景颜色。为此创建一个新层,使用画笔工具并选择一个与直径400像素,使用软画笔。我用下列颜色:#fff000,#e7340a,#20f00a和#0a7dcd。

3. 然后应用设置“滤镜”>“模糊”>“高斯模糊”:

4. 然后改变层模式为正片叠底。

5. 好吧,现在我想添加一些元素。选择画笔工具和选择标准的Photoshop笔刷之一:
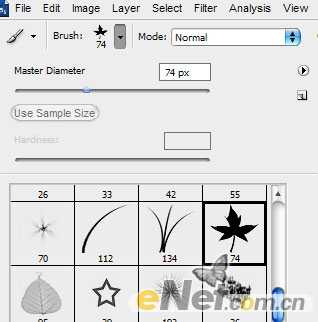
6. 建立新层设置画笔为白色,绘制如图所示。

上一页
12 下一页 阅读全文