最终效果

1、创建一个文档,最好大一点,这样效果会明显很多,输入文字,每一个文字放一个图层。

2、下面对K字符进行设置,图层样式设置:投影。
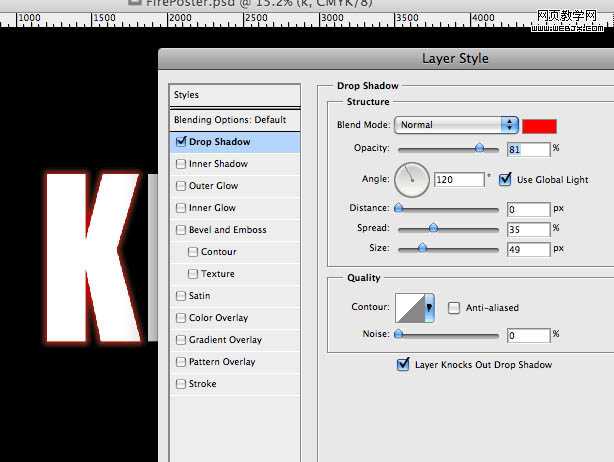
颜色叠加设置。

光泽设置。
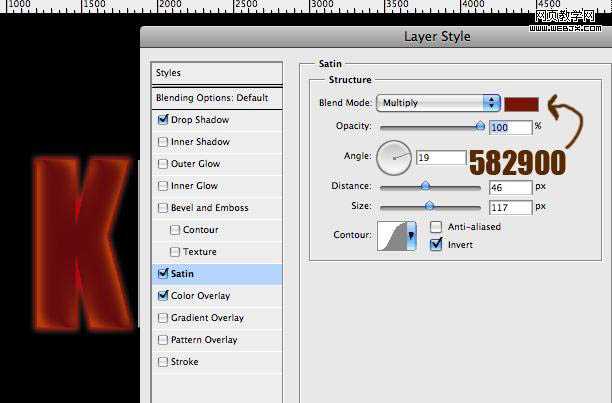
内发光设置颜色#e3bd29。

3、其他文字同样设置,效果如下图。

4、执行filter/liquify(滤镜/液化)滤镜,选择Forward Warp Tool(向前变形工具即左边第一个工具),设置好大小,然后涂一些波浪效果。
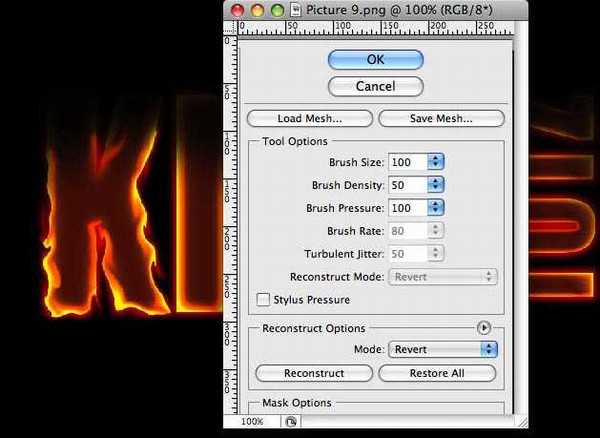
5、打开下图所示的火焰素材,切换到通道面板,选择绿色通道,选择白色的区域。

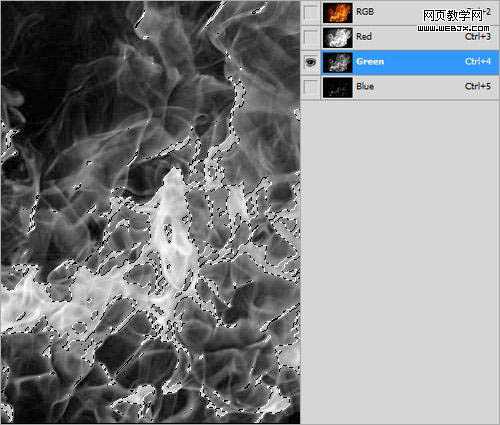
6、回到图层面板,使用移动工具移动拖到文字图层,放到合适位置。

上一页
12 下一页 阅读全文