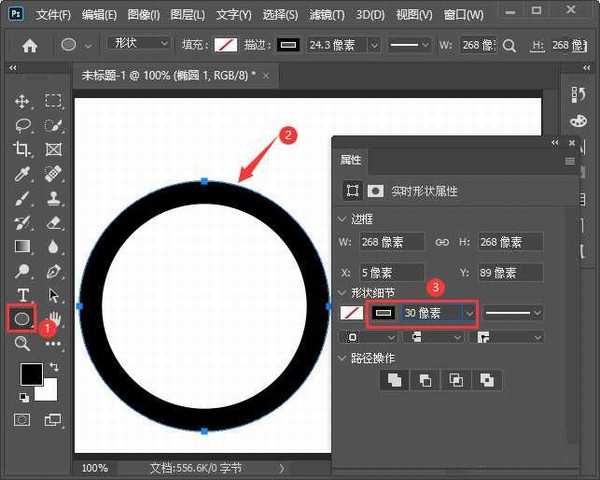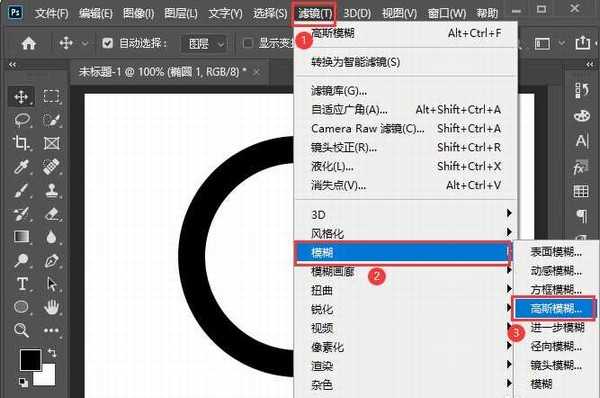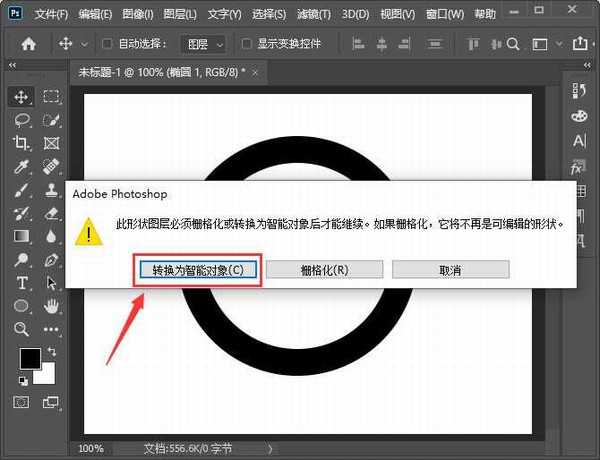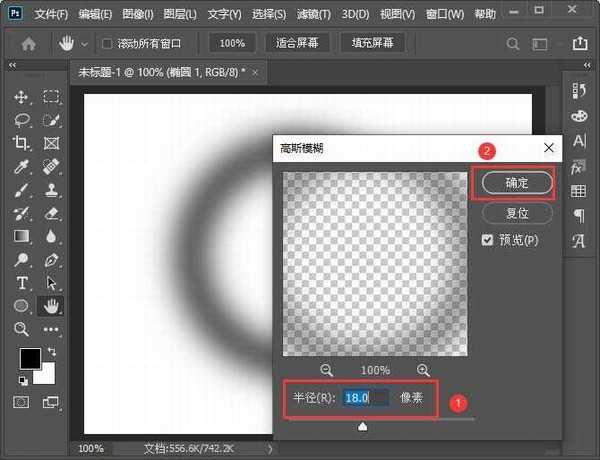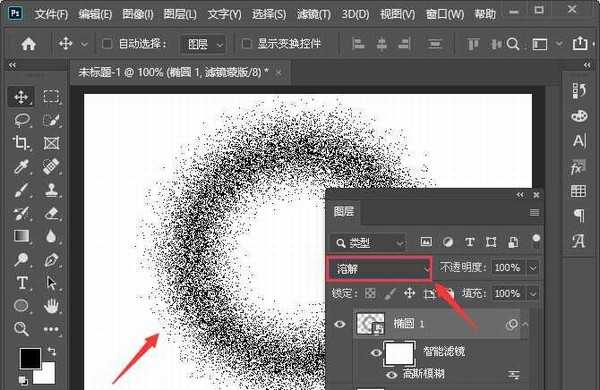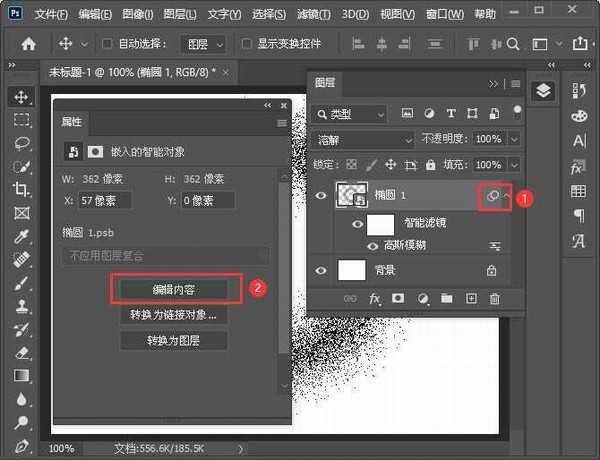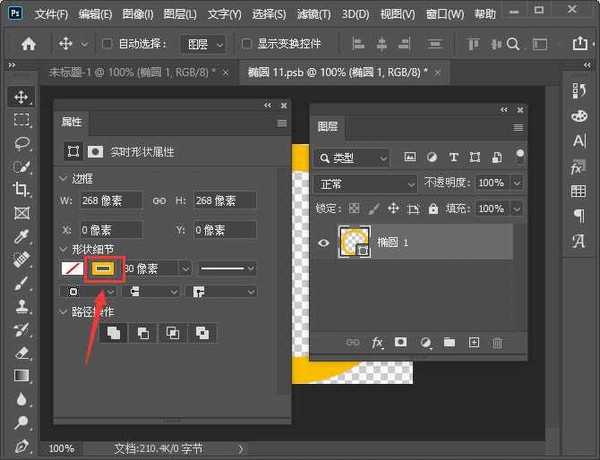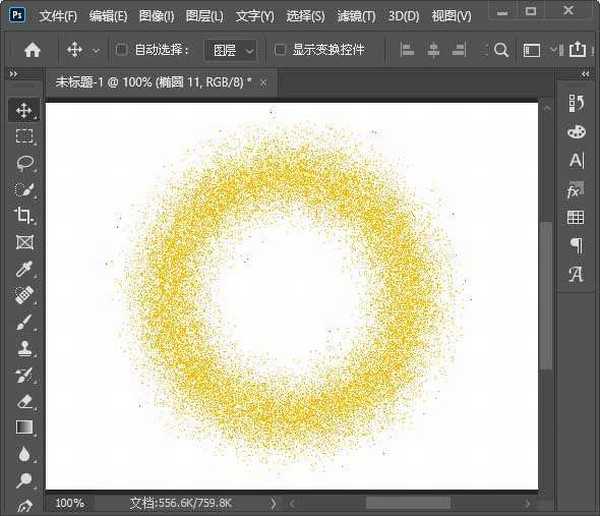ps怎么把图形变成溶解效果 ps做溶解效果教程
(编辑:jimmy 日期: 2025/1/13 浏览:2)
ps怎么把图形变成溶解效果?在photoshop使用滤镜可以制作出各种效果的图片。用溶化滤镜,可以制作出与环境融合到一起的图片,就像橡皮溶化之后的效果。今天,小编为大家带来了ps做溶解效果教程。感兴趣的朋友快来了解一下吧。
- 软件名称:
- Adobe Photoshop 2020 v21.2.4.323 ACR13.1/12.4 中文版+安装教程
- 软件大小:
- 1.93GB
- 更新时间:
- 2020-12-08立即下载
ps做溶解效果教程
我们用【椭圆工具】画出一个圆形,把描边设置为30像素,如图所示。
接着,我们在【滤镜】-【模糊】中选择【高斯模糊】,如图所示。
我们点击高斯模糊之后,把圆形【转换成智能对象】,如图所示。
接下来,我们把半径设置为【18.0】像素,点击【确定】,如图所示。
我们把圆形的图层模式调整为【溶解】,如图所示。
接着,我们点击图层右边重叠的按钮,然后选择【编辑内容】,如图所示。
我们点击编辑内容之后,设置描边的颜色,然后按下【CTRL+S】保存,如图所示。
最后,我们返回到原图层中看到圆形就变成金色的效果了。
以上便是小编为大家分享的"ps怎么把图形变成溶解效果 ps做溶解效果教程"的全部内容,希望能够帮到你, 持续发布更多资讯,欢迎大家的关注。