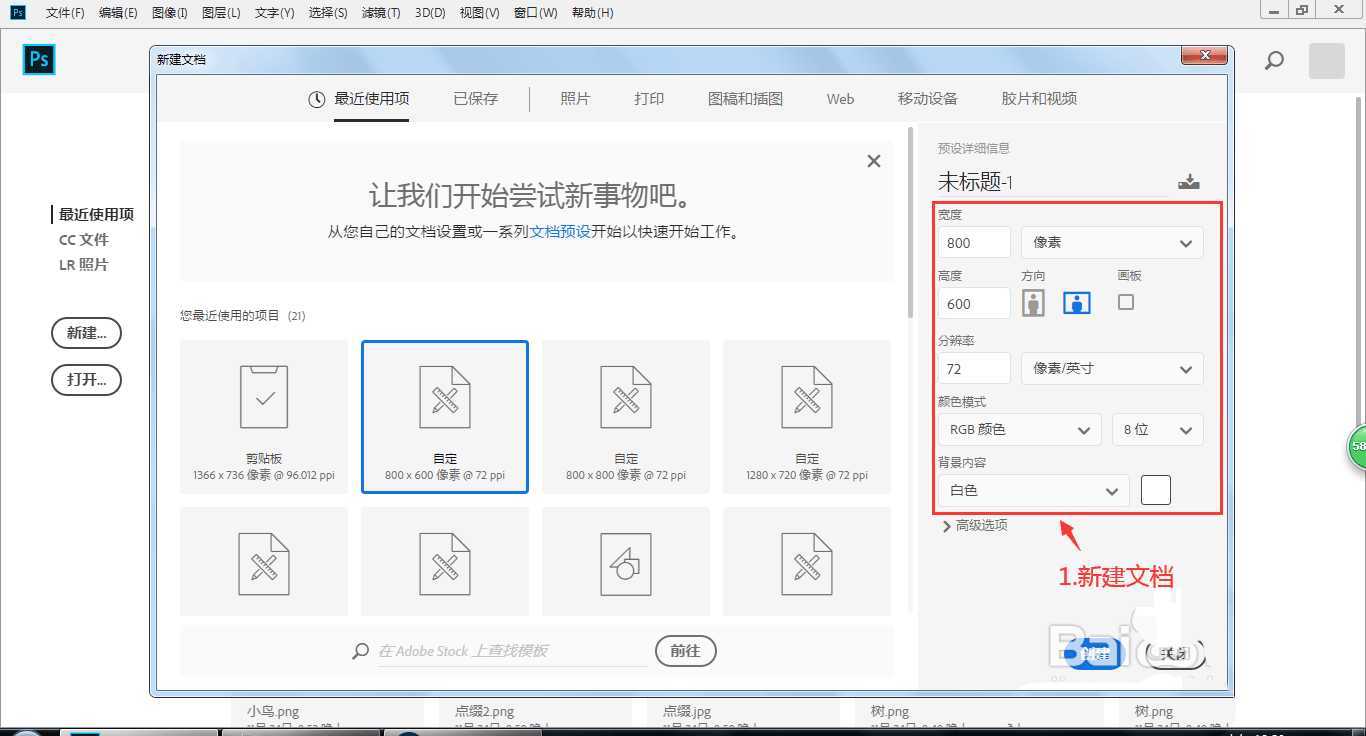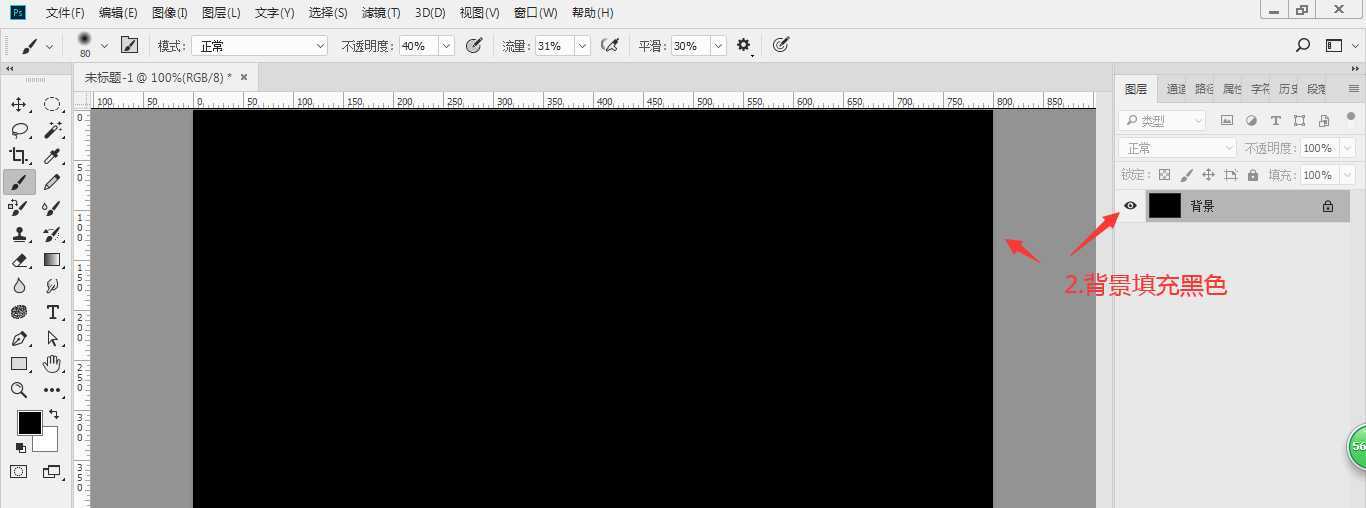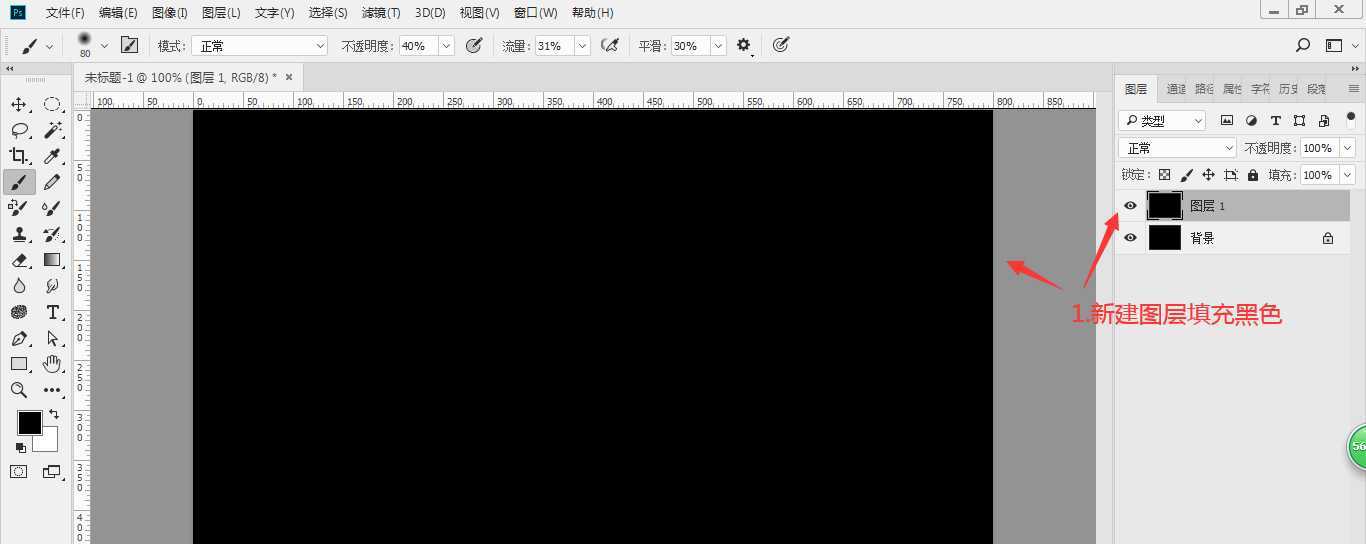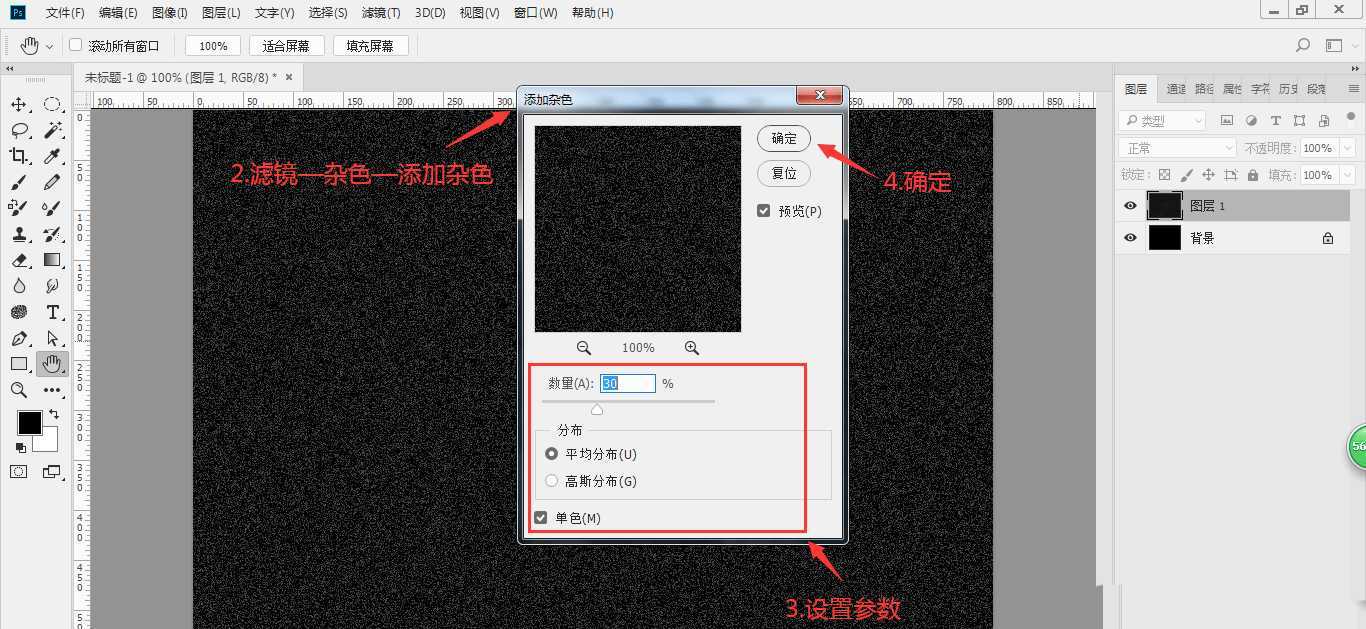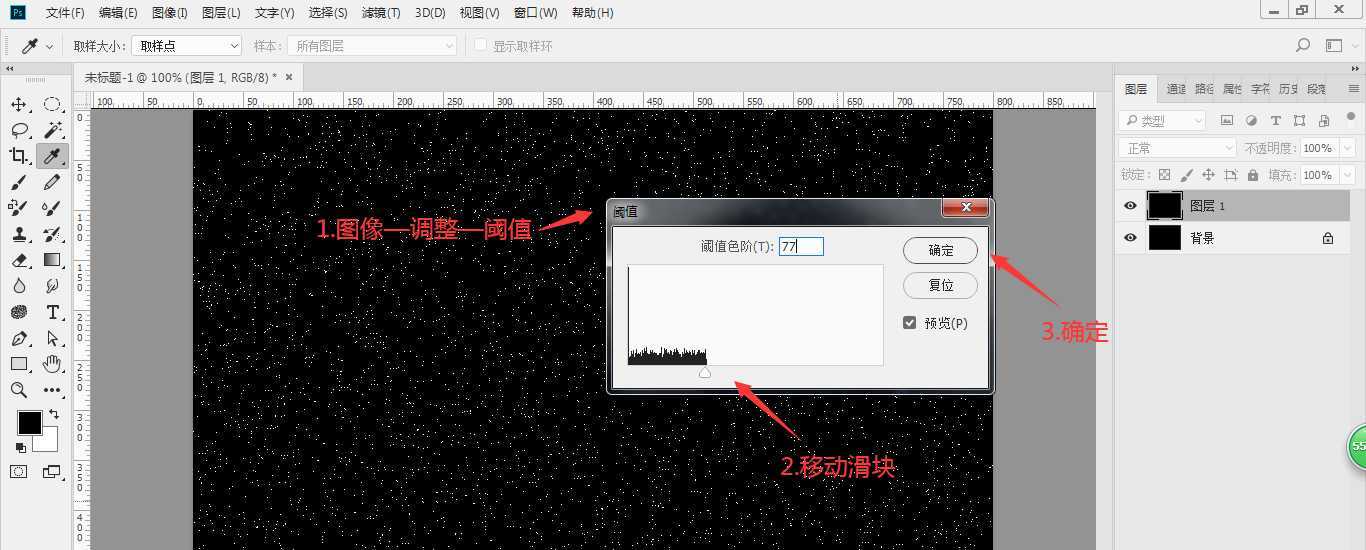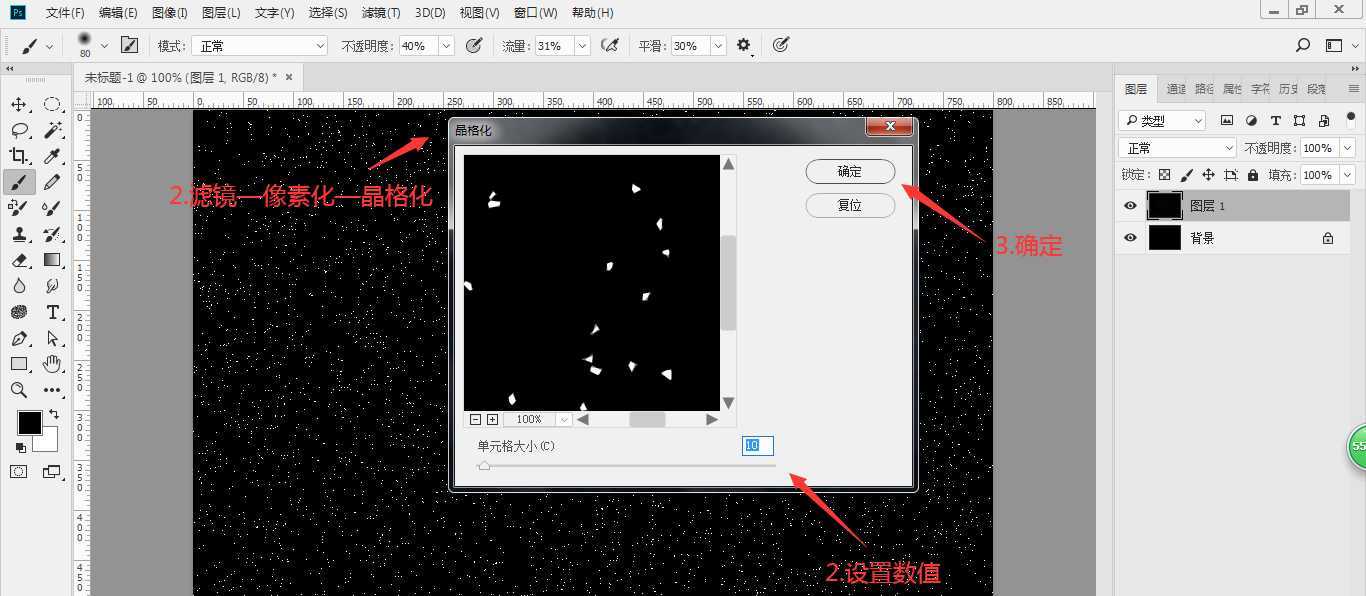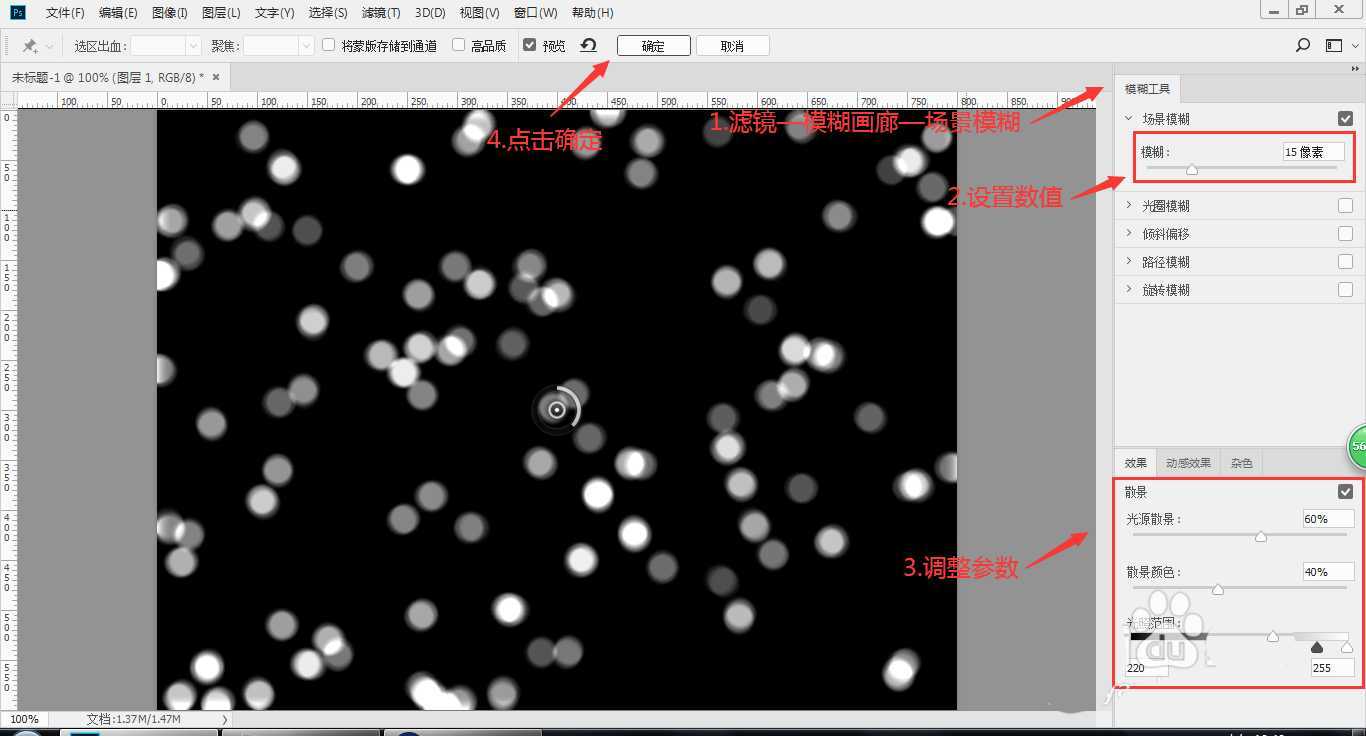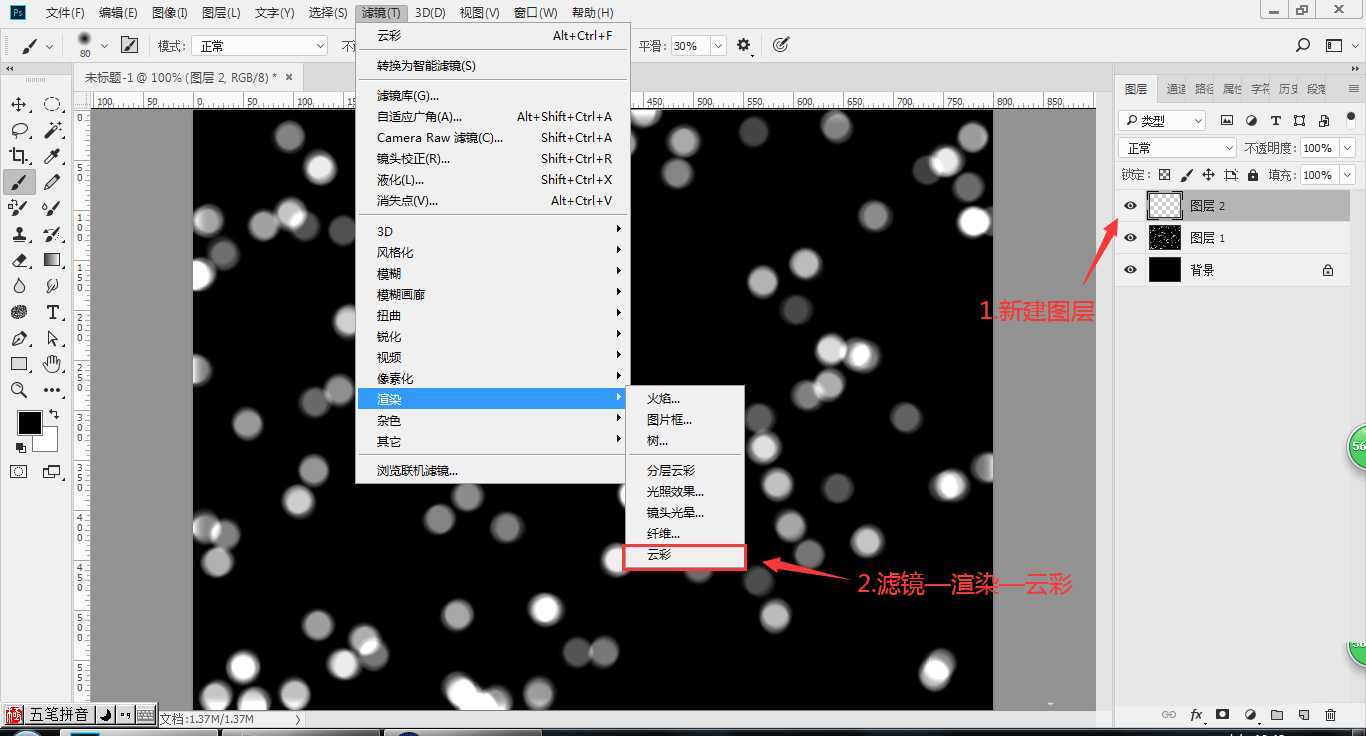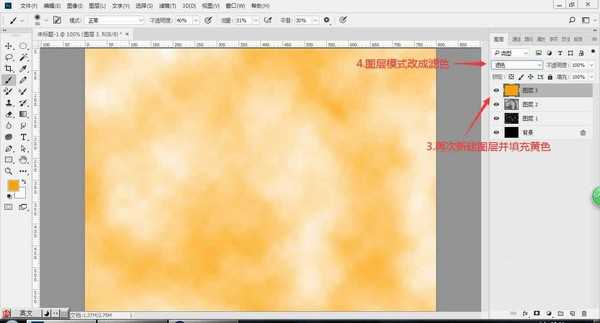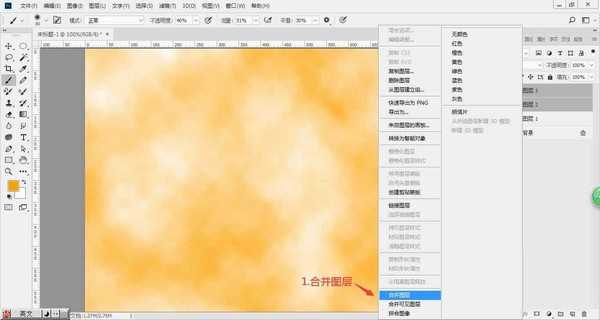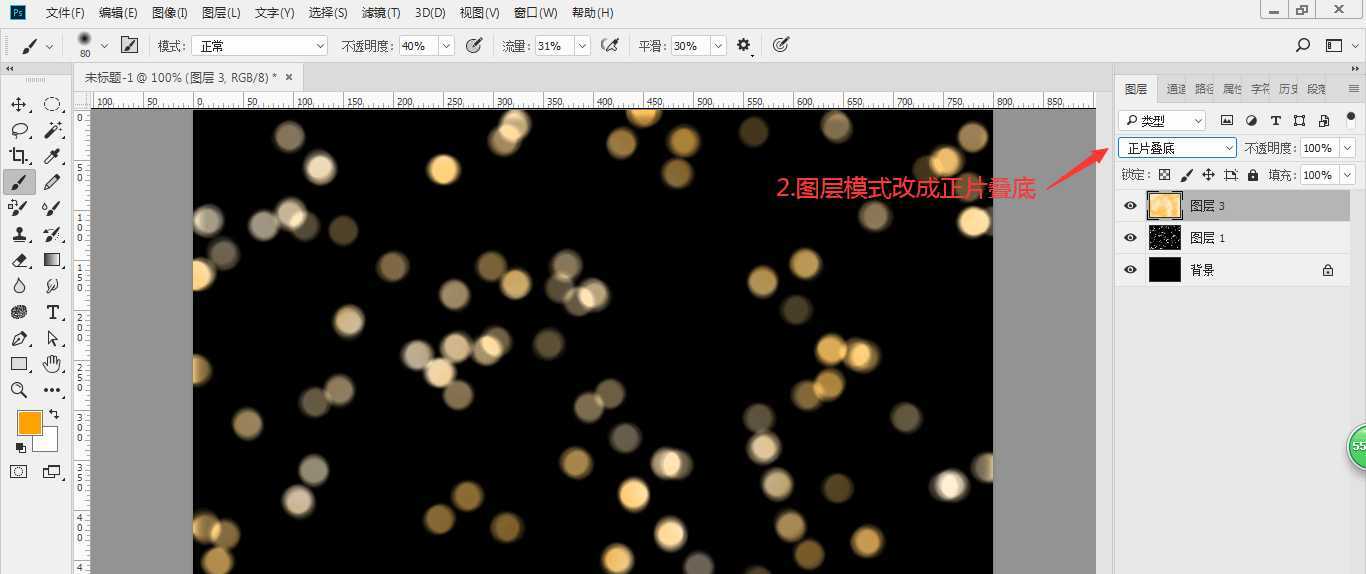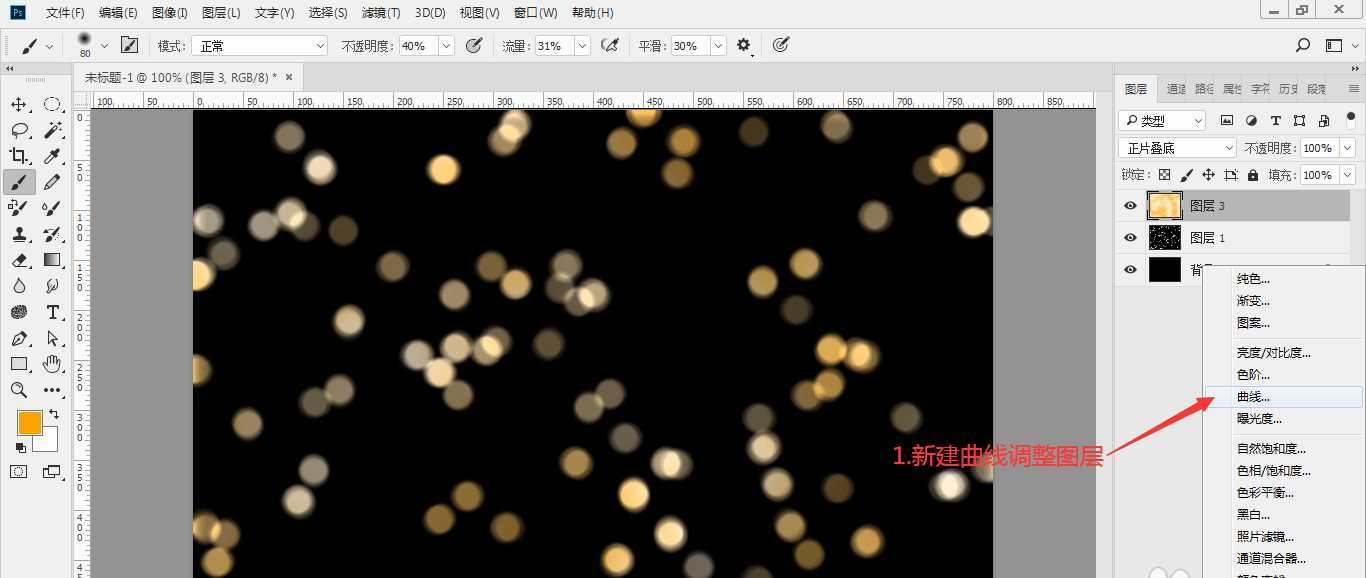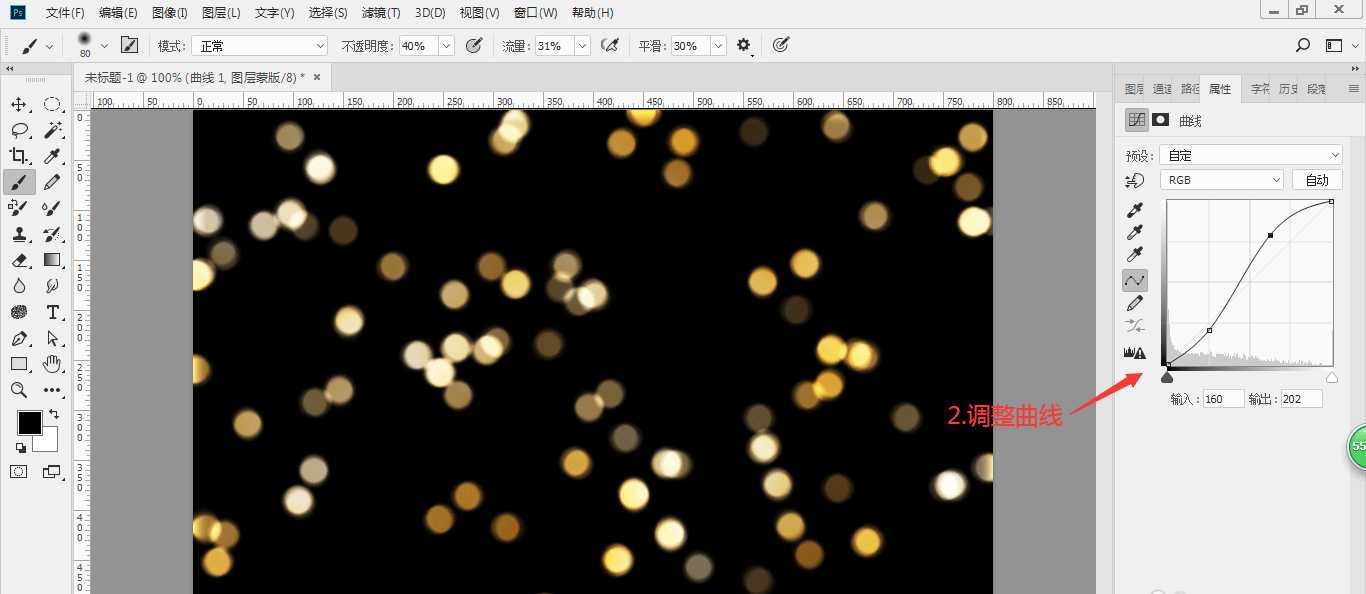ps怎么做朦胧的灯光效果? PS梦幻光晕光斑背景的做法
(编辑:jimmy 日期: 2025/1/13 浏览:2)
效果中的光晕光斑效果是使用Photoshop的滤镜制作出来的,通透唯美,操作很简单的,该怎么做呢?下面我们就来看看详细的教程。
- 软件名称:
- 图像处理软件Adobe Photoshop 2020 v21.2.3.308 中文/英文版 64位
- 软件大小:
- 1.93GB
- 更新时间:
- 2020-09-10立即下载
1、新建800x600,72像素空白文档,背景填充黑色;
2、新建空白图层,填充黑色,执行滤镜—杂色—添加杂色,设置参数:数量30%,平均分布,勾选单色,点击确定;
3、执行图像—调整—阈值,移动滑块到黑色色阶的边缘处,点击确定;
4、执行滤镜—像素化—晶格化,设置单元格大小为10,点击确定;
5、执行滤镜—模糊画廊—场景模糊,设置模糊数值:15像素,调整效果里面的参数(慢慢调,就几个参数,可以参照我的参数),点击确定;
6、新建空白图层,执行滤镜—渲染—云彩,再次新建图层并填充黄色,把图层混合模式改成滤色;
7、合并刚才新建的云彩图层和填充黄色的图层,把图层混合模式改成正片叠底;
8、新建曲线调整图层,调整曲线,让光晕更通透;到这里光晕背景就制作完毕啦。
以上就是PS梦幻光晕光斑效果的做法,希望大家喜欢,请继续关注。
相关推荐:
ps怎么设计光线效果的海报?
PS怎么制作科技感的扫光文字字体?
ps怎么设计纯色调线性光圈背景图? ps做大光圈背景图的技巧