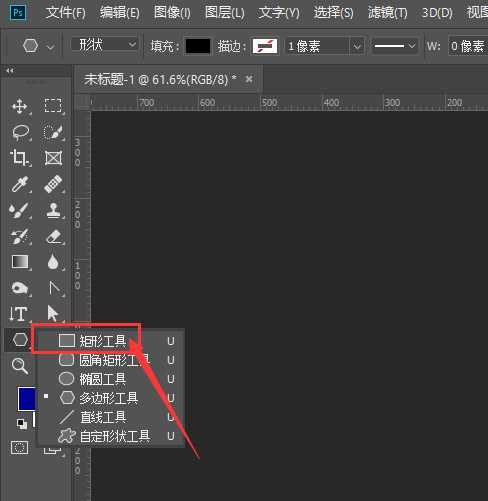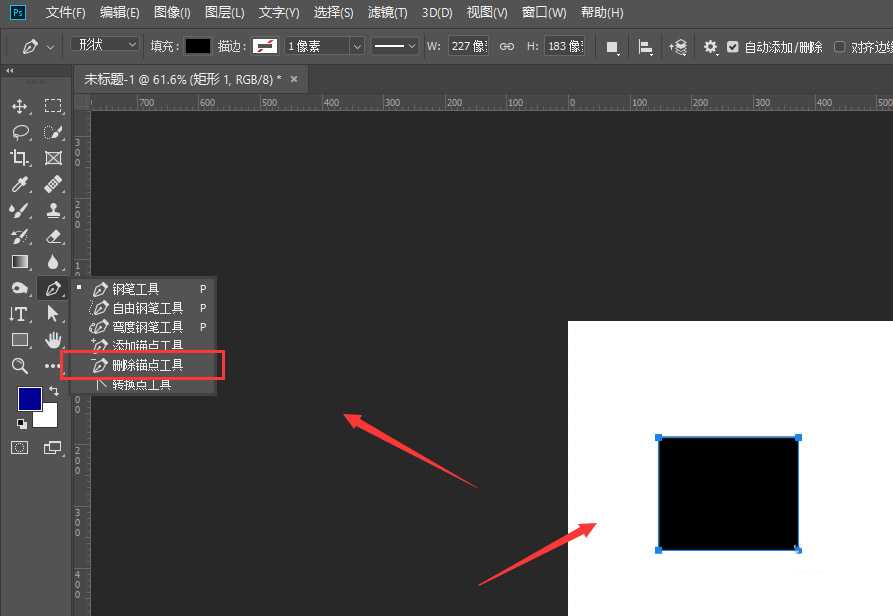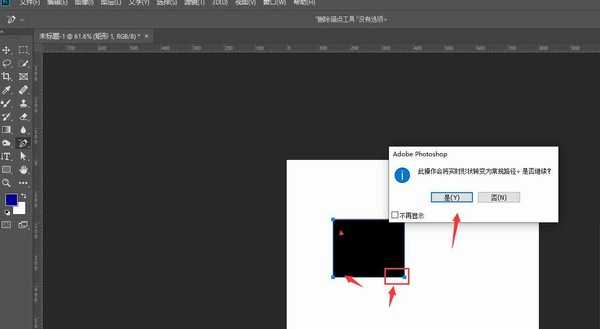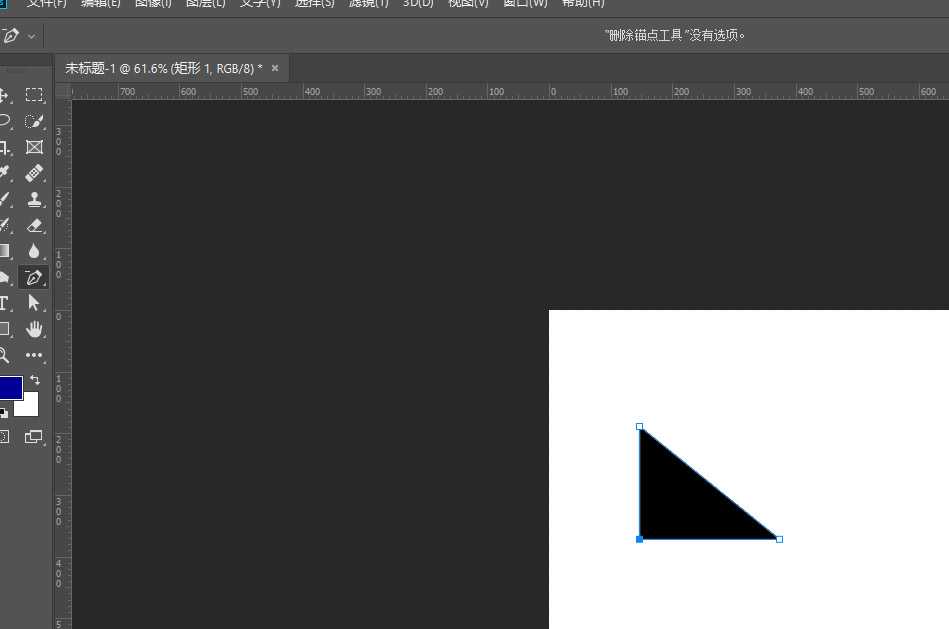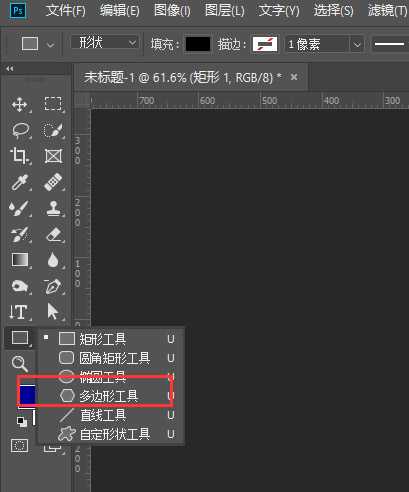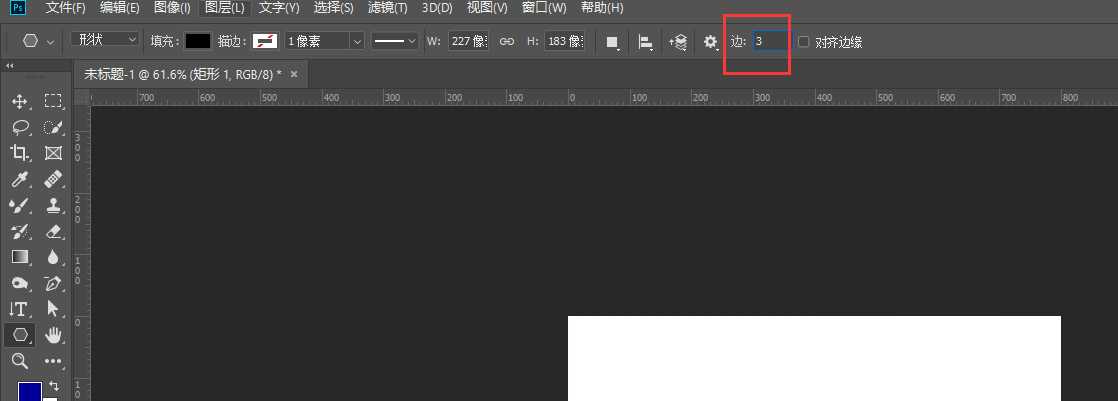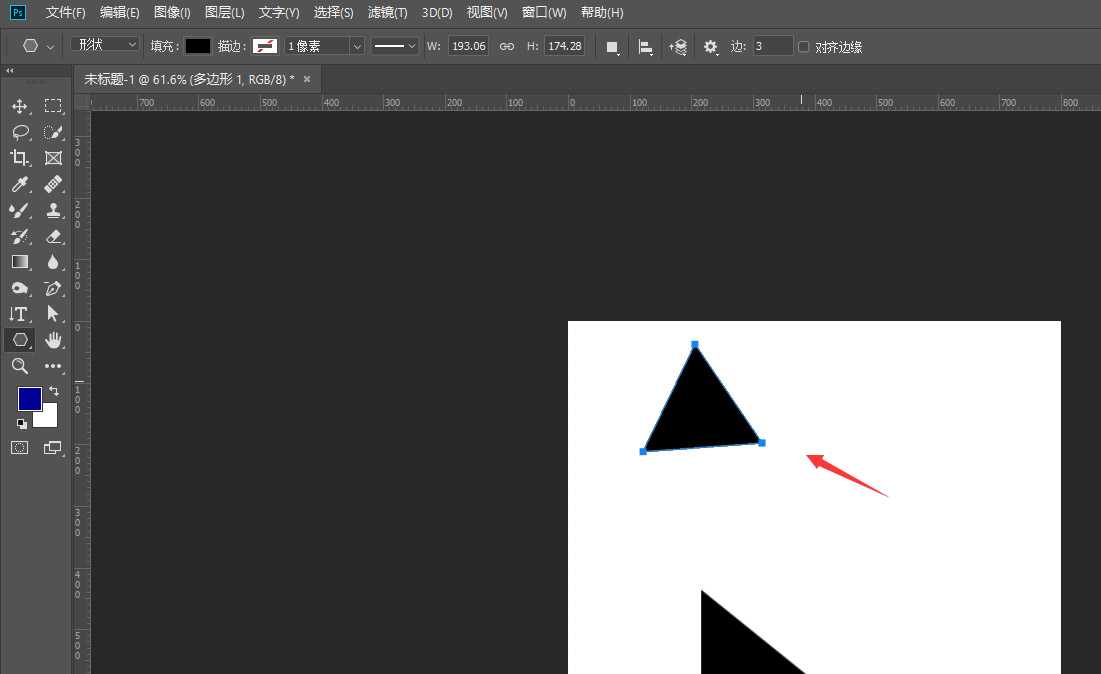PS中如何制作三角形形状 ps绘制简单三角形的两种方法
(编辑:jimmy 日期: 2025/1/13 浏览:2)
PS中如何制作三角形形状?在ps中想要绘制一个简单的三角形,应该如何操作呢?有的朋友对此可能还不太清楚,今天,小编为大家带来了ps绘制简单三角形的两种方法。感兴趣的朋友快来了解一下吧。
- 软件名称:
- Adobe Photoshop CC 2019 20.0 简体中文安装版 32/64位
- 软件大小:
- 1.73GB
- 更新时间:
- 2019-12-04立即下载
ps绘制简单三角形的两种方法
方法一
在PS中,打开左侧形状工具栏,选择矩形形状
在画布中绘制矩形形状后,再选择钢笔工具中的【删除锚点工具】
选择矩形中的任意锚点,进行删除,确定
这样就可以得到如图的三角形形状了,使用直接选择工具可更改三角形形状。
方法二
选择左侧工具栏中的【多边形工具】栏
将属性栏中的边数设置为【3】
然后左键在画布中绘制,得到三角形形状。
以上便是小编为大家分享的"PS中如何制作三角形形状 ps绘制简单三角形的两种方法"的全部内容,希望能够帮到你,持续发布更多资讯,欢迎大家的关注。