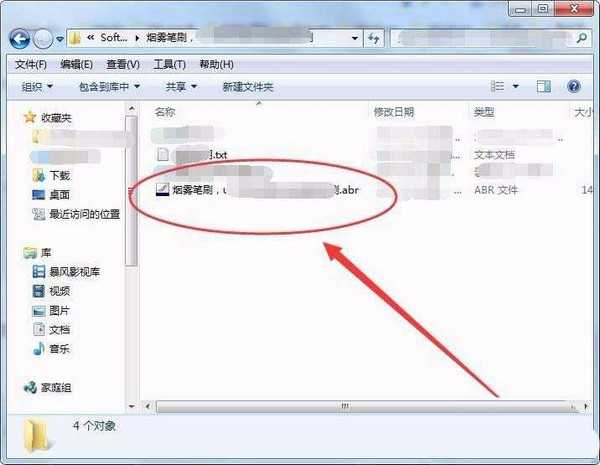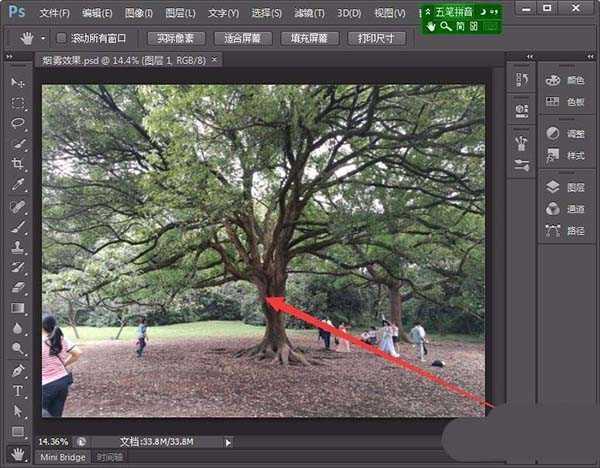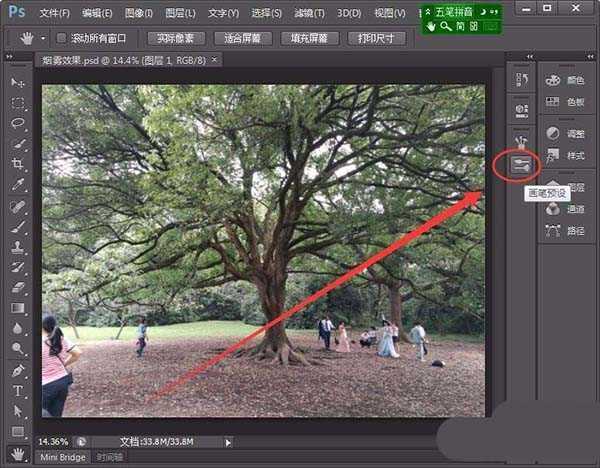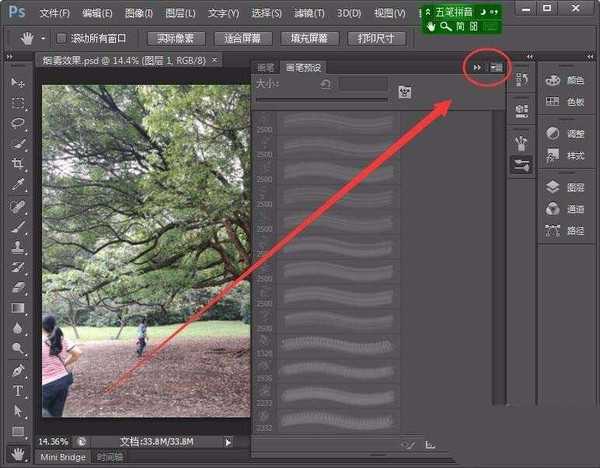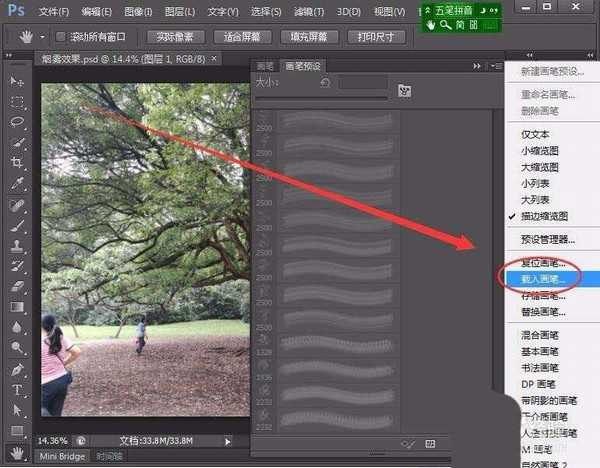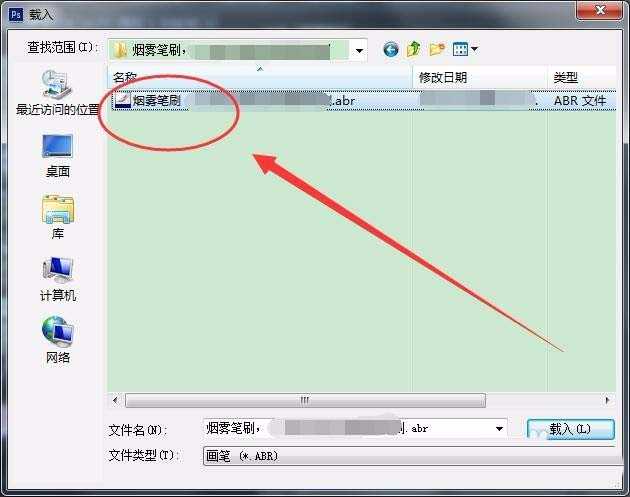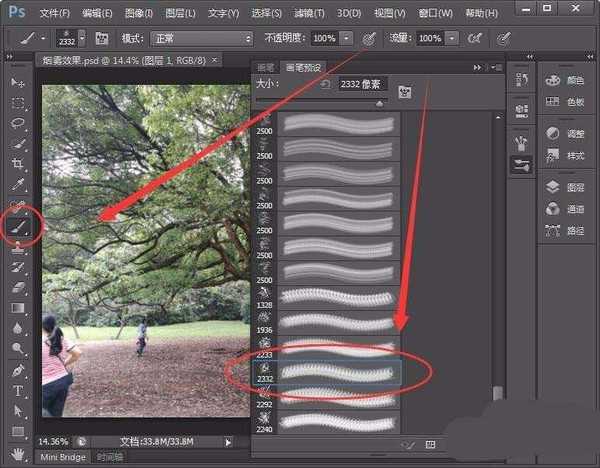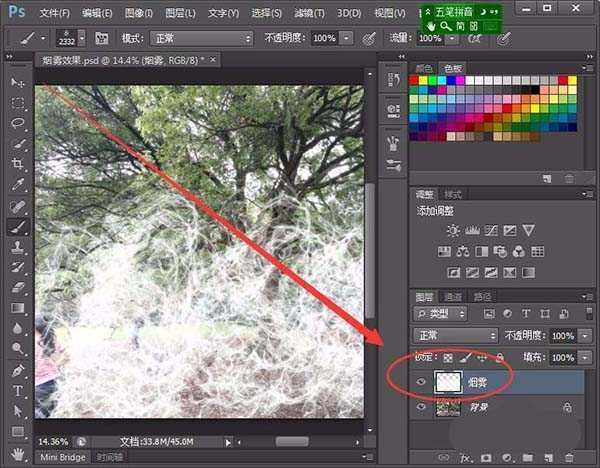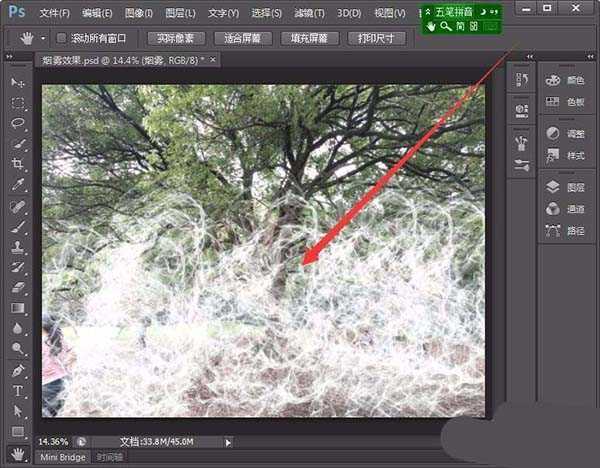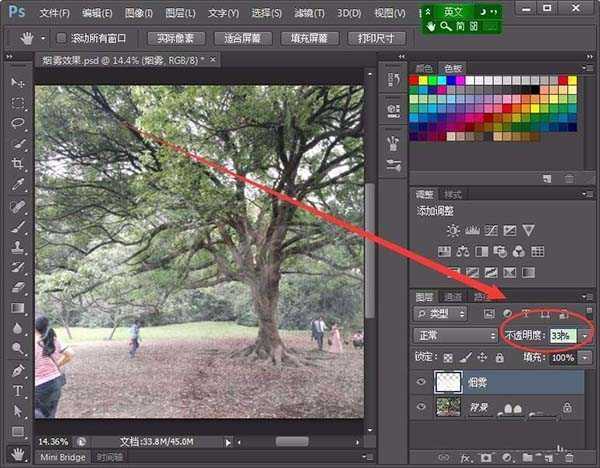ps怎么下载并使用烟雾光线笔刷?
(编辑:jimmy 日期: 2025/1/13 浏览:2)
Photoshop中想要使用烟雾笔刷,下载后怎么安装并使用呢?下面我们就来看看详细的教程。
- 软件名称:
- Adobe Photoshop CC 2018 v19.0 简体中文正式版 32/64位
- 软件大小:
- 1.53GB
- 更新时间:
- 2019-10-24立即下载
- 软件名称:
- PS烟雾笔刷 v1.0.1 免费版
- 软件大小:
- 2.41MB
- 更新时间:
- 2017-04-20立即下载
- 软件名称:
- Photoshop气流效果、光线特效背景素材笔刷 免费版
- 软件大小:
- 1.52MB
- 更新时间:
- 2018-07-19立即下载
1、下载好烟雾笔刷文件后,将其解压。
2、打开Photoshop软件,并打开需要加工的图片。
3、Photoshop窗口中,选择画笔预设面板。
4、单击右上方的浏览按钮,打开下拉菜单。
5、出现的下拉菜单中,选择载入画笔选项。
6、载入窗口中,选择下载好的画笔文件。
7、选择画笔工具,在画笔预设窗口中,选择一种烟雾样式。
8、新建一个图层,命名为烟雾。
9、用烟雾画笔,在图像上涂抹,如下图所示。
10、最后,修改烟雾图层的不透明度,产生薄雾的效果。
以上就是ps烟雾光线笔刷的使用方法,希望大家喜欢,请继续关注。
相关推荐:
ps怎么使用转换点工具给图形变形?
ps怎么使用3D工具制作几何体素描图?
ps怎么使用文字工具排版出杂志版式的效果?
上一篇:ps图片怎么制作渐变色的倒影?
下一篇:ps怎么制作火焰波浪效果?