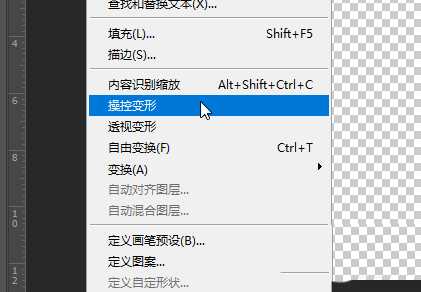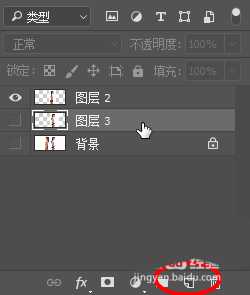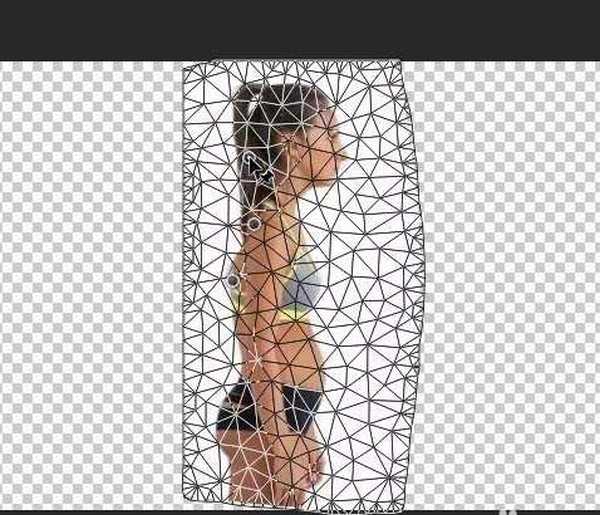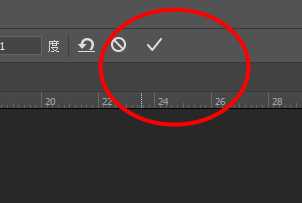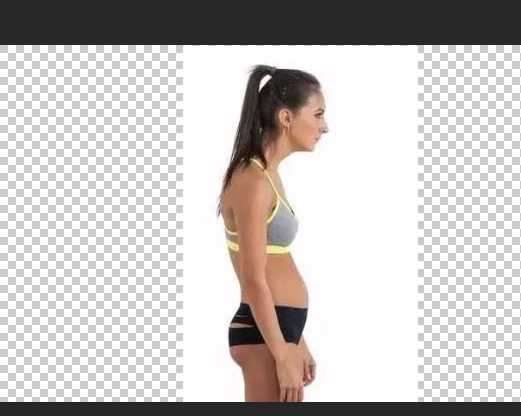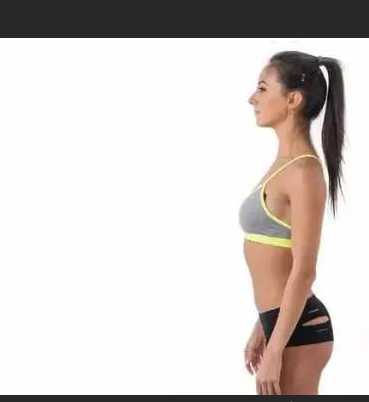ps人物照驼背怎么进行校正?
(编辑:jimmy 日期: 2025/1/13 浏览:2)
ps导入的照片人物驼背,想要进行驼背校正,该怎么实现呢?下面我们就来看看详细的教程。
- 软件名称:
- Adobe Photoshop CC 2018 v19.0 简体中文正式版 32/64位
- 软件大小:
- 1.53GB
- 更新时间:
- 2019-10-24立即下载
1、打开一张驼背的照片,点击矩形选框工具,然后将驼背的人像圈画出来
2、然后点击:编辑-操控变形
3、接着选择图层栏中复制一个图层
4、然后调整好驼背的位置,将驼背拖动立起来
5、然后点击左上角的打钩
6、最后就可以对比两个效果
以上就是ps驼背图片校正的方法,希望大家喜欢,请继续关注。
相关推荐:
ps照片怎么添加不同色彩效果?
ps照片怎么转换成手绘涂抹效果?
ps照片人物衣服怎么制作成简笔画效果?
上一篇:ps图片怎么制作浪花形边框效果?
下一篇:ps图片怎么制作透明画框效果?