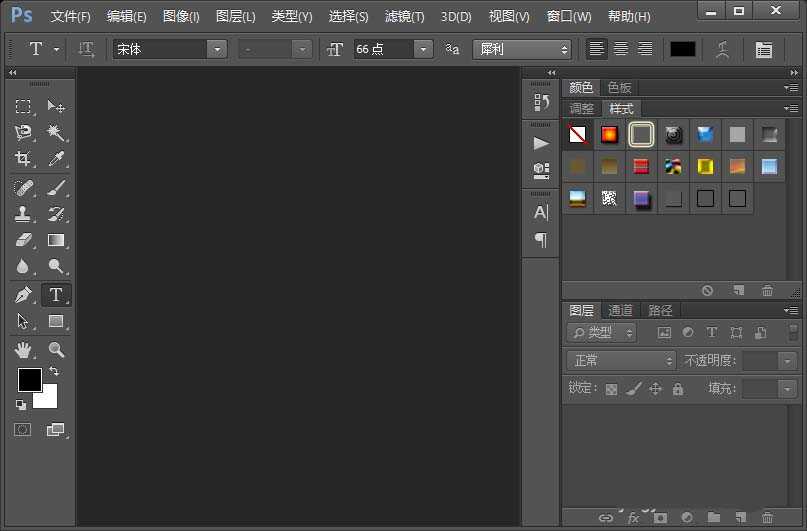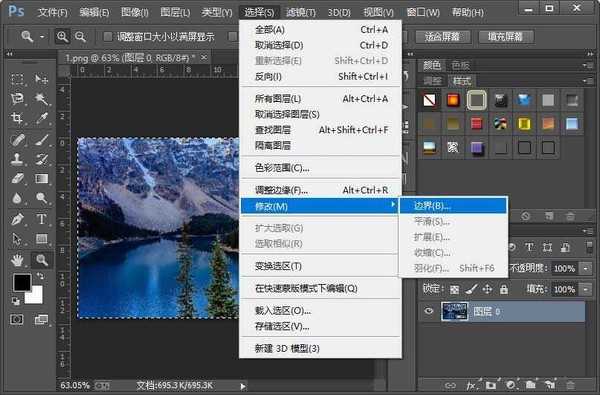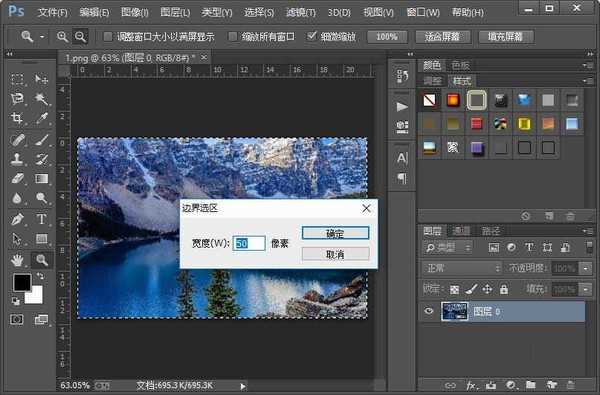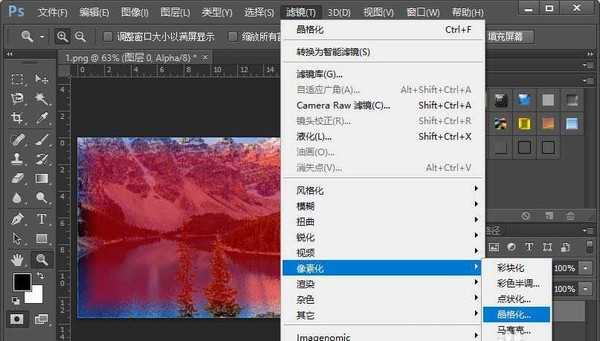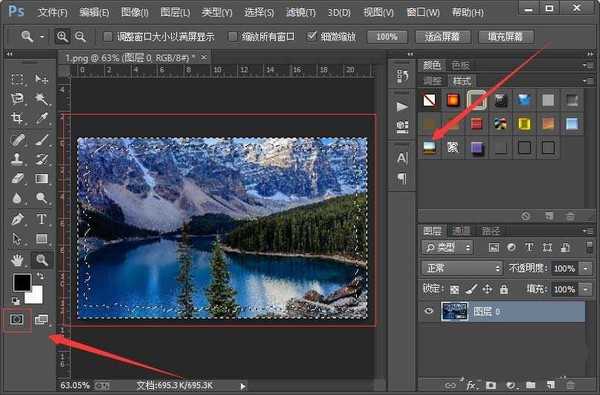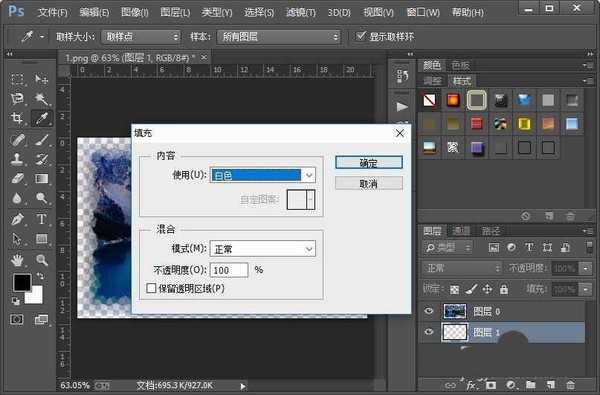ps怎么给图片添加碎玻璃边缘效果?
(编辑:jimmy 日期: 2025/1/13 浏览:2)
ps中想要制作碎玻璃边缘的效果,该怎么制作呢?下面我们就来看看详细的教程。
- 软件名称:
- Adobe Photoshop CC 2018 v19.0 简体中文正式版 32/64位
- 软件大小:
- 1.53GB
- 更新时间:
- 2019-10-24立即下载
1、我们在打开电脑里面的photoshop软件之后,打开一张想要制作碎玻璃边缘样式的图片。
2、接下来我们使用快捷键CTRL+a全选整个画布,然后执行选择-修改-边界命令,边界选区宽度我们设置为50像素就可以了。
3、接着我们找到photoshop软件中左下角的以快速蒙版模式编辑的按钮,点击进入快速蒙版模式。
4、然后我们执行滤镜-像素化-晶格化命令,单元格大小我们设置为17就可以了。
5、紧接着我们再点击photoshop软件中左下角的以快速蒙版模式编辑的按钮,退出快速蒙版模式,形成如图所示的选区。
6、然后我们使用快捷键ctrl+x剪切;新建一个空白图层,然后移动到图片图层的下面;紧接着我们给空白图层填充白色。
7、这样我们就制作好了图片的碎玻璃边缘样式。小伙伴们你们学会了吗?赶紧自己制作一下试试吧,如果有什么不懂的地方可以联系小编哦。
以上就是ps中制作碎玻璃边缘效果的教程,希望大家喜欢,请继续关注。
相关推荐:
ps怎么给图片制作水彩泼墨效果?
ps怎么给图片制作漂亮的拼贴叠加效果?
ps怎么制作古典风格的工笔画手绘效果图片?
上一篇:ps怎么制作亚麻布布料的纹理?
下一篇:ps怎么制作手机拍照视感效果?