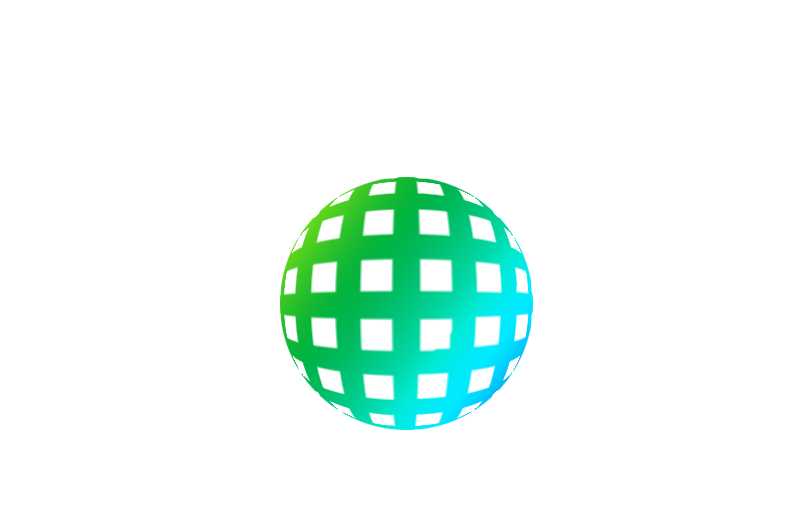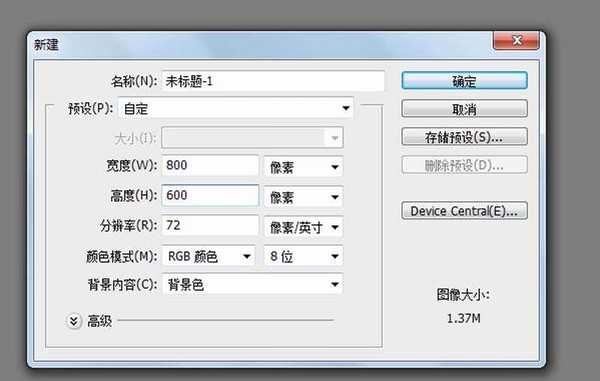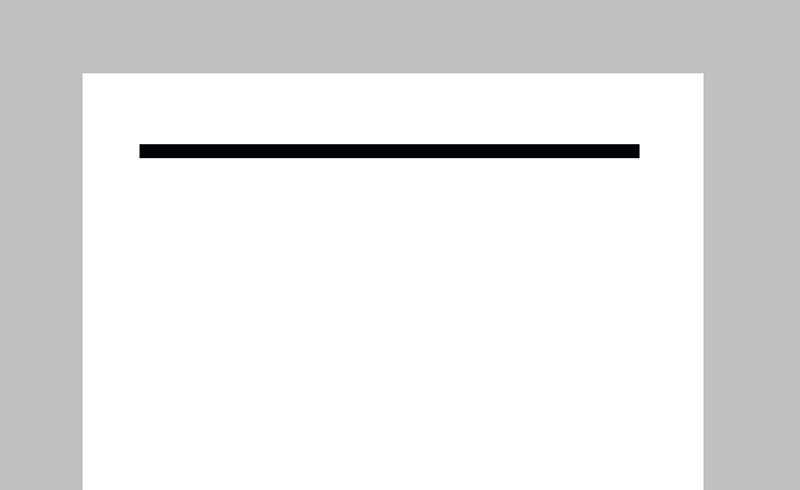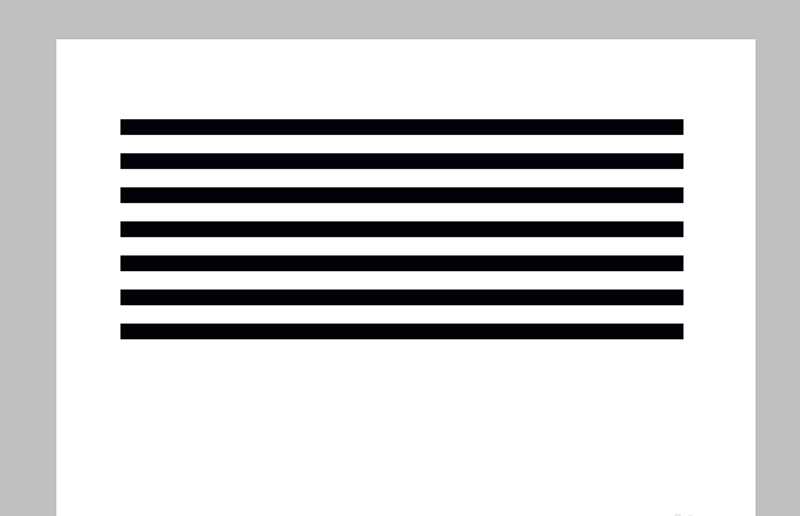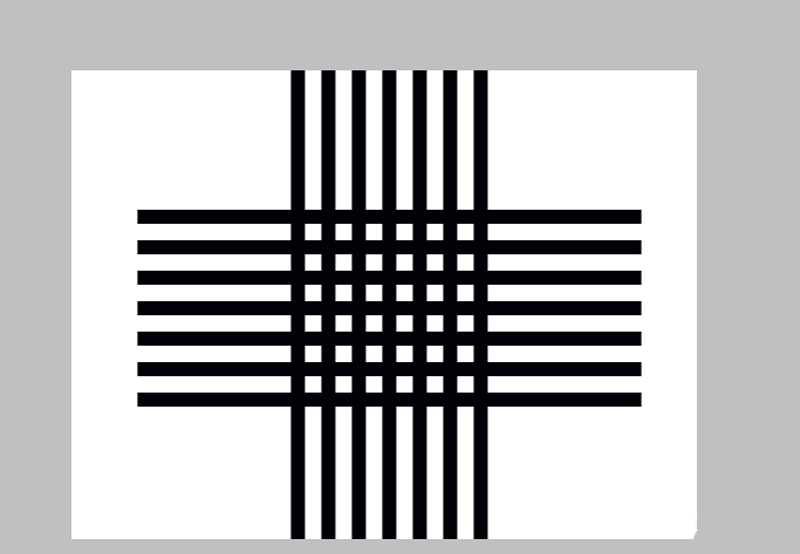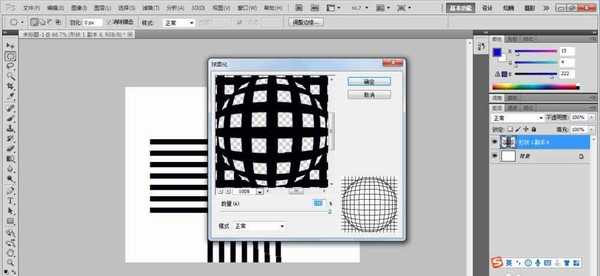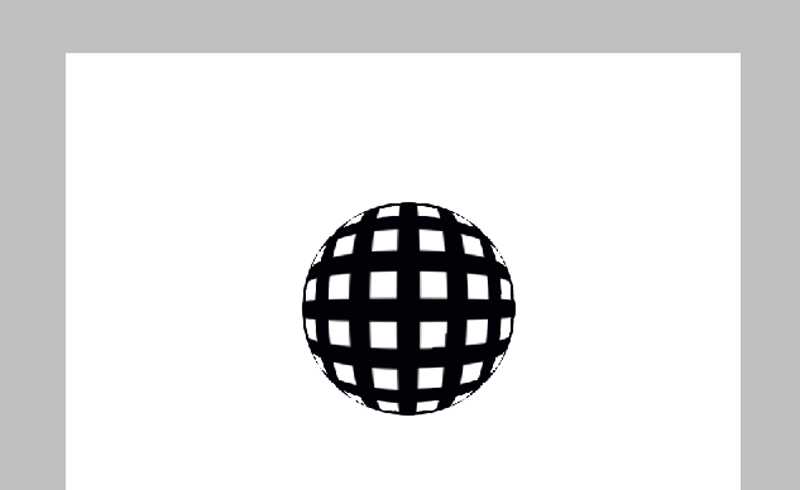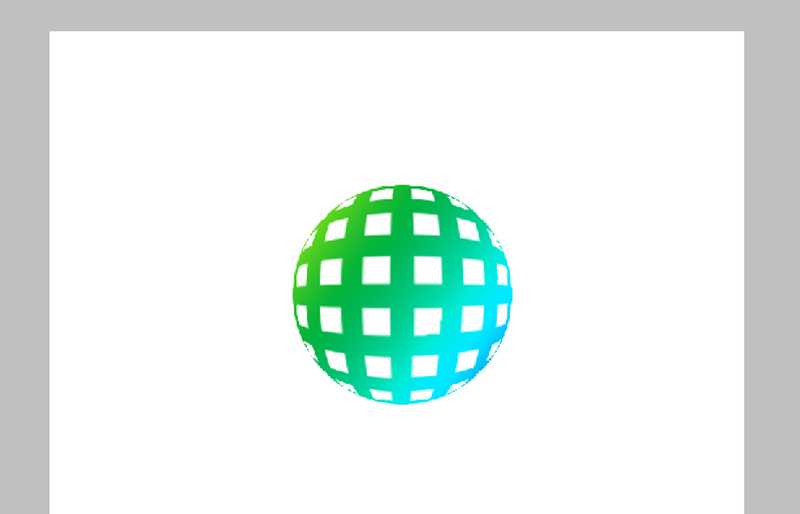ps怎么设计立体球体特效?
(编辑:jimmy 日期: 2025/1/13 浏览:2)
ps想要制作立体球体特效,主要利用了矩形工具来实现,该怎么制作呢?下面我们就来详细的教程。
- 软件名称:
- Photoshop CS5 绿色版官方中文正式原版
- 软件大小:
- 104.06MB
- 更新时间:
- 2014-06-01立即下载
1、首先启动Photoshop cs5,新建一个背景颜色为白色,大小为800*600的文档。
2、选择矩形工具,在画布上绘制细长矩形,颜色为黑色,接着栅格化该图层。
3、执行ctrl+j组合键复制一层,执行ctrl+t调整其位置,执行ctrl+allt+shift+t五次。
4、合并所有的形状图层,再复制一份,执行ctrl+t将其旋转90度,再次合并。
5、选择椭圆选框工具,绘制一个正圆,执行滤镜-扭曲-球面化命令,数量为100,点击确定按钮。
6、执行选择-反向命令,接着按delete键进行删除操作,ctrl+d取消选区。
7、新建空白图层1,拖拽出一个彩色渐变,修改该图层的混合模式为滤色,将文件保存即可。
以上就是ps设计镂空球体效果的教程,希望大家喜欢,请继续关注。
相关推荐:
ps怎么制作3D镂空球体?
PS怎么使用3D功能孩纸镂空球体?
PS怎么使用滤镜制作透视球体的效果?
上一篇:PS怎么画可爱的五角星矢量图?