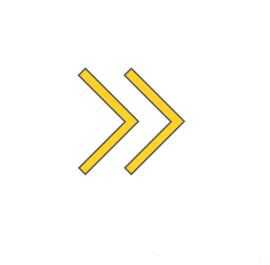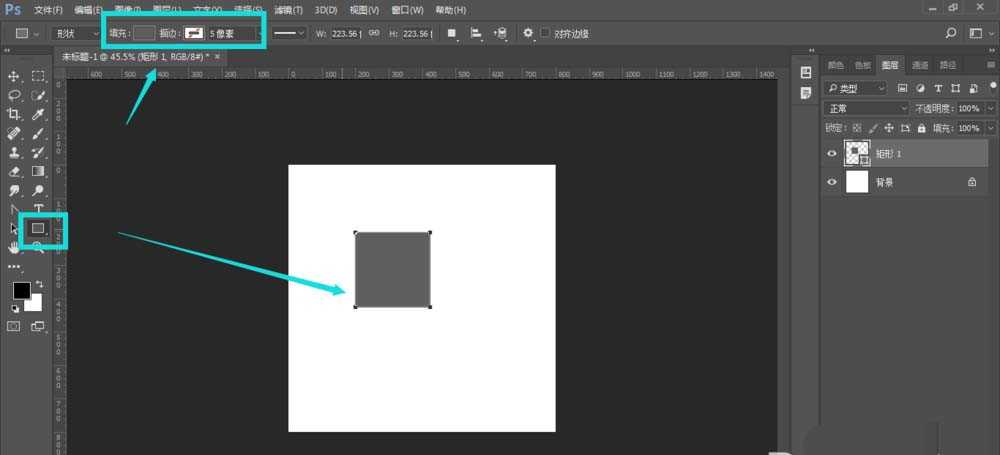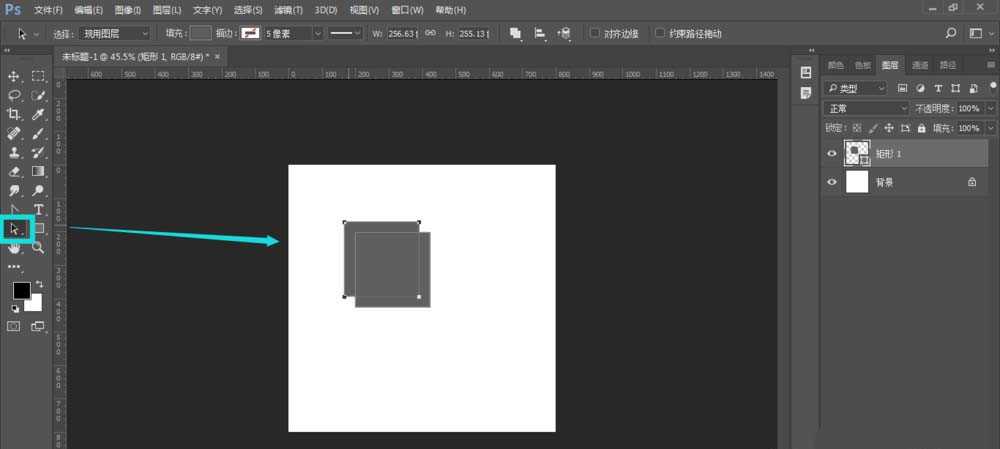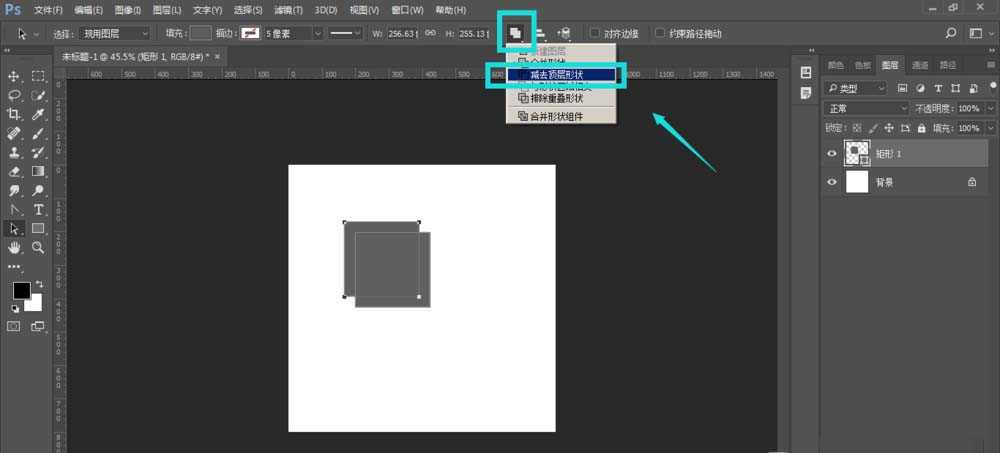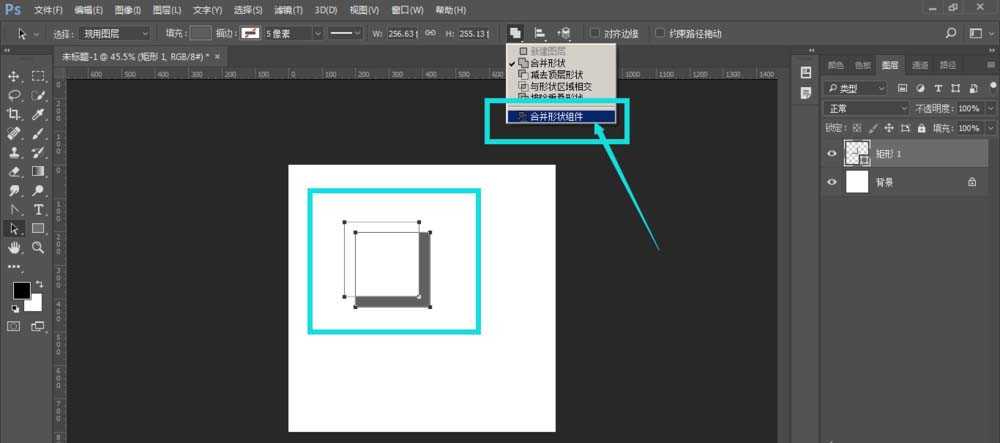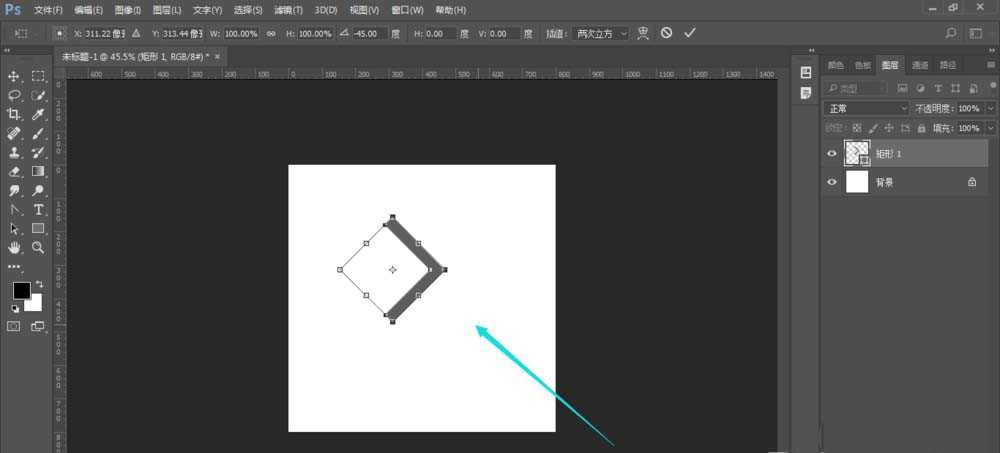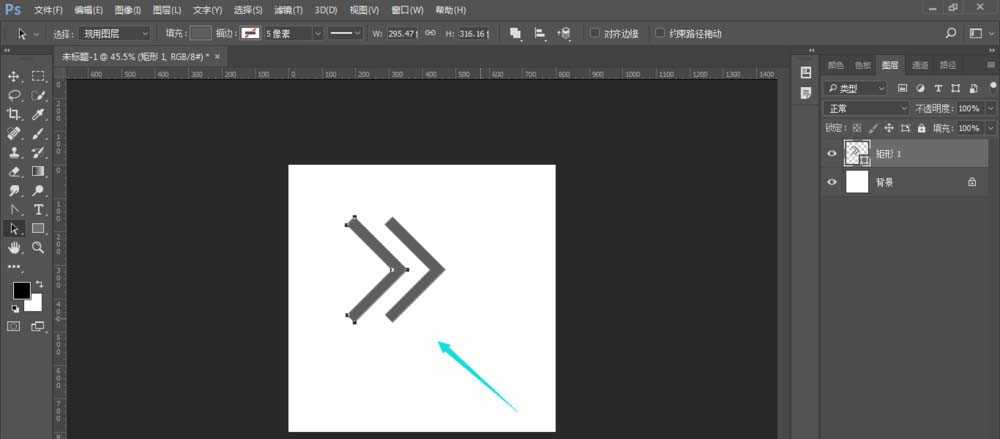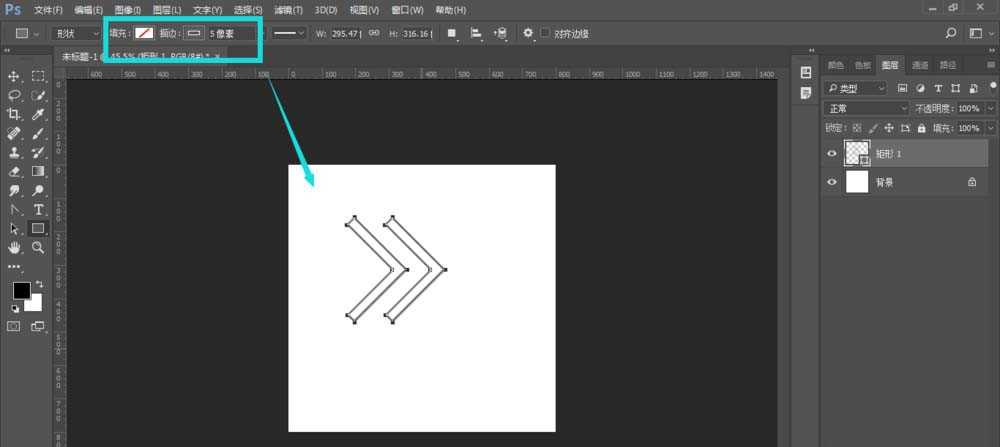PS怎么设计扁平化的箭头图标?
(编辑:jimmy 日期: 2025/1/13 浏览:2)
PS想要画一个指引箭头图标,该怎么设计呢?下面我们就来看看ps设计扁平化箭头图标的教程。
- 软件名称:
- Adobe Photoshop 8.0 中文完整绿色版
- 软件大小:
- 150.1MB
- 更新时间:
- 2015-11-04立即下载
1、打开PS,然后选择工具栏中的矩形工具,按住shift键在画布中绘制一个正方形,填充一个颜色,如图
2、然后黑箭头选中矩形,按住alt键同时鼠标左键拖动矩形,复制出另外一个矩形后,调整位置
3、选择属性栏中的减去顶层形状,将顶层减去
4、然后黑箭头将锚点全部选中,在打开属性栏,选择其中的合并形状组件,将图形合并为一个
5、将图形自由变换,旋转45°,将图形旋转到如图所示位置,如图所示,这样一个扁平箭头图标制作出来了
6、然后再复制箭头,移动位置,如图
7、还可以将填充关闭,只开启描边颜色,当然也可以填充和描边颜色同时开启,制作自己的箭头图标。
以上就是ps设计扁平化箭头图标的教程,希望大家喜欢,请继续关注。
相关推荐:
ps怎么绘制折纸效果的拐弯箭头?
ps怎么画扭曲的箭头? ps箭头的制作方法
PS怎么制作一个带有箭头的圆形logo图标?
上一篇:PS怎么复制色调并存储?