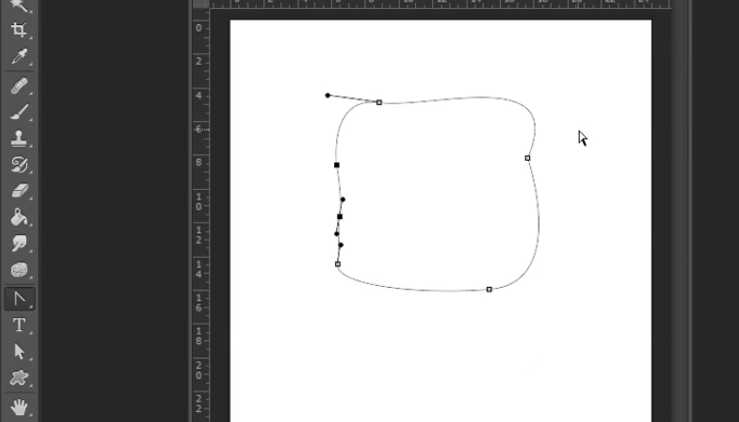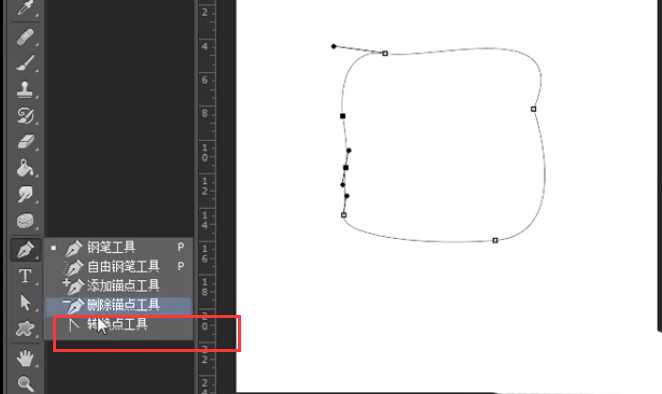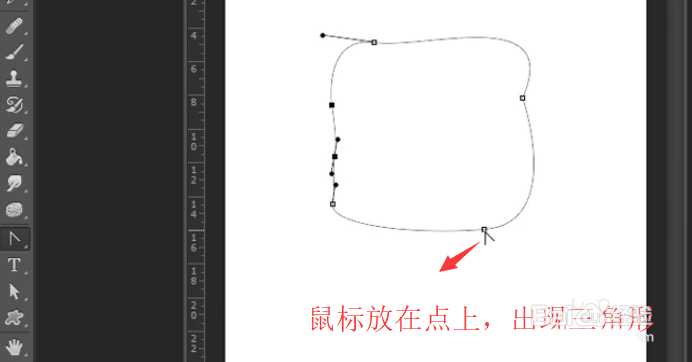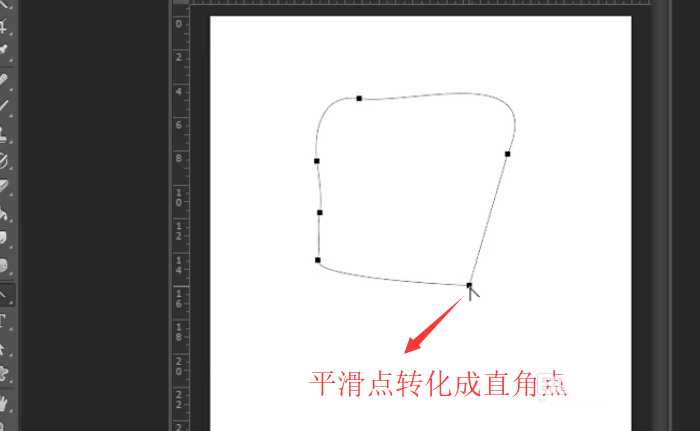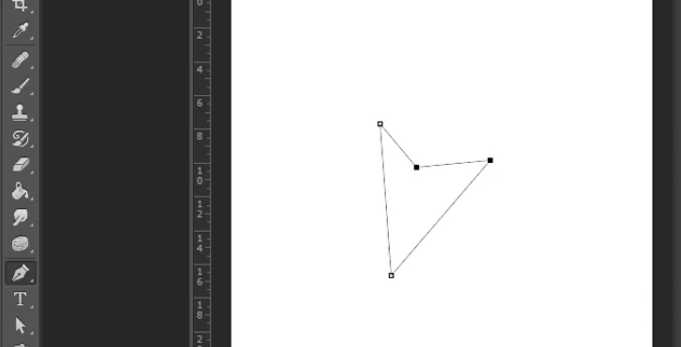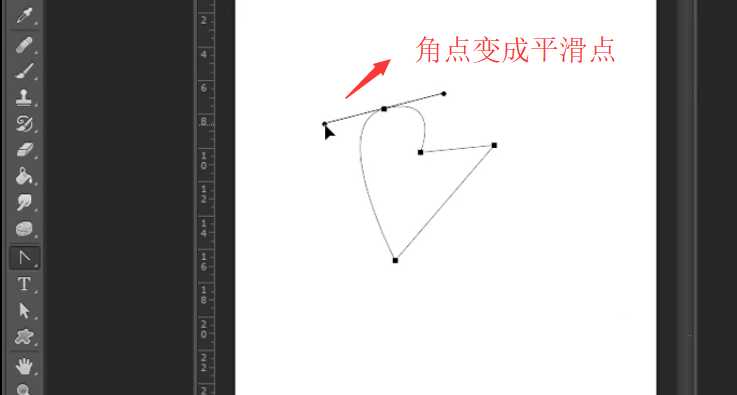ps怎么使用转换点工具给图形变形?
(编辑:jimmy 日期: 2025/1/13 浏览:2)
在使用PhotoShop的时候,我们经常使用钢笔进行图形的绘制,其中转换点工具就会被经常的搭配使用。下面小编给大家分享以下如何运用转换点工具。
- 软件名称:
- Adobe Photoshop CC 2018 v19.0.0 中文安装版 64位
- 软件大小:
- 394.9MB
- 更新时间:
- 2017-10-24立即下载
1、首先我们打开PhotoShop软件,用钢笔工具画一个如下图所示的封闭图形
2、接下来我们点击左侧的工具栏,找到转换点工具,然后选中此工具,如下图所示
3、接下来我们降转换点工具放在其中一个点上面,如下图所示,出现三角形的时候代表会转换
4、点击以下鼠标左键,我们就可以看到平滑点转换成角点了,如下图所示
5、接下来我们在画一个心形的轮廓,如下图所示,我们接下来需要用转换点工具进行平滑转换
6、用转换点工具点击转换点,进行转换,角度自己调节,就会将角点转换成平滑点,如下图所示
综上所述,在PS中运用转换点工具可以将角点和平滑点进行切换,是不是很简单啊。以上就是ps中转换点工具的使用方法,希望大家喜欢,请继续关注。
相关推荐:
PS减淡工具使给台灯添加灯光?
PS中钢笔工具与的转换点工具怎么快捷切换?
ps cs6怎么画扳手? ps扳手工具的绘制方法
上一篇:ps字符窗口怎么使用?