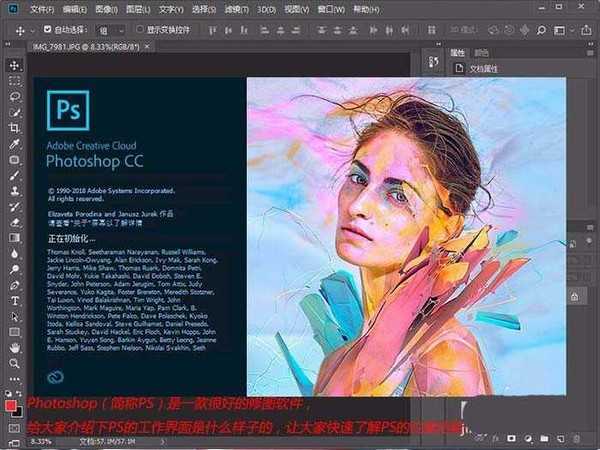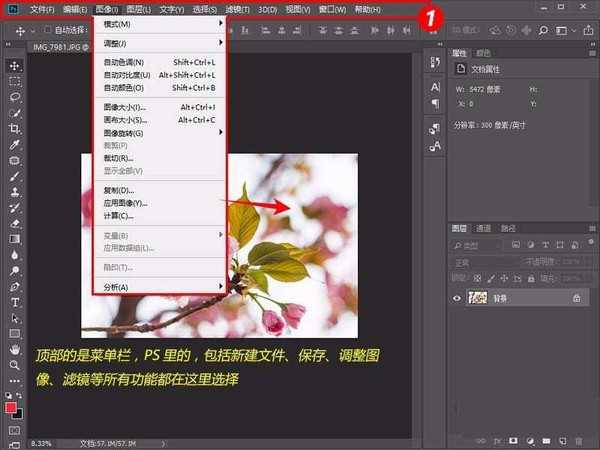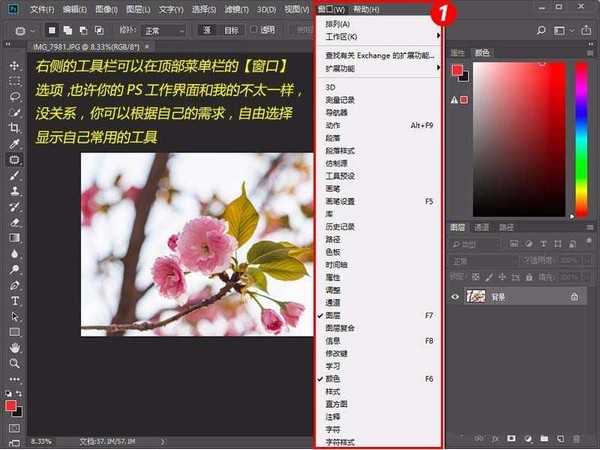ps CC2018怎么使用? psCC2018工作界面介绍
(编辑:jimmy 日期: 2025/1/13 浏览:2)
Photoshopcc2018很好使用,功能也多,今天我们就来给大家介绍一下pscc2018的使用方法。
给大家介绍下PS的工作界面是什么样子的,让大家快速了解PS的位置功能。
- 软件名称:
- Adobe Photoshop CC 2018 v19.0 简体中文正式版 32/64位
- 软件大小:
- 1.53GB
- 更新时间:
- 2019-10-24立即下载
1、先认识下中间的工作区,打开的图片都是在这块区域编辑修图的
2、顶部的是菜单栏,PS里的,包括新建文件、保存、调整图像、滤镜等所有功能都在这里选择
3、左侧的是工具栏,鼠标的常用工具都在这里,例如修复画笔工具、选区工具、裁剪工具、画笔工具、文字工具等
4、左侧工具栏下面的是前景色和背景色,方便选择和填充颜色的时候使用
5、顶部菜单栏下面是工具栏的属性栏,点击左侧任意工具,顶部会显示对应的属性
6、右侧的是详细的工具属性栏,可以显示一些经常用的信息
7、右侧的工具栏可以在顶部菜单栏的【窗口】选项,也许你的PS工作界面和我的不太一样,没关系,你可以根据自己的需求,自由选择显示自己常用的工具
8、右下角通常都是【图层】工具,PS的强大之处就是可以把效果通过图层叠加起来,最后合成一张漂亮的图片。
9、好啦,现在朋友们应该对PS的工作界面有了大概认识了吧,是不是感觉到PS的强大了呢?
以上就是 psCC2018工作界面的基础介绍,希望大家喜欢,请继续关注。
相关推荐:
PS2018中原位粘贴功能怎么使用?
ps2018最近打开的文件记录怎么清空?
PS CC 2018怎么启用绘画对称功能? ps2018对称的使用方法