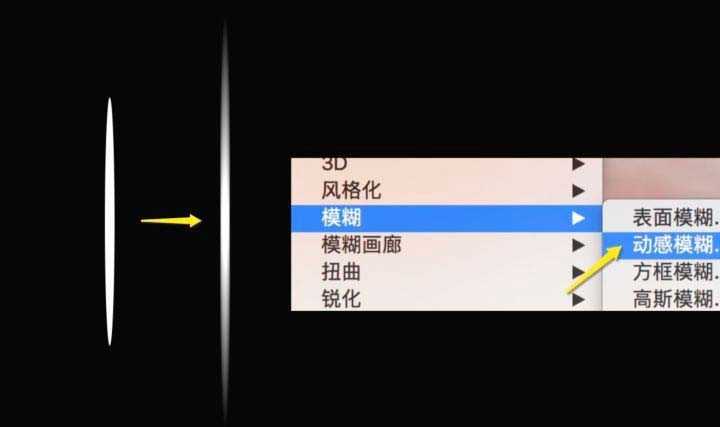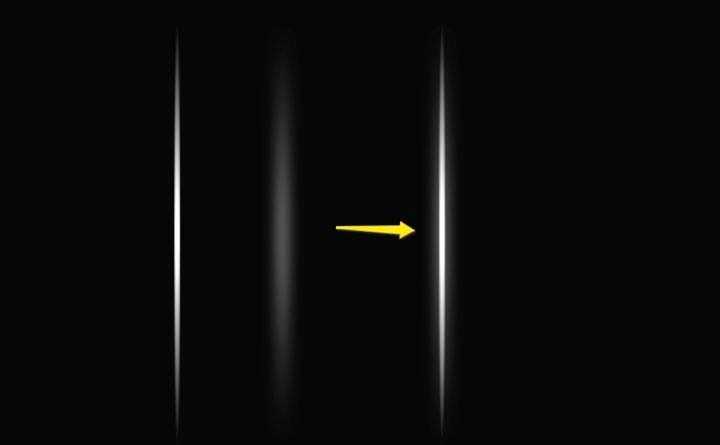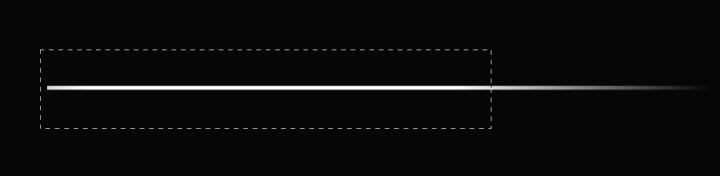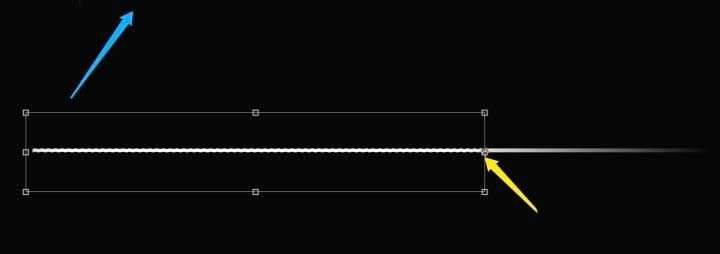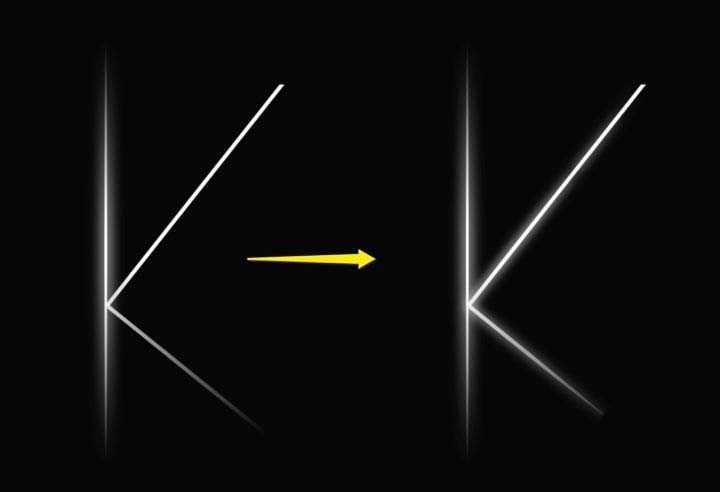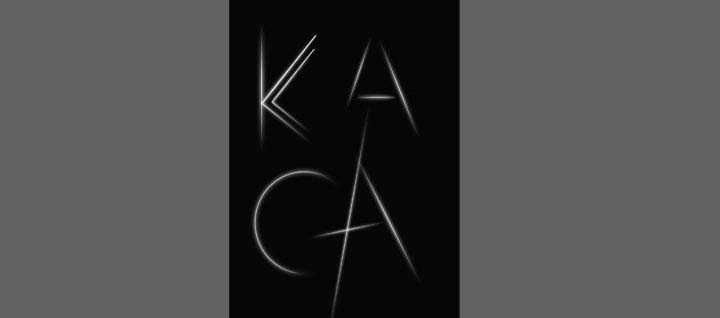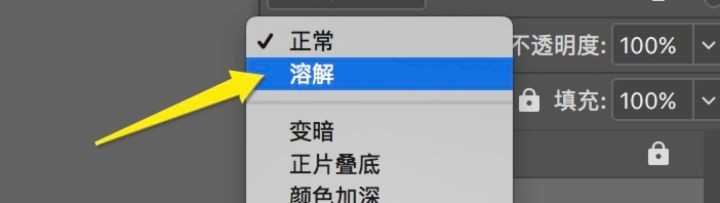ps怎么制作雾粉状效果? ps粉尘效果的制作方法
(编辑:jimmy 日期: 2025/1/13 浏览:2)
ps中想要制作一个雾粉效果,该怎么制作呢?下面我们就来看看详细的教程。
- 软件名称:
- Adobe Photoshop 8.0 中文完整绿色版
- 软件大小:
- 150.1MB
- 更新时间:
- 2015-11-04立即下载
1、用选区绘制椭圆-滤镜-模糊-动感模糊
2、Ctrl+T 根据粗细调整;(ctrl+j)复制一个给高斯模糊效果,模糊效果不强烈可以继续复制高斯模糊图层
3、用选区画一个矩形,给动感模糊,在用选区删掉上面的得到这样的图形:
4、ctrl+t 将中心点拖到黄色箭头处,直接旋转就可以了:
5、然后再复制一个添加高斯模糊,(与上面的步骤一样)奏是这样的效果喽
6、然后你就可以组一个单词了
7、可以先找一些这样的 Png素材
8、先绘制/拼合
9、调整图层混合模式为溶解
上一页12 下一页 阅读全文