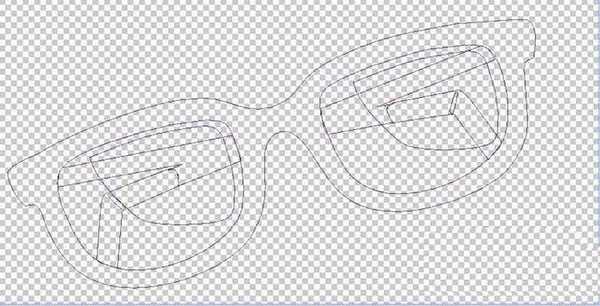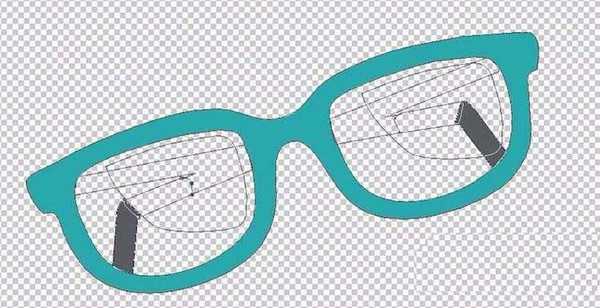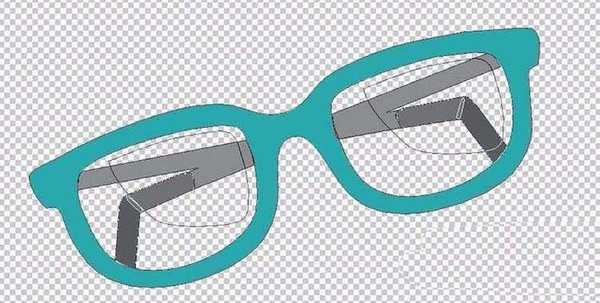ps怎么画卡通效果的眼镜? ps手绘眼镜的教程
(编辑:jimmy 日期: 2025/1/13 浏览:2)
卡通动画中的角色有戴眼镜的,该怎么绘制卡通动画中的眼镜呢?下面我们就来看看详细的教程。
- 软件名称:
- Adobe Photoshop CC 2018 v19.0 简体中文正式版 32/64位
- 软件大小:
- 1.53GB
- 更新时间:
- 2019-10-24立即下载
1、选择钢笔工具,我们绘制出一幅眼镜的轮廓,注意镜片上面的亮区路径,几个不同的色域在眼镜的框架上面。
2、设置前景色为青色,我们填充眼镜的塑料外框路径。
3、设置前景色为灰黑色,我们填充眼镜的两个脚架的深色区域路径。
4、设置前景色为中度的灰色,我们填充眼镜的脚架的中间区域路径。
5、设置前景色为浅灰色,我们填充眼镜的脚架上面的亮区路径。
6、设置前景色为白色,我们填充镜片上面的亮区路径。(透明度设置为20%)
7、绘制好一幅眼镜之后,你可以再复制一下所有的路径,填充出另外一幅不同色调的眼镜出来。增添一个黑色的背景,再给眼镜图层做一个浮雕效果,这个眼镜的感觉就更加的突出了。
以上就是ps手绘眼镜的教程,希望大家喜欢,请继续关注。
相关推荐:
ps怎么去掉眼镜绿色反光?
ps怎么画房屋图并上色? ps绘制卡通房的教程
ps怎么绘制漫画人物? ps手绘漫画人物效果的教程