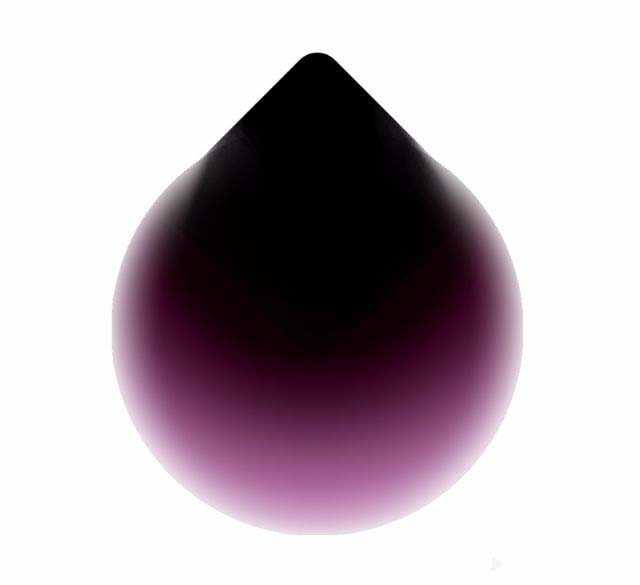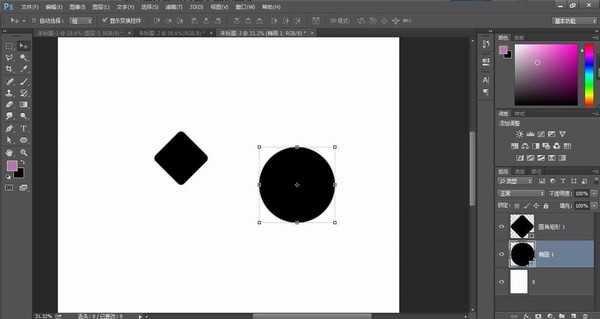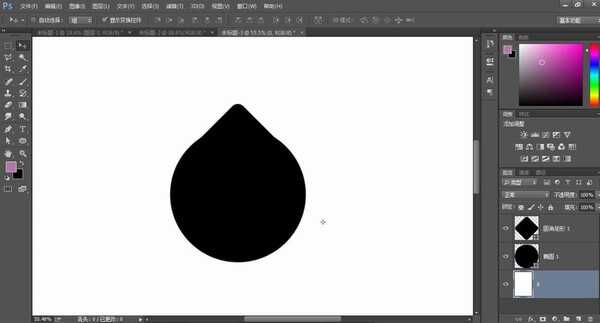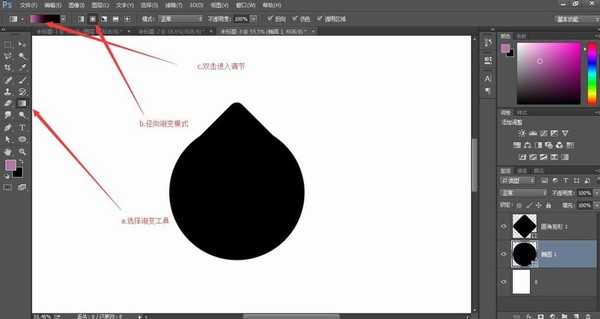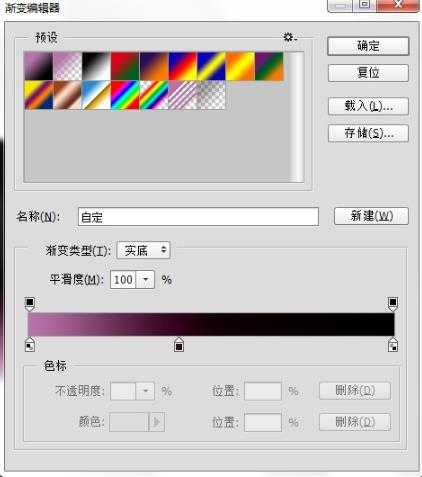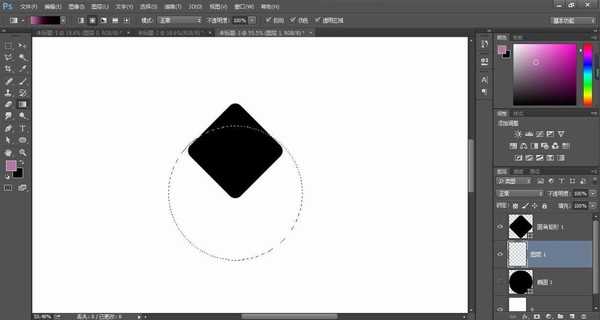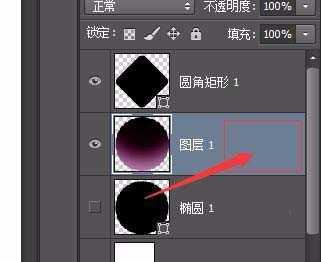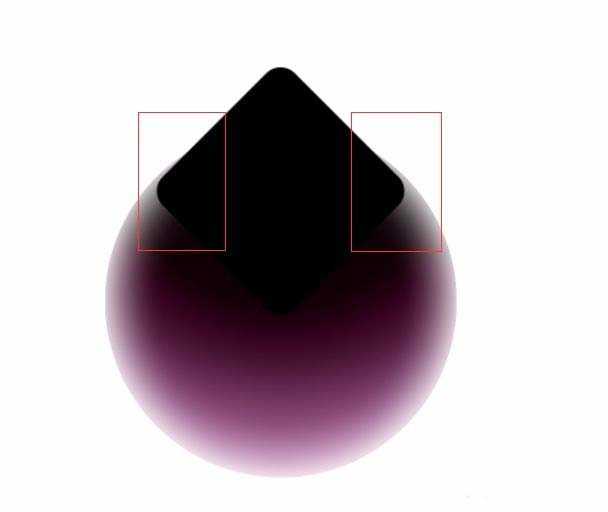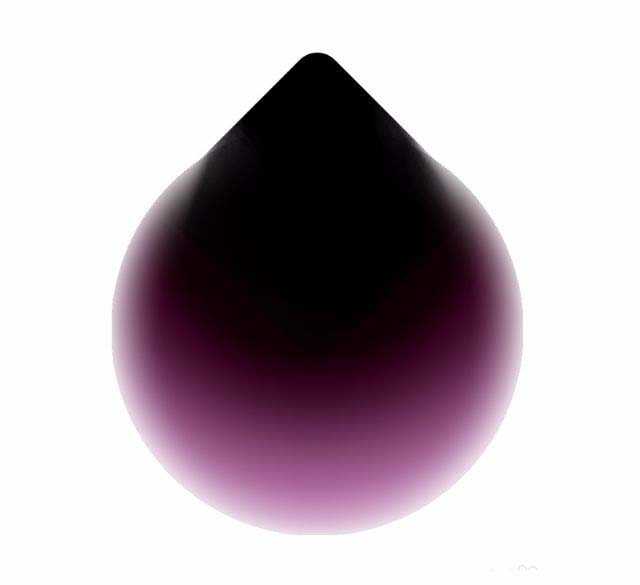ps怎么利用图层叠加制作渐变水滴效果?
(编辑:jimmy 日期: 2025/1/13 浏览:2)
ps中想要制作渐变水滴,主要使用使用图层叠加的效果来实现,想摸我门就来看看详细的教程。
- 软件名称:
- Adobe Photoshop 8.0 中文完整绿色版
- 软件大小:
- 150.1MB
- 更新时间:
- 2015-11-04立即下载
1、首先画一个黑色的圆角矩形和圆形
2、放好位置,记住圆角矩形放在上面
3、选择径向渐变,参数设成黑色到深紫色到浅紫色,这一步新手要多调几次才能到的满意效果
4、进行如下调节
5、新建空图层位于圆角矩形和圆形之间,Ctrl键建立底层圆形选区并隐藏原来圆形选区
6、按住鼠标上下拖动(也许是下上),拖出一条你比较满意的效果,PS:没有直接在圆形上直接添加渐变叠加的原因是因为缩放比不够
7、双击如图区域进入图层样式设置,添加内发光
8、给圆角矩形图层添加蒙板,选择画笔(橡皮也是一样的,和画笔作用相反),降低流量到1-2%,硬度要0%
9、在这两个地方用画笔和橡皮反复涂抹,直到你满意为止
10、最后保存导出
以上就是ps中制作渐变水滴效果的教程,希望大家喜欢,请继续关注。
相关推荐:
ps怎么绘制圆环并填充渐变色?
ps怎么设计一款高大上的渐变海报?
ps怎么设计彩色渐变晶格化的几何背景图?