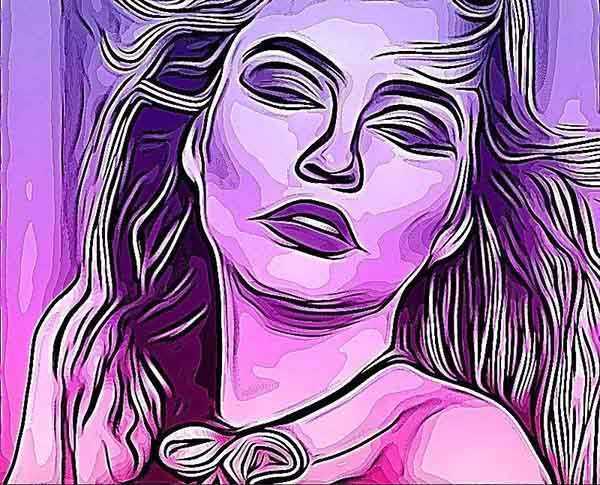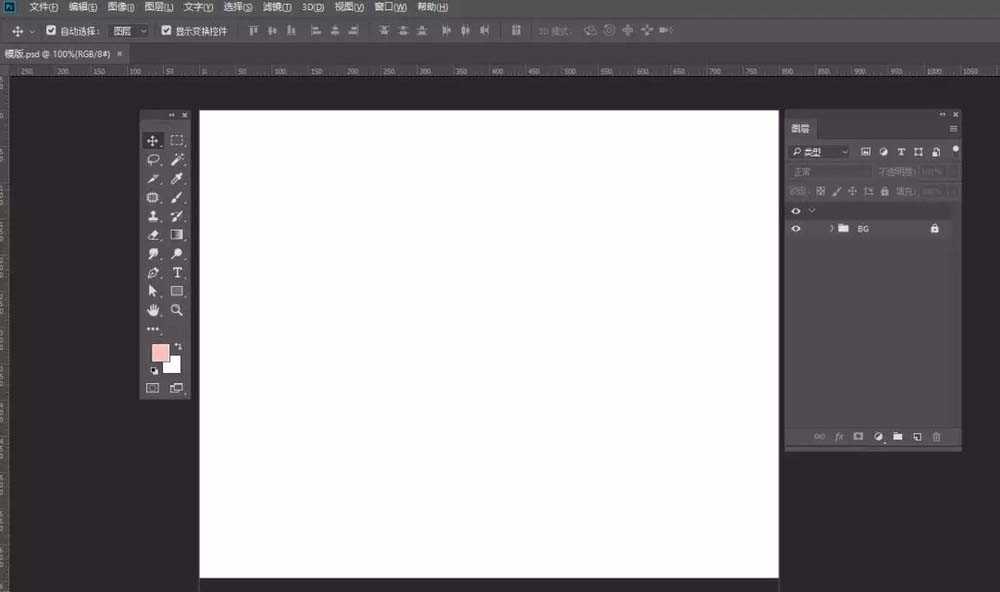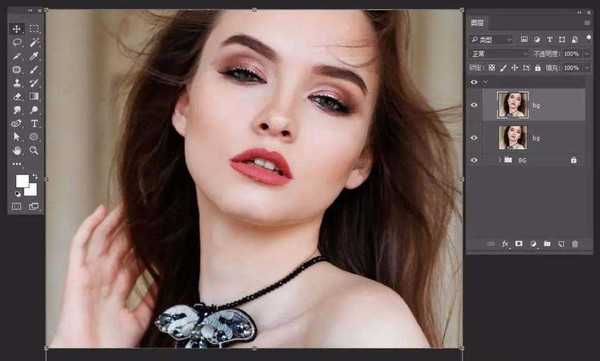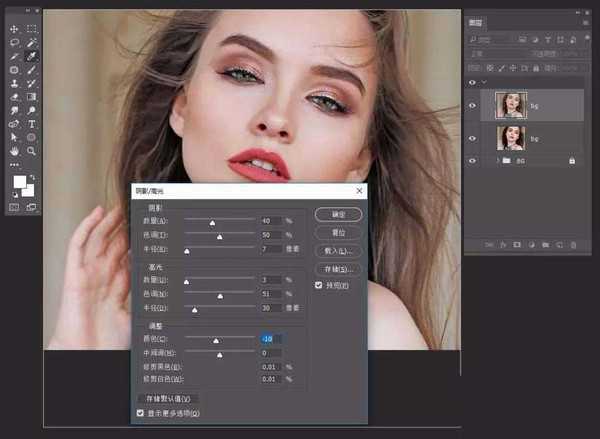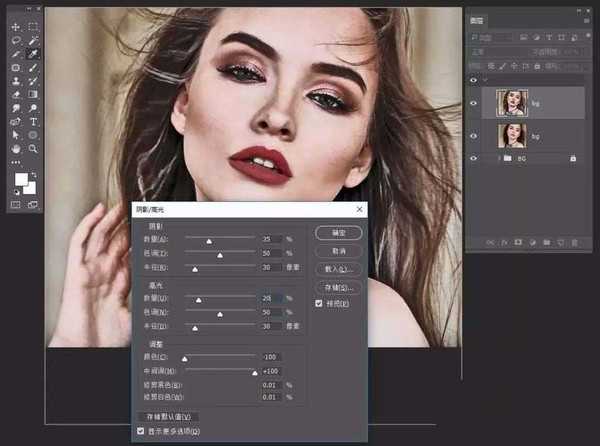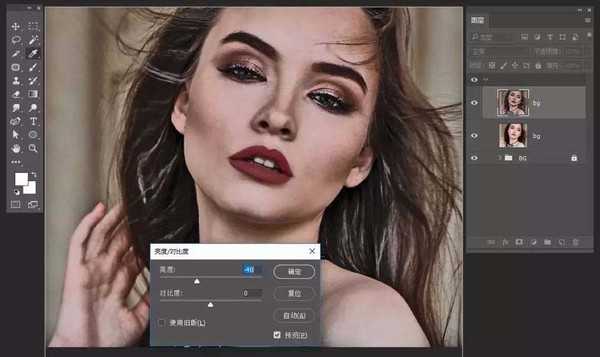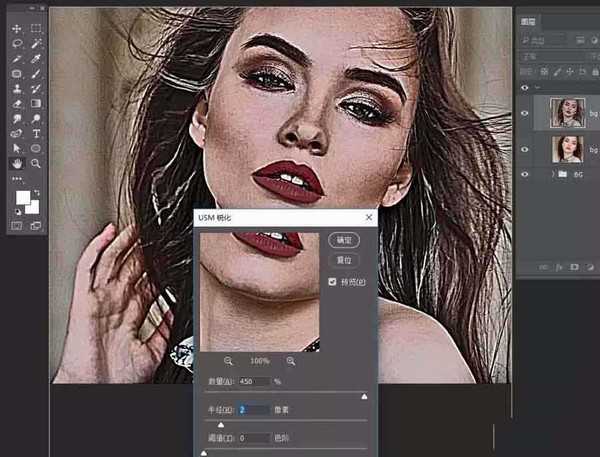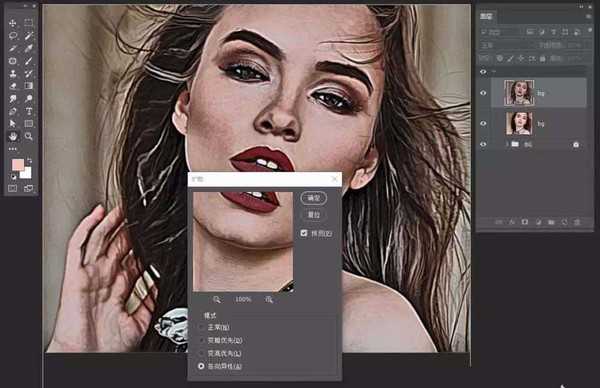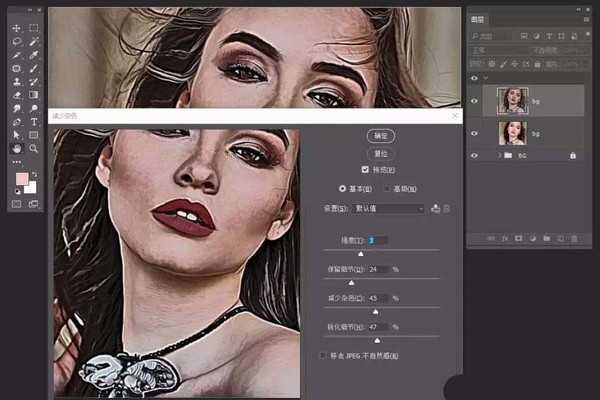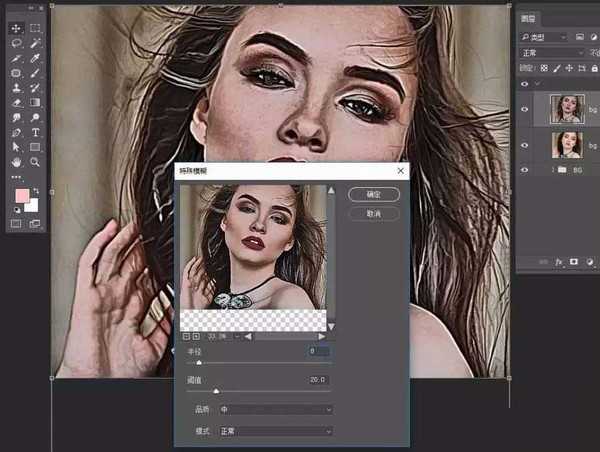ps怎么给图片制作Vexel艺术效果?
(编辑:jimmy 日期: 2025/1/13 浏览:2)
ps怎么制作Vexel艺术效果?今天我们就来看看使用ps将图片转换为Vexel艺术效果的教程。
- 软件名称:
- Adobe Photoshop CC 2018 v19.0 简体中文正式版 32/64位
- 软件大小:
- 1.53GB
- 更新时间:
- 2019-10-24立即下载
1、在Photoshop中创建一个新的850 x 645像素的文档,当然,您也可以选择任意大小
2、打开您想要使用的照片
3、选择照片背景图层,ctrl+j复制一个新图层
4、选择新图层,进入图像>调整>阴影/高光,设置以下数值
5、再次进入图像>调整>阴影/高光,设置以下数值
6、设置图像>调整>亮度/对比度,然后将亮度设置为-40
7、转到滤镜>锐化>USM锐化,并将数量设置为450%,半径设置为2.0像素,并将阈值设置为0级别
8、转到 滤镜>风格化>扩散 并将模式设置为各向异性
9、现在进入 滤镜>杂色>减少杂色 并使用下面的设置
10、设置 滤镜>模糊>特殊模糊,并设置半径为8.0,阈值为20,质量为中,模式为正常
上一页12 下一页 阅读全文