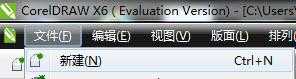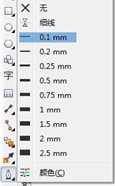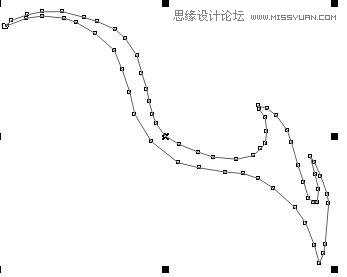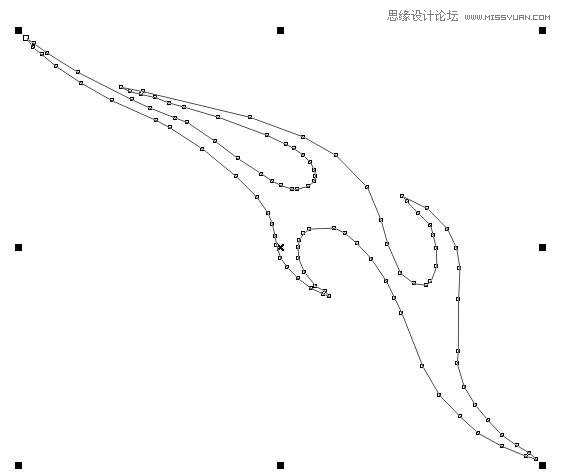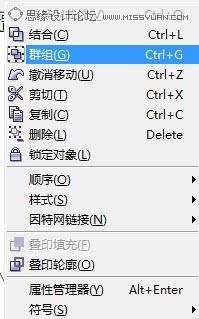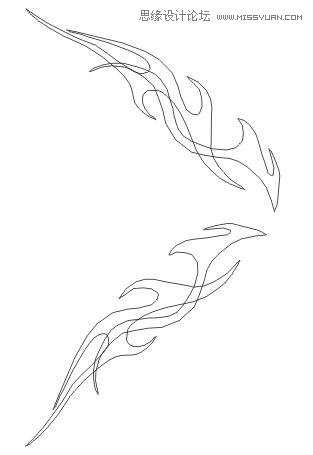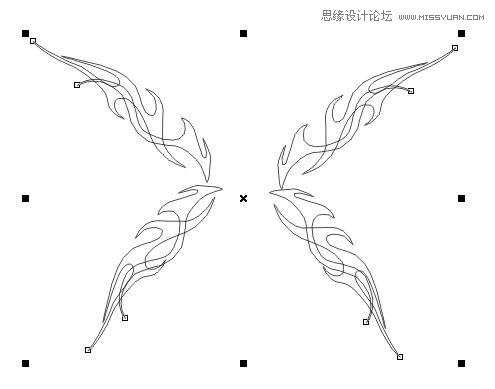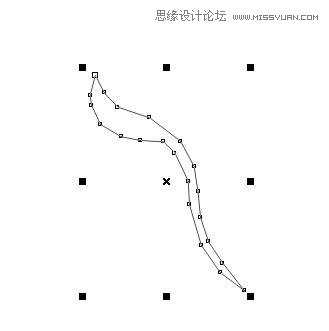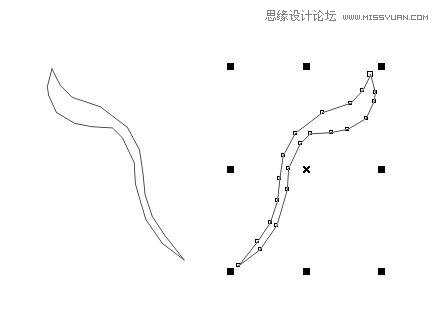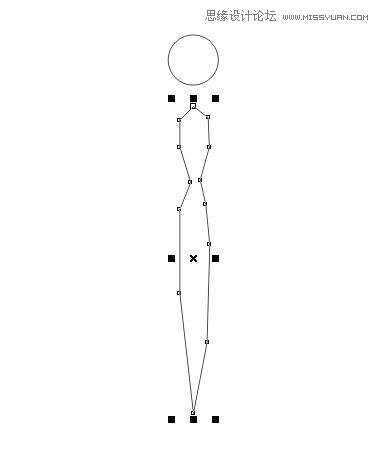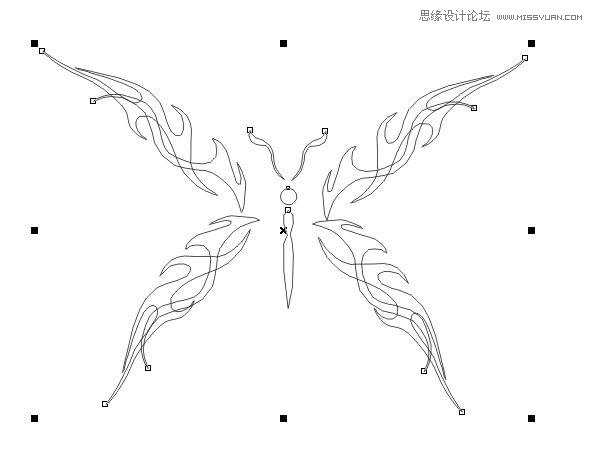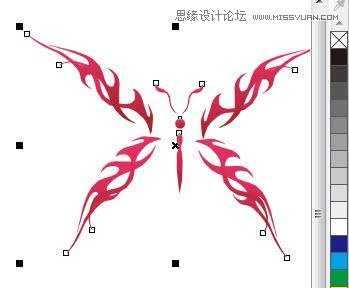CorelDraw绘制时尚创意的蝴蝶花纹图案教程
(编辑:jimmy 日期: 2025/1/14 浏览:2)
本教程是向大家介绍如何利用CorelDraw绘制时尚创意的蝴蝶花纹图案,教程难度不大,绘制出来的蝴蝶非常漂亮。教程主要运用矩形、直线、插入图块、图案填充、尺寸标注等命令来完成,实用性很强,转发过来,喜欢的朋友可以跟着教程一起学习!
提示:
在绘制图形对象前,要添加并设置好各个图层属性,以便以后的操作。在插入图形对象和图案填充时要设置好旋转角度与比例因子的大小。
先看看效果图
下面是教程
执行【文件】>【新建Ctrl+N】命令,如图所示
单击【工具栏】>【轮廓工具F12】命令,如图所示
使用【轮廓工具F12】命令,绘制图形 ,如图所示
接着继续使用【轮廓工具F12】命令,绘制如图所示
框选两个图形,使用【群组Ctrl+G】命令,将两个图形群组,如图所示
(如果自己轮廓线创建不好的话,可以描!我就怎么干的!)
单击【挑选工具】命令,选中图形,按【鼠标左+右键】来完成复制和粘贴,如图所示
.双击图形执行【旋转】命令,旋转一定角度,如图所示
将图形执行【群组Ctrl+G】,按【鼠标左+右键】来完成复制和粘贴对象,选定其中一个使用【镜像工具】,如图所示
使用【轮廓工具F12】命令,绘制图形 如图所示
【鼠标左+右键】来完成复制和粘贴对象,选定其中一个使用【镜像工具】,如图所示
执行【椭圆工具F7】,画一个圆形,使用【轮廓工具F12】命令,绘制图形绘制蝴蝶中间部分,如图所示
执行【挑选工具】命令,将蝴蝶排列起来,然后使用【群组Ctrl+G】工具,如图所示
(形状勾出来了,这里面我没有按顺序创建图形部分 因为是做完又写的新手教程 这个习惯不好不好!!)
下面就是上色的部分了!
使用【渐变填充F11】C:0 M:89 Y:77 K:0等相近色。如图所示!
渐变之后得到,如图所示
选中图形,在【颜色调板】中,按【鼠标右键】把整体描边去掉即可,如图所示
最后效果
教程结束,以上就是CorelDraw绘制时尚创意的蝴蝶花纹图案教程,希望大家看完本教程之后会有所收获!谢谢大家观看本教程!