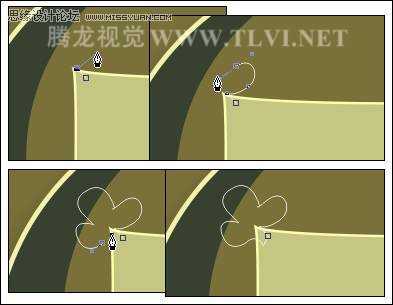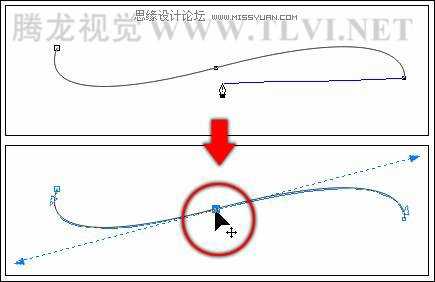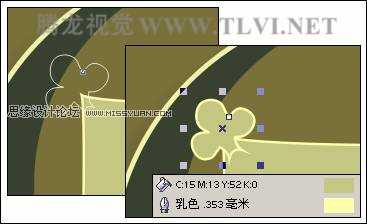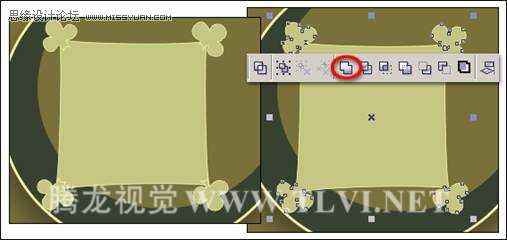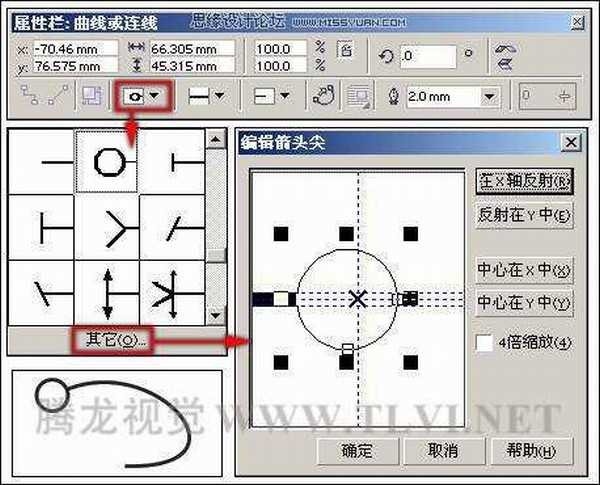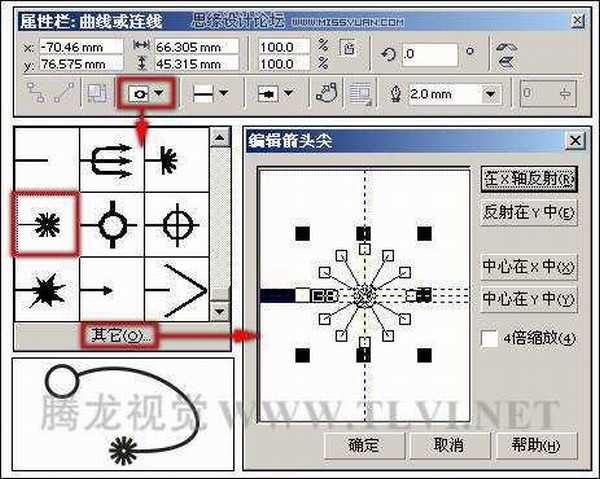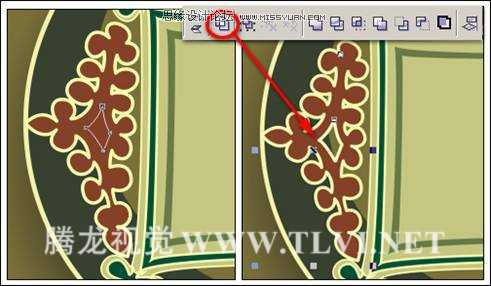CorelDRAW使用钢笔工具绘制装饰画背景
(编辑:jimmy 日期: 2025/1/13 浏览:2)
本教程向大家介绍了CorelDRAW使用钢笔工具绘制装饰画背景方法,教程介绍的很详细,希望大家通过这一实例操作,能更好地运用钢笔工具的使用方法及操作技巧!
使用“钢笔”工具在绘制图形时,读者可像使用“贝塞尔”工具一样。此外在“钢笔”工具的属性栏中为用户提供了“预览模式”按钮和“自动添加/删除”按钮,通过单击的方法将两个按钮启用。在绘制曲线的同时,移动鼠标即可预览将要绘制曲线的效果;还可以在绘制曲线的同时,为其添加或删除节点。使读者在绘制曲线时更为灵活。
操作步骤:
(1)运行CorelDRAW,执行“文件”→“打开”命令。如图3-46所示。
图3-46
(2)单击工具箱中“手绘”工具,在其展开的工具条中选择 “钢笔”工具,接着在其属性栏中单击
“钢笔”工具,接着在其属性栏中单击 “预览模式”按钮将其启用。然后参照图3-47所示绘制花朵图形。
“预览模式”按钮将其启用。然后参照图3-47所示绘制花朵图形。
图3-47 绘制图形
提示:当鼠标变为一支钢笔和右下角有一个小圆圈形状时,单击即可闭合曲线;同时也可以单击属性栏中的 “自动闭合曲线”按钮,同样可以将曲线闭合。
“自动闭合曲线”按钮,同样可以将曲线闭合。
(3)在“钢笔”工具的属性栏中为读者提供了 “预览模式”和
“预览模式”和 “自动添加/删除”按钮,通过单击这两个按钮将其启用。在绘制曲线的同时使读者可预览将要生成曲线的路径,也可在绘制曲线的同时为曲线添加或删除节点。使读者可以更为灵活地对曲线进行绘制。如图3-48所示,展示了在绘制曲线的同时,为曲线添加节点。
“自动添加/删除”按钮,通过单击这两个按钮将其启用。在绘制曲线的同时使读者可预览将要生成曲线的路径,也可在绘制曲线的同时为曲线添加或删除节点。使读者可以更为灵活地对曲线进行绘制。如图3-48所示,展示了在绘制曲线的同时,为曲线添加节点。
图3-48 使用钢笔工具绘制曲线的同时为其添加节点
提示:在使用“钢笔”工具绘制曲线的同时,读者可按住键盘上的键不放,将当前工具切换到“形状”工具。使读者在绘制曲线的同时,即可对其曲线进行调整,释放键,可继续绘制曲线。如图3-49所示。按住键盘上的键不放,可使鼠标以每次15度的角度增量变化。
图3-49 使用钢笔工具绘制曲线的同时调整其节点
(5)接下来使用 “形状”工具,对绘制花朵图形不满意的地方进行调整。然后设置其填充色和轮廓色,如图3-50所示。
“形状”工具,对绘制花朵图形不满意的地方进行调整。然后设置其填充色和轮廓色,如图3-50所示。
图3-50 调整图形并填充
(5)使用 “选择”工具,选择花朵图形并通过按下键盘上的键将其再制3个,分别将它们摆放到四边形四个角上,框选花朵图形和下面的四边形,如图3-51所示,单击属性栏中的“焊接”按钮,将其焊接为一个图形。
“选择”工具,选择花朵图形并通过按下键盘上的键将其再制3个,分别将它们摆放到四边形四个角上,框选花朵图形和下面的四边形,如图3-51所示,单击属性栏中的“焊接”按钮,将其焊接为一个图形。
图3-51 焊接图形
(6)接下来参照图3-52所示,绘制出其他图形。读者也可以执行“文件”→“导入”命令,并将其放置到绘图页面中相应的位置。
图3-52
(7)参照以上的操作方法,使用工具箱中的 “钢笔”工具,绘制如图3-53所示的花纹图形。
“钢笔”工具,绘制如图3-53所示的花纹图形。
图3-53 绘制花纹图形
(8)在使用“钢笔”工具绘制曲线后,在其属性栏中还为读者提供了 “起始箭头选择器”、
“起始箭头选择器”、 “轮廓样式编辑器”和
“轮廓样式编辑器”和 “终止箭头选择器”选项参数。读者可对曲线的起始点和终点设置箭头样式。也可以单击“起始箭头或终止箭头”下拉列表底部的“其它”按钮。打开“编辑箭头尖”对话框,从而对其箭头尖进行编辑调整。如图3-54、3-55所示。
“终止箭头选择器”选项参数。读者可对曲线的起始点和终点设置箭头样式。也可以单击“起始箭头或终止箭头”下拉列表底部的“其它”按钮。打开“编辑箭头尖”对话框,从而对其箭头尖进行编辑调整。如图3-54、3-55所示。
图3-54 设置曲线的起始箭头
图3-55 设置曲线的终止箭头
(9)此外单击“轮廓样式编辑器”下拉列表底部的“其它”按钮。可打开“编辑线条样式”对话框。读者可通过设置该对话框,对曲线应用用户自定义的轮廓样式。如图3-56所示。
图3-56 编辑线条样式
(10)绘制完毕之后,使用 “形状”工具对不满意的地方进行调整。并为其填充颜色,如图3-57所示。
“形状”工具对不满意的地方进行调整。并为其填充颜色,如图3-57所示。
图3-57 调整花纹图形并填充
(11)使用 “钢笔”工具,绘制如图3-58所示图形,然后将其与花纹图形同时选择,单击属性栏中的“结合”按钮,将花纹图形的中间部位镂空。
“钢笔”工具,绘制如图3-58所示图形,然后将其与花纹图形同时选择,单击属性栏中的“结合”按钮,将花纹图形的中间部位镂空。
图3-58 修剪图形
(12)接下来参照同样的操作方法绘制出其他花纹图形,如图3-59所示。
(13)读者也可以通过执行“文件”→“导入”命令。并将其放置到绘图页面中相应的位置。
图3-591 再制图形
(15)执行“文件”→“导入”命令。接着按下键盘上键取消群组,然后调整图形位置及顺序。
(16)至此完成该实例的制作,效果如图3-61所示。
图3-61 制作完成效果
教程结束,以上就是CorelDRAW使用钢笔工具绘制装饰画背景方法,希望大家通过本教程能更好的熟悉钢笔工具运用!