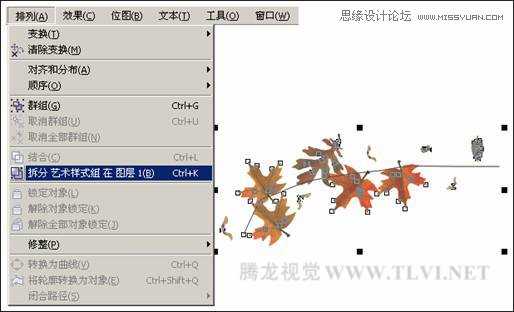CorelDRAW艺术笔工具使用方法及操作技巧图解
(编辑:jimmy 日期: 2025/1/13 浏览:2)
本教程向大家介绍CorelDRAW艺术笔工具使用方法及操作技巧,通过一组实例操作,让大家更加了解艺术笔的运用。教程很实用,转发过来,希望对大家有所帮助!
使用“艺术笔”工具绘制路径,可产生较为独特的艺术效果,它与普通的路径绘制工具有着很大的区别。首先它的路径不是以单独的线条来表示,它根据用户所选择的笔触样式来创建由预设图形围绕的路径效果,下面将通过一组操作,从而使读者掌握该工具的使用方法和操作技巧。
1. 应用“预设模式”绘制曲线
预设模式可以绘制根据预设形状而改变粗细的曲线,可以从其属性栏上的下拉列表框中选择预设线条的形状。
(1)运行CorelDRAW,执行“文件”→“打开”命令,打开本书附带光盘\Chapter-03\“儿童图书背景.cdr”文件。如图3-27所示。
图3-27 打开光文件
(2)选择 “艺术笔”工具,在其属性栏最左端为用户提供了5种绘图模式。分别为“预设”、“画笔”、“喷罐”、“书法”和“压力”模式。下面依次介绍这5种模式绘制曲线的方法,
“艺术笔”工具,在其属性栏最左端为用户提供了5种绘图模式。分别为“预设”、“画笔”、“喷罐”、“书法”和“压力”模式。下面依次介绍这5种模式绘制曲线的方法,
(3)首先在属性栏中单击 “预设”按钮,然后在属性栏中的“笔触列表”下拉列表框中选择预设线条的形状,在“手绘平滑”数值框中设定曲线的平滑度,在“艺术媒体工具的宽度”框中输入宽度数值。然后在绘图页面中单击并拖动鼠标即可按预设的形状绘制出曲线,如图3-28所示。
“预设”按钮,然后在属性栏中的“笔触列表”下拉列表框中选择预设线条的形状,在“手绘平滑”数值框中设定曲线的平滑度,在“艺术媒体工具的宽度”框中输入宽度数值。然后在绘图页面中单击并拖动鼠标即可按预设的形状绘制出曲线,如图3-28所示。
图3-28 使用预设模式绘制线条效果
2. 应用“画笔模式”绘制曲线
“画笔”模式可以绘制出类似刷子刷出的效果,可以选择笔刷的形状,还可以自定义笔刷,这些形状在色彩及造型上都比“预设”模式丰富。
单击属性栏上的 “画笔”按钮,在“手绘平滑”数值框中设定曲线的平滑度,在“艺术笔媒体工具的宽度”数值框中输入宽度数值,从“笔触列表”下拉列表框中选择笔触的形状,然后在视图中单击并拖动鼠标,即可按选择的刷子形状绘制出曲线。如图3-29所示。
“画笔”按钮,在“手绘平滑”数值框中设定曲线的平滑度,在“艺术笔媒体工具的宽度”数值框中输入宽度数值,从“笔触列表”下拉列表框中选择笔触的形状,然后在视图中单击并拖动鼠标,即可按选择的刷子形状绘制出曲线。如图3-29所示。
图3-29 使用笔刷绘制线条效果
3. 应用“喷罐模式”绘制曲线
“喷罐模式”可以绘制出由预设图形组描述的路径效果。利用它,读者可以创建出形态各异的图案,并且可以对图形组中的单个对象进行细致的编辑工作。
单击属性栏中的 “喷罐”按钮,并在“手绘平滑”数值框中设定曲线的平滑度,在“要喷涂的对象大小”数值框中输入喷涂对象的大小,并从“喷涂列表文件列表”下拉框中选择笔触的形状,然后在绘图页面中拖动鼠标,即可按选择的刷子形状绘制出曲线,如图3-30所示。
“喷罐”按钮,并在“手绘平滑”数值框中设定曲线的平滑度,在“要喷涂的对象大小”数值框中输入喷涂对象的大小,并从“喷涂列表文件列表”下拉框中选择笔触的形状,然后在绘图页面中拖动鼠标,即可按选择的刷子形状绘制出曲线,如图3-30所示。
图3-30 应用喷罐模式绘制图形
4. 应用“书法模式”绘制曲线
“书法”模式可以绘制根据曲线的方法改变粗细的曲线,类似于使用书法笔效果。书法线条的粗细会随着线条的方向和笔头的角度而改变。
在属性栏中单击 “书法”按钮,在“手绘平滑”数值框和“艺术媒体工具的宽度”数值框中输入数值,在“书法的角度”数值框中输入角度值,在绘图页面中确定起始位置并拖动鼠标,按设定的宽度与角度绘制出需要的曲线,如图3-31所示。
“书法”按钮,在“手绘平滑”数值框和“艺术媒体工具的宽度”数值框中输入数值,在“书法的角度”数值框中输入角度值,在绘图页面中确定起始位置并拖动鼠标,按设定的宽度与角度绘制出需要的曲线,如图3-31所示。
图3-31 使用书法模式绘制图形
5. 应用“压力模式”绘制曲线
CorelDRAW可以创建各种粗细的压感线条。不同的压力数值下所绘制路径各部分宽度不一。
(1)单击属性栏中的 “压力”按钮,在“手绘平滑”数值框和“艺术媒体工具的宽度”数值框中输入数值,在绘图页面中,拖动鼠标绘制线条,直到出现满意的形状。
“压力”按钮,在“手绘平滑”数值框和“艺术媒体工具的宽度”数值框中输入数值,在绘图页面中,拖动鼠标绘制线条,直到出现满意的形状。
(2)当选择该模式后,需结合使用压力笔或者按键盘上的上、下箭头键来绘制路径。笔划的粗细完全由用户握笔的压力大小和键盘上的反馈信息来决定。
(3)了解以上各模式的绘图特点后,选择一种模式,然后参照图3-32所示设置属性栏中的相关选项参数,完毕后在绘图页面中确定要开始绘制的位置,拖动鼠标,绘制树叶图形。
图3-32 绘制图形
(4)保持绘制的树叶图形为选择状态,执行“排列”→“拆分艺术样式组”命令,拆分艺术样组,接着使用 “选择”工具。选择分离出的路径,如图3-33所示,按键将其删除。
“选择”工具。选择分离出的路径,如图3-33所示,按键将其删除。
图3-33 修改图形
(5)下面选择树叶图形,单击属性栏中的“取消群组”按钮,取消树叶图形的组合,接着参照图3-34所示将不需要的图形删除。
图3-34 删除树叶图形
(6)在取消群组后,读者可以对单独的树叶图形进行编辑调整。读者可参照图3-35所示,复制树叶图形并分别调整树叶图形的颜色、位置、大小、和旋转角度。
(7)读者也可以通过执行“文件”→“导入”命令,导入本书附带光盘\Chapter-03\“树叶.cdr”文件,并将其放置到绘图页面中相应位置。
图3-35 导入光盘文件
教程结束,以上就是CorelDRAW艺术笔工具使用方法及操作技巧介绍,希望大家看完之后会有一定的帮助,谢谢大家观看本教程!