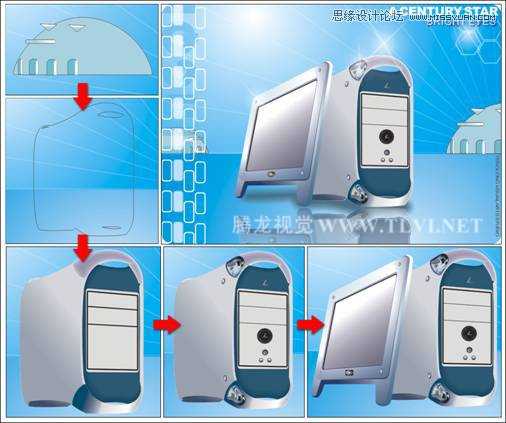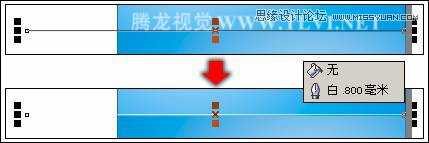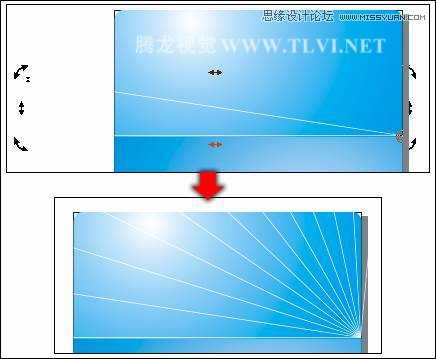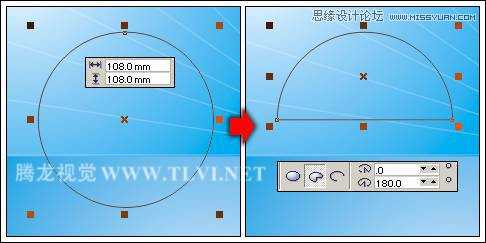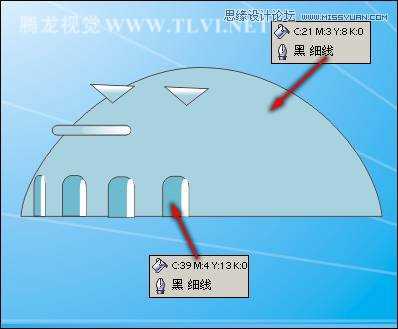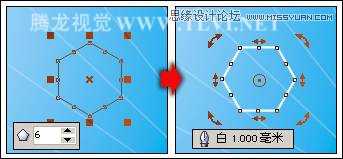CorelDRAW制作电脑产品宣传海报教程
(编辑:jimmy 日期: 2025/1/13 浏览:2)
本教程是向大家介绍利用CorelDRAW制作电脑产品宣传海报,制作方法比较简单,通过生动的电脑图形,轻快、活泼的色调,整个画面给人来带科技、时尚、前卫的视觉感受。教程非常实用,转发过来,希望大家喜欢
我们先来看看最终的完成效果:
图12-2 本实例完成效果
技术提示
该实例主要通过绘制准确的图形轮廓并填充颜色,从而制作出生动、形象的电脑图形。在绘制轮廓图形时主要使用了“贝塞尔”工具,并配合使用“形状”工具对其进行编辑调整,从而绘制出准确的轮廓图形。图12-3出示了本实例的制作流程图。
图12-3 本实例制作流程
CorelDRAW制作电脑产品宣传海报步骤
1.制作海报背景
(1)启动CorelDRAW,新建一个工作文档,单击属性栏中的“横向”按钮,将页面横向摆放,其他参数保持默认设置。
(2)双击工具箱中的“矩形”工具,创建一个与页面等大的矩形对象,接着参照图12-4所示在属性栏中设置矩形的边角圆滑度。
图12-4 绘制圆角矩形
(3)确定矩形为选择状态,使用“交互式填充”工具,参照图12-5所示为矩形填充射线渐变色。然后在页面中拖动控制点对渐变的大小和中心点进行调整,接着再将矩形的轮廓颜色设置为无。
图12-5 设置渐变色
(4)使用“选择”工具,将矩形选中,然后按下小键盘上的号键,将该矩形原位置再制,在属性栏中再对其边角圆滑度参数进行设置,如图12-6所示。
图12-6 调整再制矩形
(5)按下键将调整后的矩形转换为曲线对象,使用“形状”工具框选上部的两个节点,结合键盘上的↓>方向键,向下移动节点的位置,如图12-7所示。
图12-7 调整节点位置
(6)使用工具箱中的“交互式填充”工具,对曲线图形的填充效果进行调整,如图12-8所示。
图12-8 调整渐变色
(7)使用“贝塞尔”工具,在页面中调整后的曲线图形的右上角单击,定义一点,然后按下键在页面的左侧单击,绘制一条水平直线,并设置轮廓色和轮廓宽度,如图12-9所示。
图12-9 绘制直线
(8)确定绘制的直线为选择状态,执行“排列”→“将轮廓转换为对象”命令,将轮廓转换为对象,接着将生成的无填充和轮廓的曲线删除。然后将白色曲线图形原位置再制,使用“选择”工具在上面单击,出现旋转控制柄,将中心控制点的位置调整到曲线的右端,如图12-10所示。
图12-10 调整中心控制点的位置
(9)拖动旋转控制柄,更改再制图形的角度,然后连续按下键将直线图形旋转再制多个,如图12-11所示。
图12-11 旋转再制图形
(10)将页面中的白色线条全部选中,然后按下键将其群组。使用“交互式透明”工具,为群组对象添加透明效果,如图12-12所示
图12-12 设置透明效果
(11)选择工具箱中的“椭圆”工具,在页面中按下键的同时拖动鼠标,绘制一个正圆图形,然后对属性栏中的参数进行设置,将其调整为半圆,如图12-13所示。
图12-13 绘制半圆
(12)按下键将半圆图形转换为曲线对象,然后使用“形状”工具,对曲线的形状进行调整,如图12-14所示。
图12-14 调整半圆形状
(13)将曲线图形填充为淡蓝色,然后参照前面绘制图形的方法,在图形上制作出其他图形效果,并为部分图形填充渐变色,完成房子图形的绘制,如图12-15所示。
图12-15 制作房子图形
(14)使用“选择”工具,框选制作的房子图形,按下键将其群组,调整其位置至页面的右侧,接着将其再制,单击属性栏中的“镜像”按钮,将其水平镜像,并调整图形的大小和位置,如图12-16所示。
图12-16 再制并调整图形
(15)选择工具箱中的“多边形”工具,在属性栏中将“星形及复杂星形的多边形点或边数”选项参数设置为6,按下键的同时在页面中绘制六边形,接着设置其轮廓色和轮廓宽度,并调整六边形的角度,如图12-17所示。
图12-17 绘制多边形
(16)调整六边形的大小和位置,接着将其再制三个,分别调整再制图形的位置。完毕后将四个六边形群组,然后使用“交互式透明”工具,参照图12-18所示为图形添加透明效果。
图12-18 调整图形并添加透明效果
(17)使用“选择”工具,将页面中除背景图形外的其他图形选中,执行“效果”→“精确剪裁”→“放置在容器中”命令,当鼠标出现黑色箭头时单击背景图形,将选中的图形放置到背景图形中,如图12-19所示。
提示:执行完“放置在容器中”命令之后,还需要在图形上右击鼠标,从弹出的菜单中执行“编辑内容”命令,按下键全选图形,将图形调整到原来位置,完毕后在选中的图形上右击,从弹出的菜单中执行“完成编辑这一级”命令,完成对图形的编辑。
图12-19 精确剪裁图形
2. 制作电脑图形
(1)执行“工具”→“对象管理器”命令,打开“对象管理器”泊坞窗,单击泊坞窗底部的“新建图层”按钮,新建“图层 2”。使“贝塞尔”工具,在页面中绘制出电脑机箱的轮廓路径,如图12-20所示。
(2)读者也可以执行“文件”→“导入”命令,导入本书附带光盘\Chapter-12\“电脑轮廓图形.cdr”文件,调整其位置即可。
图12-20 绘制曲线图形
上一页12 下一页 阅读全文