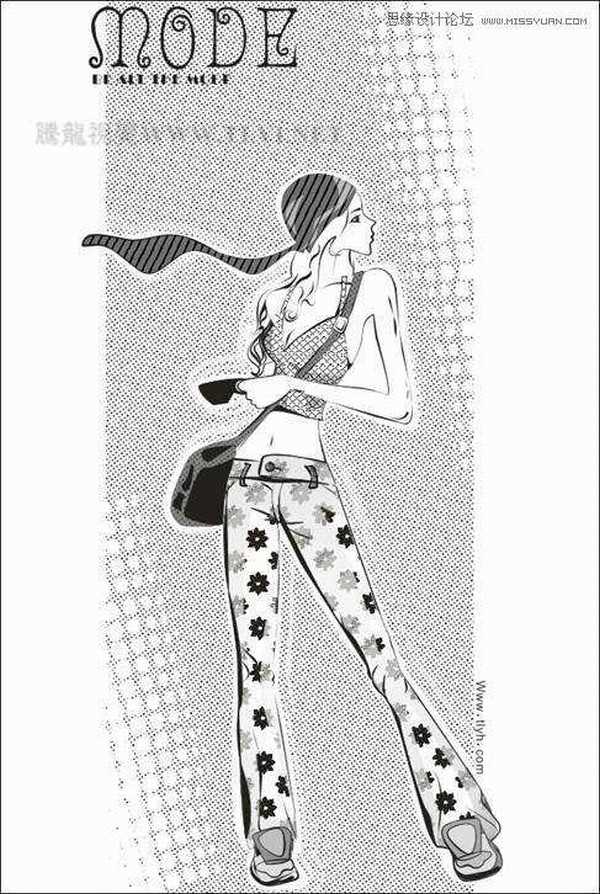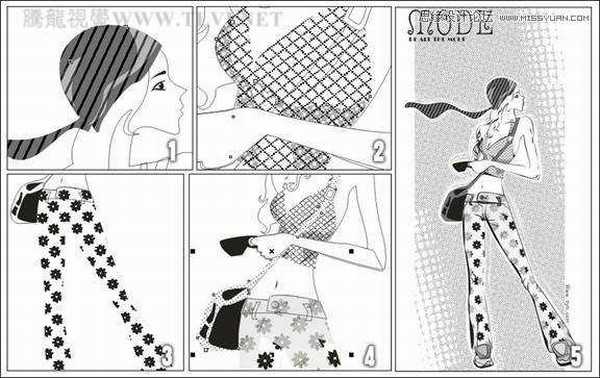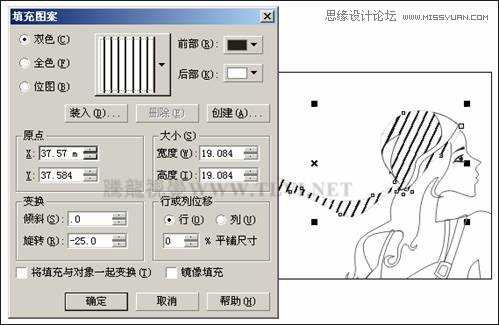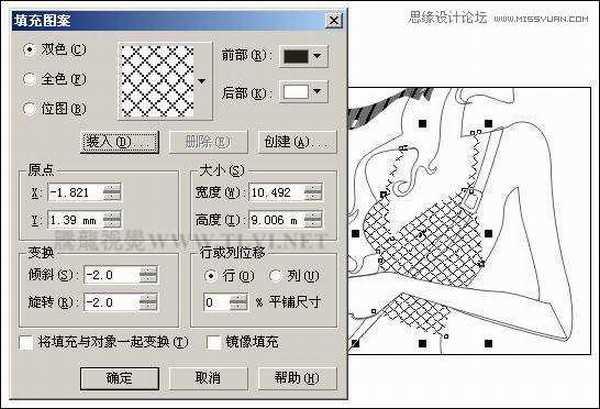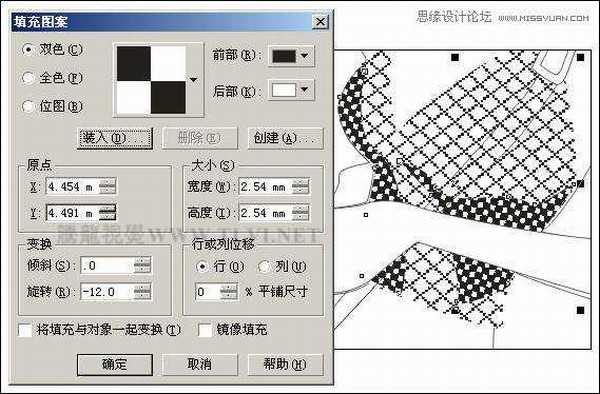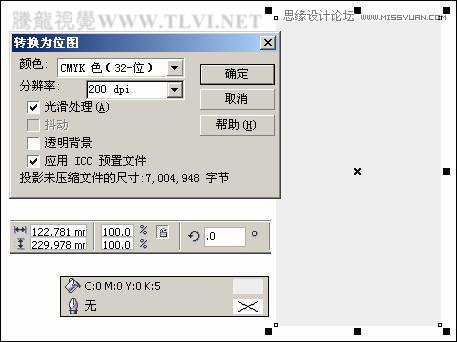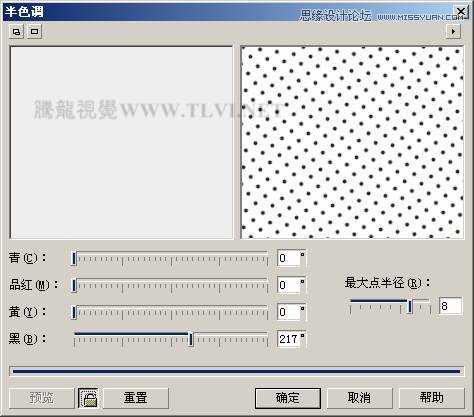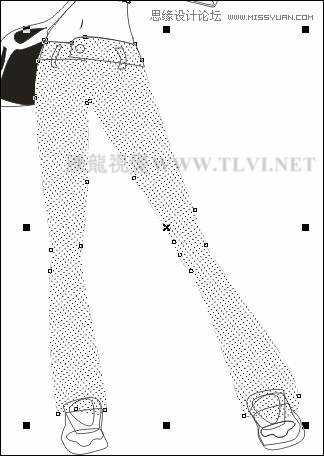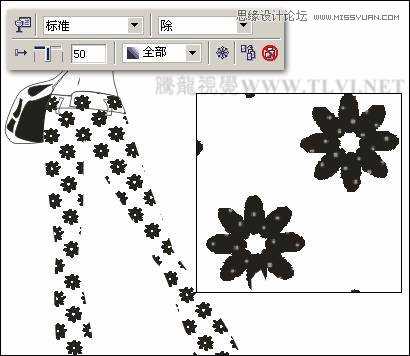CorelDRAW绘制半调图案背景前的摩登少女
(编辑:jimmy 日期: 2025/1/13 浏览:2)
网点纸种类繁多,多种多样。其中圆形网点是最基础的网点。此类网点一般用来表现画面中的明暗过渡调,使画面更具有空间层次感,它是圆形的半色调网点。无论是在亮调还是中间调的情况下,网点之间都是独立的,只有在暗调情况下有部分相连。在本小节的学习中,就来制作具有圆形网点纸效果的画面,如图5-2所示,为本实例的完成效果。
图5-2 本实例完成效果
5.1.1 技术提示
实例的在制作过程中,将填充工具与位图编辑工具结合使用,灵活的创建出网点和纹理图案。如图5-3所示,为本实例的制作流程。
图5-3 本实例制作流程
5.1.2 制作步骤:制作衣物网点
(1)运行CorelDRAW,新建一个空白文档,保持其属性栏的默认设置。然后使用工具箱中的“贝塞尔”工具,参照图5-4所示绘制一个女孩轮廓图形。另外读者也可以执行“文件”→“导入”命令,将本书附带光盘\Chapter-05\“女孩轮廓.cdr”文件直接导入使用。
图5-4 绘制女孩轮廓图形
(2)使用“挑选”工具,选择帽子图形,按下小键盘上的号键,将其原位置再制。
(3)选择工具箱中的“填充”工具,在展开的工具条中单击“图案填充对话框”按钮,打开“填充图案”对话框,参照图5-5所示设置对话框,为图形填充图案,然后取消对该图形的轮廓填充。
提示:在为图形添加图案填充后,可以使用“交互式填充”工具,对填充的图案的比例及旋转角度进行调整。
图5-5 填充图案
(4)使用“交互式透明”工具,为填充图案的帽子图形添加透明效果,使用同样的操作方法,为头发上高光图形添加透明效果,然后调整高光图形顺序到图案填充的头发图形下面,如图5-6所示。
图5-6 添加透明效果并调整顺序
(5)接下来选择上衣图形,参照以上填充图案方法,为上衣图形填充图案,并设置上衣图形的轮廓色为无,然后将手臂填充为白色,如图5-7所示。
图5-7 填充图案
(6)使用“贝塞尔”工具,参照图5-8所示在上衣图形上绘制暗部图形,调整顺序到手臂图形下面,并为其填充图案。
图5-8 绘制图形并填充图案
(7)使用“交互式透明”工具,参照图5-9所示设置属性栏,为上衣暗部图形添加透明效果。
图5-9 添加透明效果
(8)选择裤子图形,将其再制并放置到页面空白处,以便下面再对其进行编辑。然后参照图5-10所示设置“填充图案”对话框,为原裤子图形填充图案,并设置裤子图形的轮廓色为无。
图5-10 填充裤子图形
(9)使用“矩形”工具,在页面空白处绘制一个矩形,设置填充色为灰色,轮廓色为无。然后执行“位图”→“转换为位图”命令,打开“转换为位图”对话框,参照图5-11所示设置对话框,将矩形转换为位图。
图5-11 绘制矩形并转换为位图
(10)保持矩形图像的选择状态,执行“位图”→“颜色变换”→“半色调”命令,打开“半色调”对话框,参照图5-12所示设置对话框,为图像添加半色调效果。
提示:通过对图像添加“半色调”滤镜效果,制作出网点的图像效果。
图5-12 “半色调”对话框
(11)将网点图像再制,执行“效果”→“图框精确剪裁”→“放置在容器中”命令,当鼠标出现黑色箭头时,单击裤子轮廓图形,将网点图像放置到裤子轮廓图形当中,如图5-13所示。
图5-13 图框精确剪裁
(12)执行“效果”→“编辑内容”命令,接着使用“交互式透明”工具,为网点图像添加透明效果,然后再执行“效果”→“完成编辑这一级”命令,完成对图像的编辑,效果如图5-14所示。
图5-14 编辑内容
(13)使用“贝塞尔”工具,参照图5-15所示在页面空白处裤子图形上绘制不规则图形,然后框选裤子和不规则图形,单击属性栏中的“后减前”按钮,对图形进行修剪。
图5-15 绘制图形并修剪
上一页12 下一页 阅读全文