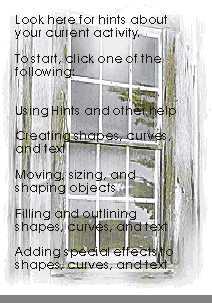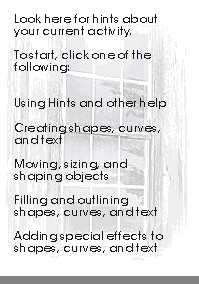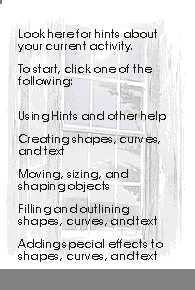CorelDraw教程:融会CorelDRAW9之透明、透镜与渐变的结合
(编辑:jimmy 日期: 2025/1/13 浏览:2)
这一小节的实例主要是如何减小图像的对比度,减弱图像在画面中的视觉强度,以避免喧宾夺主。
方法有三种:透明、透镜、渐变。
我并不打算对这三种方法进行多详细的讲解,因为这三种方法都很简单,只需一两个步骤就可以完成。主要目的是让你对这三种方法作一个比较直观的比较,从而……融会CorelDRAW9.
现在,我们先看图片,这是修改前的效果。(如图18)
在这个图片里面,文字作为画面的主体,图片作为背景。但由于背景图片的对比太强了,因此减小了文字的视觉力度。所以我们要做的就是减小背景的对比度,以强调文字的视觉力度。
先看看第一种方法:透明。
操作步骤为:
1、选择背景图片。
2、运用"交互式透明工具",运用任意一种透明类型,在属性条中设置好透明度,"回车"确认(或用鼠标控制透明效果直到满意)。
这种方法结果如图19
接下来,我们再看看第二种方法:透镜。
操作步骤:
1、将图片从文字底下移出(或把图片放置到最前面一层)。
2、画一个和图片相同大小的矩形,并去掉填充色和轮廓线。
3、移动矩形到图片上,调整位置,直到完全框住图片。
4、打开"透镜"码头工,在"透镜类型"下拉菜单中选择"透明度"透镜,复选"冻结"复选框,将矩形框的颜色设为"白色",设置一定的透明度参数(假定为30),点击"确认"实现效果。
恢复图片与文字原来的位置关系。所得结果如图20
最后的一种方法是:渐变。
也许你没有想到,混合也能减低图像的对比度。只不过这种方法更复杂一些,而且不能运用到点阵图中。
操作步骤:
1、选择图片。
2、以鼠标拖动图片到画面中任意一个位置,同时击鼠标右键,复制一幅图片。
3、将其中一幅图片填充为白色(这时你可能看不到他了,不过别急,从"选择手柄"就可知道他的位置,保持选择状态)。
4、选取工具箱上的"交互式渐变工具",制作两幅图片之间的渐变。
5、在属性条中对渐变的步数作好设置(假定为4步,就可以明显区分出每一个中间图像了)并"回车"确认。
6、选择这组渐变,在"安排"菜单中选择"分离"命令,将每幅图片分离出来。
7、将对比适度的图片移出,然后删除其余图片。最后调整好图片与文字的位置关系,OK!修改完了。
因为我这幅图片是点阵图,所以这种方法的实际效果就不能给您列出来了。不过我可以向你保证,这种方法的效果和前两种方法的效果简直没有区别,你如果不相信,可以试试。
以上就是融会CorelDRAW9之透明、透镜与渐变效果的结合介绍,现在,你对这三种不同的方法作一个比较吧,他们有什么区别?分别适用于什么情况?现在你太概很清楚了吧,你还有其他的方法吗?再试着用别的办法做一做吧。