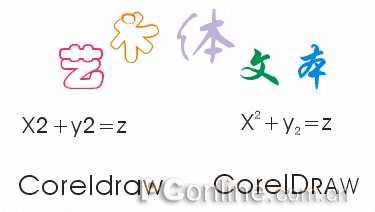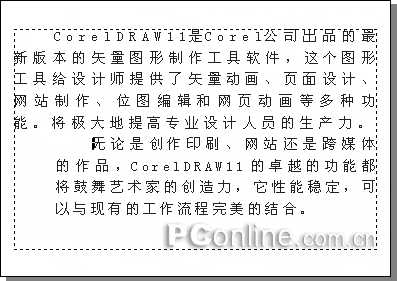CorelDRAW 12循序渐进之文本处理的方法介绍
(编辑:jimmy 日期: 2025/1/13 浏览:2)
在绘图过程中,往往离不开对文本的处理。 CorelDRAW 12具备了专业字处理软件和专业彩色排版软件的强大功能。文本是CorelDRAW 12中具有特殊属性的图形对象。在CorelDRAW 12中,有两种文本模式:美术字和段落文本。 下面就分别针对这两种文本模式进行介绍,希望对大家有一定的帮助。
一、美术字
美术字实际上是指单个的文字对象。由于它是作为一个单独的图形对象来使用的,因此可以使用各种处理图形的方法对它们进行编辑处理。
使用键盘输入是添加美术字最常用的操作之一,操作步骤如下:
(2)然后在绘图页面中适当的位置单击鼠标,就会出现闪动的插入光标。
(3)即可通过键盘直接输入美术字。
添加美术字在输入美术字时,可以方便地设置输入文本的相关属性。
使用选取工具选定已输入的文本,即可看到文本工具的属性栏。
文本工具属性栏该属性栏的设置选项非常简单,与常用的字处理软件中的字体格式设置选项类似。
使用 (形状工具)选中文本时,文本处于节点编辑状态,每一个字符左下角的空心矩形框(选中时为实心矩形)为该字符的节点。拖动字符节点,即可将该字符移动。
(形状工具)选中文本时,文本处于节点编辑状态,每一个字符左下角的空心矩形框(选中时为实心矩形)为该字符的节点。拖动字符节点,即可将该字符移动。
技巧: 使用形状工具,按住Shift键,以加选的方式选中多个节点后,拖动节点即可以同时移动多个文本。
通过对属性栏中各项参数的设置,可以得到美术字的各种效果。
使用属性栏设置美术字的各种效果二、段落文本
段落文本是建立在美术字模式的基础上的大块区域的文本。对段落文本可以使用 CorelDRAW 12所具备的编辑排版功能来进行处理。
添加段落文本的操作步骤如下:
(2)在绘图页面中适当位置按住鼠标左键后拖动,就会画出一个虚线矩形框和闪动的插入光标。
(3)在虚线框中可直接输入段落文本。
段落文本框对于在其他的文字处理软件中已经编辑好的文本,只需要将其复制到 Windows的剪贴板中,然后在CorelDRAW 12的绘图页面中插入光标或段落文本框,按下Ctrl+V键(粘贴)即可复制文本。
用于美术字编辑的许多选项都适用于段落文本的编辑,包括字体设置、应用粗斜体、排列对齐、添加下划线等。下面将介绍专用于段落文本编辑的一些选项。
段落文本编辑属性栏编辑段落文本的操作方法如下:(1)将需要编辑的文本复制到CorelDRAW 12的段落文本框中。
(2)选定或将光标移动到需要编辑的段落。
(3)单击 (减少缩进量)或
(减少缩进量)或 (增加缩进量)按钮,可以使选定的段落文本整段向左或向右缩进。
(增加缩进量)按钮,可以使选定的段落文本整段向左或向右缩进。
调整段落文本的缩进量
上一页12 下一页 阅读全文