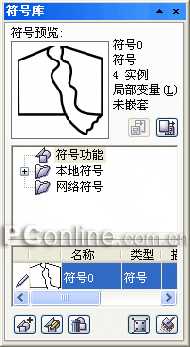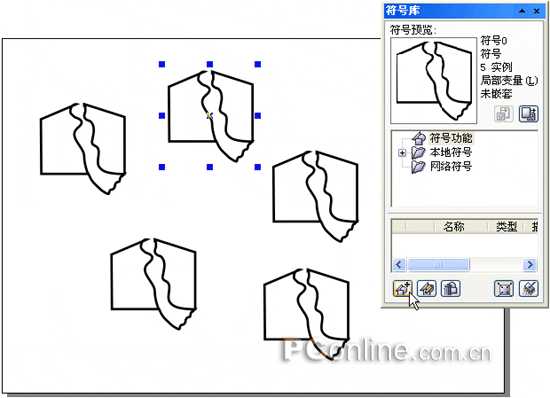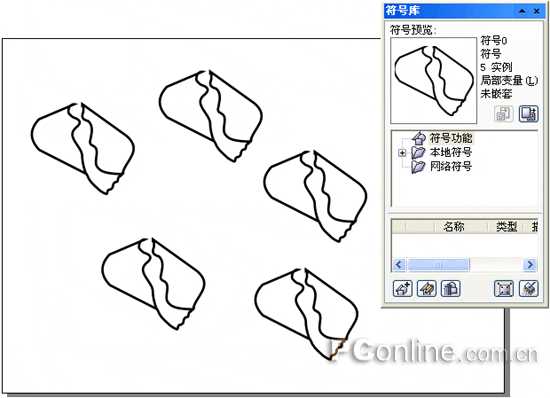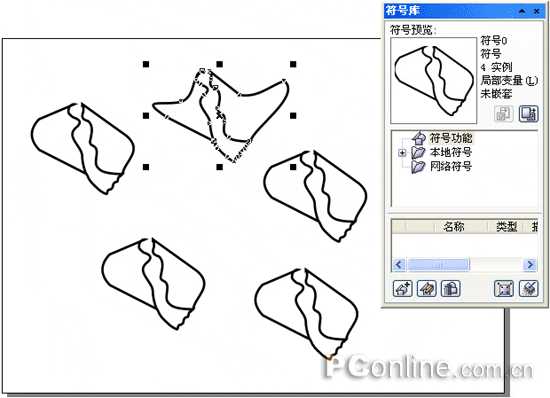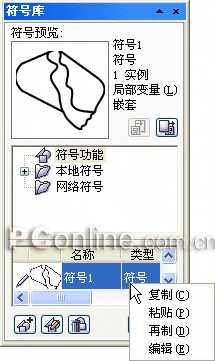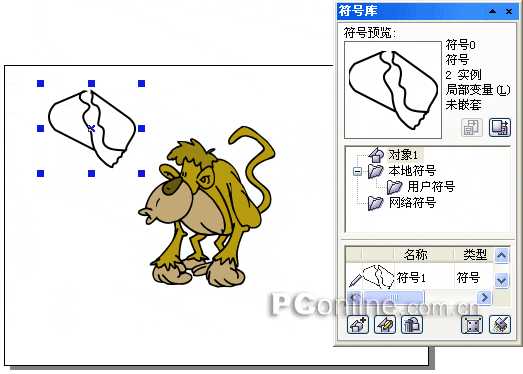CorelDRAW 12循序渐进之符号功能介绍
(编辑:jimmy 日期: 2025/1/13 浏览:2)
Lesson 11 符号功能
当一个图形对象需要多次重复地出现在绘图作品中时,只需将该对象定义为"符号",存入符号库中,待需要时调入绘图页面即可;一次定义之后,可以多次使用,十分方便;还能有效地减小文件尺寸,这就是符号功能。在 CorelDRAW 12 中,还提供了一个符号管理器,用于加强对符号的管理。
一、创建和应用符号
在 CorelDRAW 12 中,创建符号的操作非常简单。具体操作步骤如下:
(1)绘制好需要定义为符号的图形对象。
(2)单击菜单命令"编辑" / "符号" / "符号管理器",打开"符号管理器"泊坞窗。
(3)将绘图页面上的图形对象拖入"符号管理器"泊坞窗中即可。
符号管理器泊坞窗 如果要在其它地方使用,将符号从"符号管理器"泊坞窗中拖回页面;或选中符号后,单击 (插入符号)按钮即可完成符号的插入。
(插入符号)按钮即可完成符号的插入。
应用符号
二、编辑和更改符号
图形对象作为符号存入"符号管理器"泊坞窗中后,还可以根据需要,随时进行编辑、修改并重新保存,绘图作品中以插入的符号也会同步更新。
编辑符号的操作步骤如下:
(1)在"符号管理器"泊坞窗中选定需要修改的符号。
(2)单击菜单命令"编辑" / "符号" / "编辑符号";或单击"符号管理器"泊坞窗中的 (编辑符号)按钮,即可返回到工作页面进行编辑像平时编辑图形对象一样对符号进行编辑、修改。
(编辑符号)按钮,即可返回到工作页面进行编辑像平时编辑图形对象一样对符号进行编辑、修改。
(3)编辑完毕后,单击菜单命令"编辑" / "符号" / "完成编辑符号","符号管理器"泊坞窗中的符号和绘图作品中的符号就会立刻自动更新。
编辑和更新后的符号 (4)对"符号管理器"泊坞窗中不满意的符号,可选定后单击 (删除符号)按钮,将其删除。
(删除符号)按钮,将其删除。
(5)单击菜单命令"编辑" / "符号" / "还原为对象",可将选定的符号恢复为图形对象,符号再次进行编辑和修改时,该对象将不再更新。
将符号还原为图形对象后进行编辑
三、共享符号
在 CorelDRAW12 中,每个绘图作品都有一个自己的符号图库,这个符号图库是图形对象文件( .cdr )中的一部分,随同图形文件打开和关闭。但这些图库中的符号可以通过复制和粘贴的方法,在绘图作品之间进行共享,还可以通过导出或创建新的符号图库的方式,在不同的绘图作品之间,不同的文件夹之间,甚至在不同的计算机之间进行共享。
1 、复制和粘贴符号
将当前图形文件中的符号复制下来,通过系统的粘贴板保存,然后再粘贴到新打开的图形文件中去的方法是一种基本的符号共享方式,具体操作步骤如下:
(1)打开带有符号库的图形文件。
(2)单击菜单命令"编辑" / "符号" / "符号管理器",打开"符号管理器"泊坞窗。
右击需要共享的符号,在其快捷菜单中选择"复制"命令。
复制符号(3)打开需要符号的目标图像文件。
(4)单击菜单命令"编辑" / "粘贴"命令,即可将共享的符号添加到目标图形文件的"符号管理器"泊坞窗中。
粘贴符号
上一页12 下一页 阅读全文