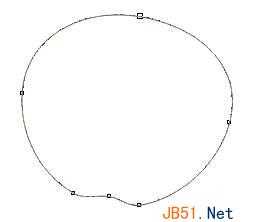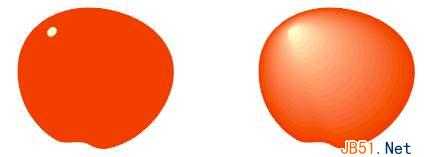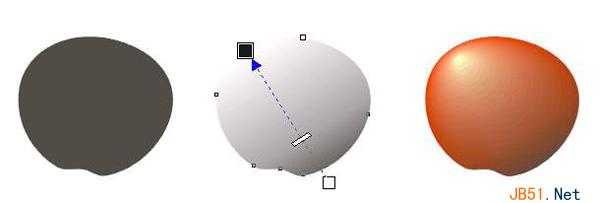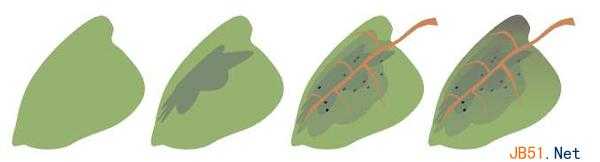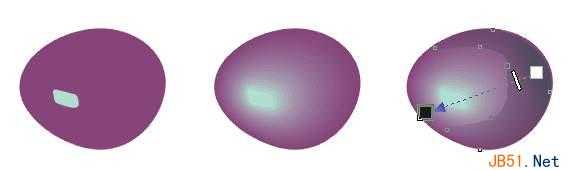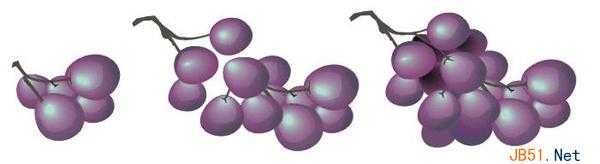Coreldraw(CDR)设计制作逼真的具有静物写生手绘效果的实例教程
(编辑:jimmy 日期: 2025/1/13 浏览:2)
(1)现在要制作的是苹果,首先来画它的轮廓。按着Ctrl键用椭圆形工具在页面中画一个正圆,然后按Ctrl+Q将它转换成曲线,用造形工具在最下面的节点的两边各添加一个节点,然后将中间的节点向上移动一些,相成一个苹果底部所特有的凹槽;再稍微移动其他三个节点,使它看上去像一个苹果的轮廓,如图:
(2)填充为红色,在它里面左上方的位置画一个小圆,填充为浅黄色(Pale Yellow);选中这两个图形,右击调色板中的无填充色块取消它们的轮廓颜色,现在选取互动式渐变工具拖动小圆到大圆上,在属性栏中设置“渐变的层次数”为20,现在我们制作出了苹果表面的高亮效果,如图:
3)下面制作的是苹果表面的阴影效果。选中苹果的红色轮廓图形并按数字键盘上的+键将它复制,然后将复制的图形移动到一边;现在将复制图形重新填充为黑色,选用互动式透明度工具点中黑色图形右下方的一点并向左上方拖动,到达图形边缘时松开,这是一个黑色的半透明图形;将半透明图形放置在渐变图形组的上面,你得到了期望的阴暗效果,如图:
(4)现在在苹果的表面上添加其他物件。用贝兹曲线工具画出苹果的叶柄和表现顶端凹陷的弯曲图形,将它们添加到苹果的顶部;选取手绘工具在苹果表面的边缘处绘制一些表现明暗细节的图形,打开“滤镜”泊坞窗口(Alt+F3),给这些图形加上50%的透明度滤镜效果,这一步的目的是让苹果显得更真实。现在选中所有的图形,将他们进行群组。最后选取互动式下落式阴影工具,向右拖动该群组对象的底部生成一个阴影,如图:
(5)制作另一个苹果。选中刚才做好的苹果并进行复制,将复制对象解散群组,选中苹果的外轮廓图形,用造形工具稍稍改变它的形状,使这两个苹果略有不同;并将原来表面的阴影图形的形状也做相应的改变,因为这个苹果位于刚才那个苹果的后面,所以它表面的阴暗部分面积应该更大一些,拖动透明度工具手柄中间的滑块滑向黑色方块,以加重它的不透明效果;对于其他物体,你都要做一下调整,直至你满意为止,最后也要在它的底部加上阴影效果,如图:
(6)在这个苹果的叶柄上加上一片叶子。用贝兹曲线工具画出叶子的轮廓,填充为叶绿色(Martian Green);然后将它复制并将复制对象缩小,然后设置复制对象的颜色为一种深绿色(Acocado Green);选取互动式变形工具选中它左边边缘一点并向左拖动,在属性栏中单击“推与拉变形”*按钮,并设置“推与拉变形幅度”的值为-26,这样做的目的是下一步执行渐变操作时能够得到一个颜色自然过渡的图形。现在取消它们的轮廓颜色,选取互动式渐变工具拖动变形的图形到叶子的轮廓图形上,设置“渐变的层次数”为1,这是一片有渐变颜色的叶子。用手绘工具在渐变组的表面画出叶脉的形状,并画一些黑色的小椭圆形作为杂点散步在叶子上,最后在叶子的表面上也要加上一个半透明的轮廓图形,这样会使叶子的颜色看起来更有真实感,效果如图:
(7)选中叶子的所有组成部分进行群组,将群组对象放置在第二个苹果的叶柄上,选用互动式下落式阴影工具从叶子的右端向下方拉出一个阴影。这个阴影落在了苹果上,画面显得非常生动有趣,如图:
(8)制作一串葡萄,与前面制作的苹果稍有不同,你要表现出它的晶莹剔透的颜色来。你最好先在纸上画出它的大概结构和形状(最起码也要在大脑中构思一下),这样你在将这些葡萄颗粒组成一串葡萄时会觉得非常简单,否则最后的排列组合工作会搞的你头昏眼花!现在先来制作一个葡萄颗粒,还是先用一个椭圆形进行变形的方法制出它的轮廓,填充为深紫色(Deep River),然后在它上面画出受光的部位,因为它和苹果不同,它本身是略有透明的,所以反射出的光应该有它内部体液的颜色,这里我将它填充为青色(ghost Green);现在取消这两个图形的轮廓颜色,对它们进行20层的渐变操作;复制渐变组中的紫色图形,重新填充为一种深的蓝色(Deep Navy Blue),用造形工具将左面的节点向右推,把它加工成一个月牙状的图形;最后用互动式透明度工具给它加上透明度效果,效果不错!这个葡萄看起来真的是熟透了,如图:
(9)做出来许多不同形态的葡萄颗粒组成一串葡萄,这需要一些必不可少的手工劳动。我的排列方法是这样:先排列组成葡萄的下半部分,然后用手绘工具画出一些枝干,将它们连接起来;再画出上半部分靠在外边的几个颗粒和另一些枝干;最后在这些图形的背后添加一些更深颜色的颗粒以产生前明后暗的景深效果,当然少不了一些细致的调节工作,过程可以参考下图:
(10)画面中还有一些散布的小西红柿,它们的制作方法和苹果类似,这里不在赘述。现在是下午5点,到了休息的时间了,休息一会……好了,现在来做花瓶。 上一页12 3 下一页 阅读全文