CorelDraw(CDR)设计打造某饰品公司的靓丽名片实例教程
(编辑:jimmy 日期: 2025/1/13 浏览:2)
coreldraw制作名片(本教程比其他名片教程更简单)
关键词:coreldraw名片制作 coreldraw如何制作名片
一张靓丽的名片代表集体、个人的形象,一款好的名片制作软件也让我们事半功倍,今天我们就来学习用CorelDRAW如何快速、轻松的制作名片。跟我一步一步来,你会发觉用CorelDRAW(以下简称CD)制作名片如此简单!
1.启动CD软件,按Ctrl+N新建一个文档,用选择工具选择“纸张类型/大小”如图一,选择“名片”模板,(名片尺寸一般为90×55)横式名片请选择纸张类型为“横向”。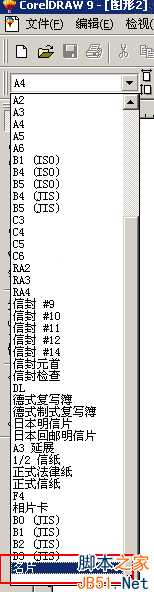
图一
2.选择“文件”菜单---“导入”或直接制作公司标徽,如图二。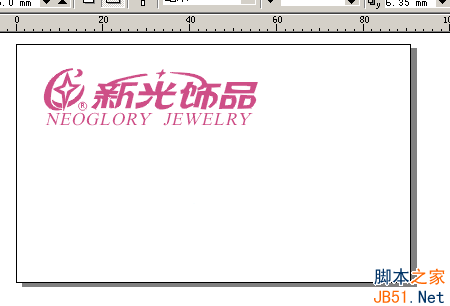
图二
3.输入公司名称、姓名、地址等相关信息,如图三。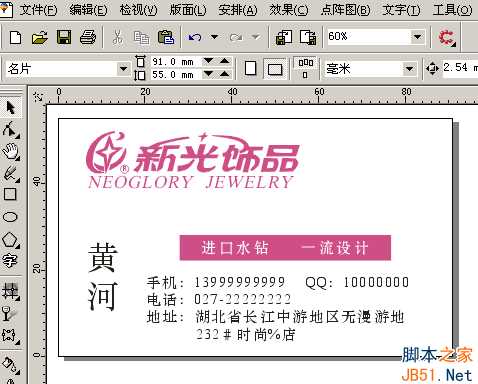
图三
4.下面就可以拼版输出了,选择“文件”菜单---“打印预览”,系统会弹出如图四的对话框,选择“否”。
图四
5.进入“预览打印”界面,注意:如果是名片纸,就应该设置打印机的纸张为:195×295mm,选择“预折版面工具”,如图五(1),选择“跨页/往下”,如图五(2),纵向选择2,横向选择5。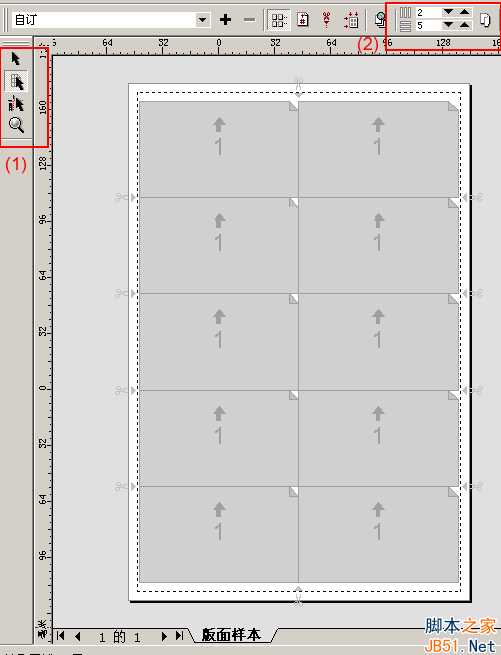
图五
6.用“预折版面工具”点击“垂直栏间距”,栏间距呈红色显示;设置垂直栏间距大小,参考值为4,设置水平栏间距,参考值为2,如图六。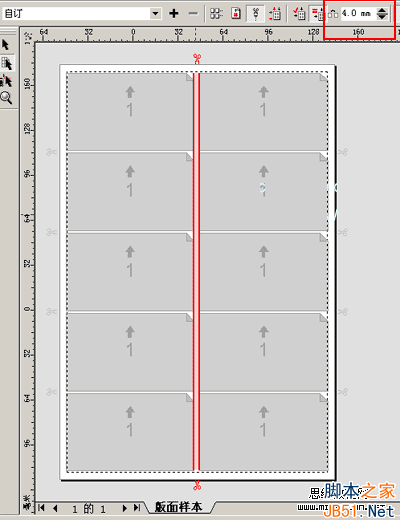
图六
7.最终结果如图七,选择打印或其它方式输出。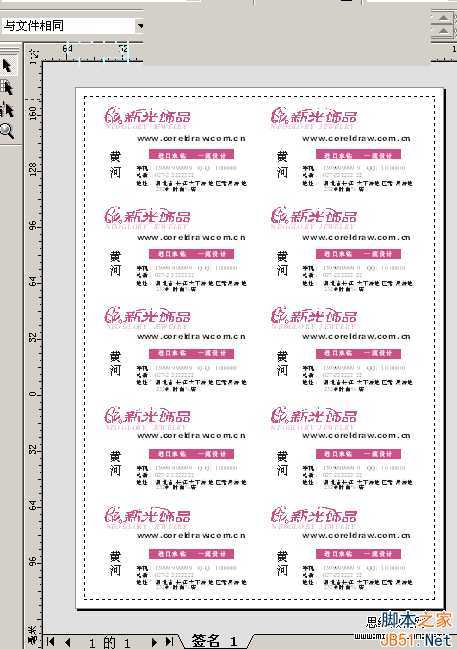
图七